The Sims 4 è sicuramente uno dei migliori giochi per ammazzare il tempo e rilassarsi. Tuttavia, molti giocatori si lamentano del fatto che il problema di ritardo di The Sims 4 abbia rovinato il loro gameplay. Se stai affrontando la stessa situazione, non preoccuparti. Prova questi suggerimenti professionali per risolvere subito il problema.
Prova queste soluzioni:
Potresti non provarli tutti; lavora semplicemente dall'alto verso il basso finché non trovi quello che fa il trucco.
- NVIDIA
- Origine
- Vapore
- I Sims 4
Correzione 1: verifica i requisiti minimi per The Sims 4
Non sorprende imbattersi nel problema del ritardo se il tuo computer è sottodimensionato per giocare a The Sims 4. Prima di passare a passaggi più complicati, controlliamo prima i requisiti minimi del gioco.
Ecco le specifiche minime per The Sims 4:
| Sistema operativo | Windows 7 (SP1), Windows 8, Windows 8.1 o Windows 10 |
| Processore | Intel Core 2 Duo a 1,8 GHz, AMD Athlon 64 Dual-Core 4000+ o equivalente |
| RAM | Almeno 4 GB di RAM |
| disco fisso | Almeno 15 GB di spazio libero |
| Scheda grafica | NVIDIA GeForce 6600, ATI Radeon X1300, Intel GMA X4500 |
Se non sei sicuro di come controllare le specifiche del tuo PC, segui i passaggi seguenti. Se sei chiaro sulle specifiche del tuo PC e hai confermato che è abbastanza buono per eseguire The Sims 4, puoi procedere direttamente a Correzione 2 .
uno) Sulla tastiera, premi il tasto Tasto logo finestra e R contemporaneamente per aprire la casella Esegui. Quindi, digita dxdiag e fare clic ok .

Due) Controlla le informazioni sul tuo Sistema operativo , Processore , e Memoria .
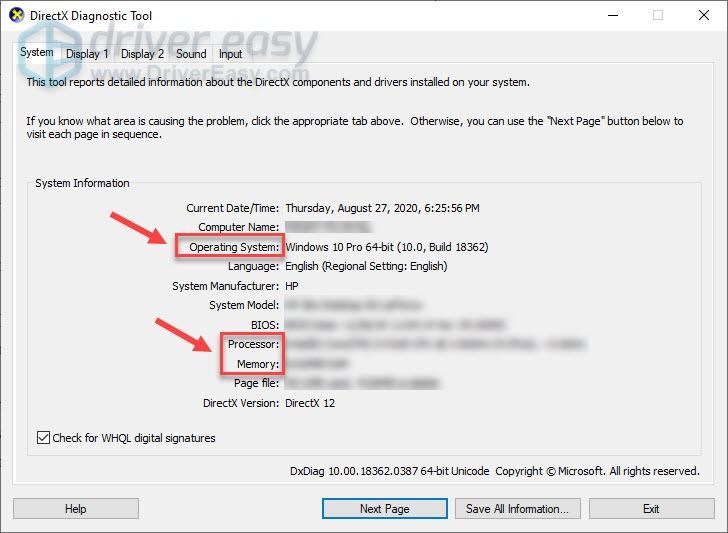
3) Clicca il Schermo scheda e controlla le informazioni della tua scheda grafica.
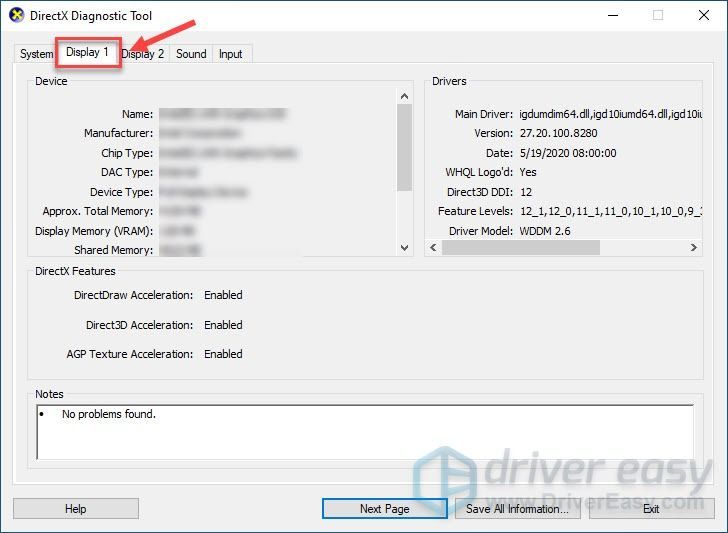
Ora sai se hai l'attrezzatura giusta per il gioco. In caso contrario, dovrai aggiornare il tuo PC o giocare su un altro computer. Se sì, il problema di ritardo potrebbe essere causato da qualcos'altro e puoi andare verso le correzioni di seguito.
Correzione 2: chiudere altre applicazioni in background
Quando ci sono più applicazioni in esecuzione in background e consumano troppe risorse, The Sims 4 inizierà a rallentare. Pertanto, si consiglia di chiudere tutte le altre applicazioni in background prima di iniziare il gioco.
uno) Fare clic con il pulsante destro del mouse su un punto vuoto sulla barra delle applicazioni e fare clic Gestore delle attività .
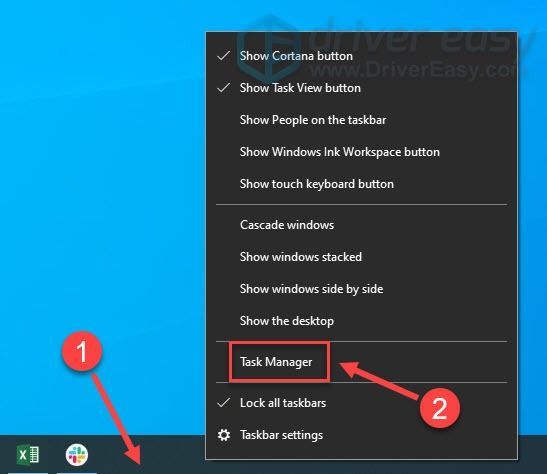
Due) Fare clic con il pulsante destro del mouse sulle applicazioni che consumano risorse e fare clic Ultimo compito .
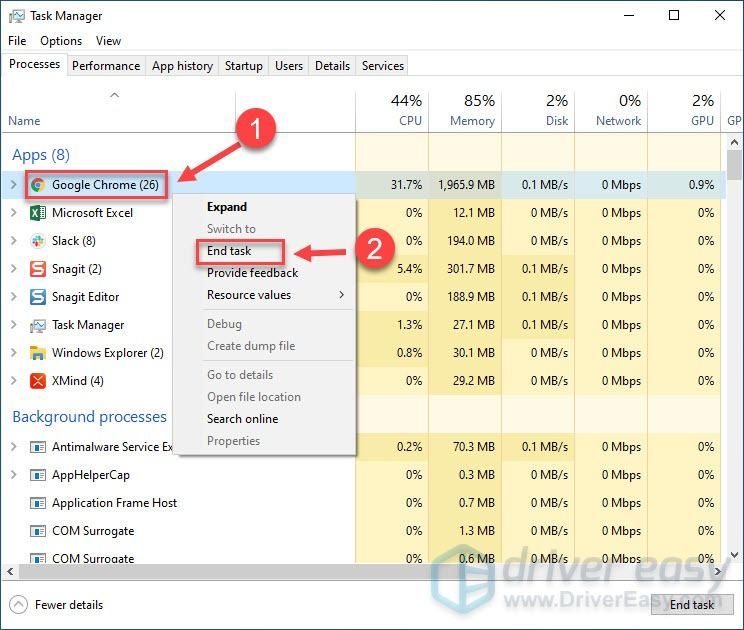 Non terminare i programmi con cui non hai familiarità, poiché potrebbero essere fondamentali per il funzionamento del tuo computer.
Non terminare i programmi con cui non hai familiarità, poiché potrebbero essere fondamentali per il funzionamento del tuo computer. Gioca a The Sims 4 e vedi se il problema del ritardo scompare. In caso contrario, passare alla soluzione successiva.
Correzione 3: aggiorna il driver grafico
Il driver della scheda grafica conta molto per le tue prestazioni di gioco. Se hai una fantastica scheda grafica ma il driver grafico è incompatibile, difettoso o obsoleto, ti imbatterai in un costante ritardo in Sims 4. Un semplice aggiornamento del driver grafico potrebbe benissimo affrontare il problema. Per aggiornare i driver in modo sicuro, ci sono due opzioni: manualmente o automaticamente .
Opzione 1: scarica e installa manualmente il driver
I produttori di schede grafiche continuano ad aggiornare i driver. Per ottenerli, puoi andare sui loro siti Web:
È necessario trovare e scaricare il driver grafico corretto corrispondente alla versione specifica di Windows (ad esempio, Windows a 32 bit). Quindi, fai doppio clic sul file scaricato e segui le istruzioni sullo schermo per installare manualmente il driver.
Opzione 2: aggiorna automaticamente il driver grafico
Se non hai il tempo, la pazienza o le competenze informatiche per aggiornare manualmente il driver grafico, puoi farlo automaticamente con Guida facile .
Driver Easy riconoscerà automaticamente il tuo sistema e troverà i driver corretti per esso. Non è necessario sapere esattamente quale sistema è in esecuzione sul computer, non è necessario rischiare di scaricare e installare il driver sbagliato e non è necessario preoccuparsi di commettere errori durante l'installazione.
Puoi aggiornare automaticamente i tuoi driver con il LIBERO o il Versione Pro di Driver Facile. Ma con il Versione Pro bastano 2 click:
uno) Scarica e installa Driver Easy.
Due) Esegui Driver Easy e fai clic su Scannerizza adesso pulsante. Driver Easy eseguirà quindi la scansione del computer e rileverà eventuali driver problematici.
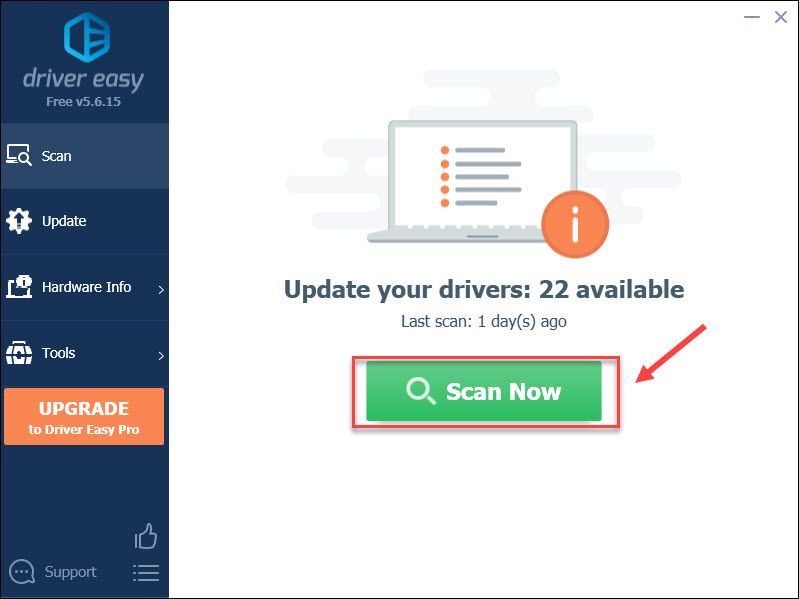
3) Clicca il Aggiornare pulsante accanto a una grafica contrassegnata driver per scaricare automaticamente la versione corretta di questo driver, quindi puoi installarlo manualmente (puoi farlo con il Versione GRATUITA ).
Oppure clicca Aggiorna tutto per scaricare e installare automaticamente la versione corretta di tutto i driver che mancano o non sono aggiornati sul tuo sistema (questo richiede il Versione Pro , che viene fornito con supporto completo e una garanzia di rimborso di 30 giorni).
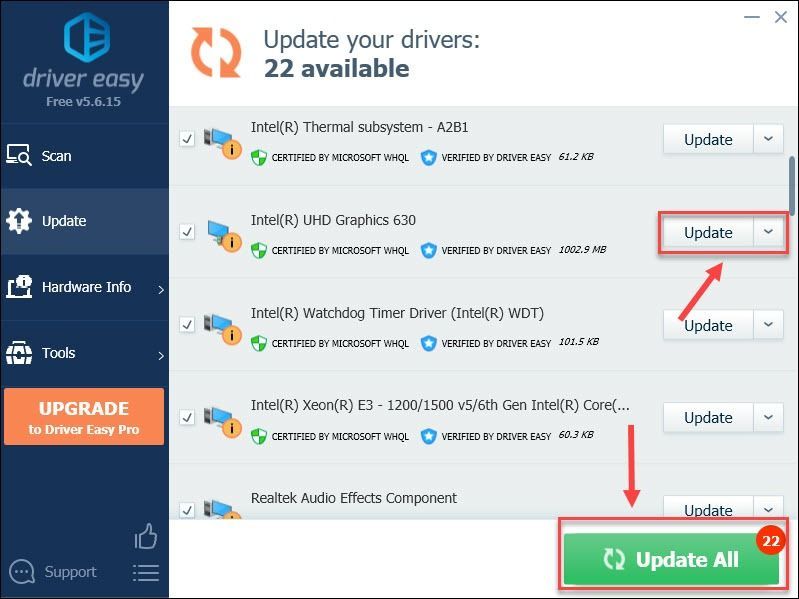
Puoi farlo gratuitamente se lo desideri, ma è in parte manuale.
La versione Pro di Driver Easy viene fornito con supporto tecnico completo.Se hai bisogno di assistenza, contatta Il team di supporto di Driver Easy in support@drivereasy.com .
Scopri come funziona The Sims 4 con il driver grafico aggiornato. Il gioco funziona molto meglio o è ancora in ritardo? In quest'ultimo caso, controlla la correzione successiva di seguito.
Correzione 4: verifica l'integrità dei file di gioco
È noto che il file di gioco danneggiato è il principale responsabile dei problemi di gioco e può anche causare un ritardo al tuo Sims 4, ma puoi facilmente ripararlo utilizzando lo strumento integrato delle tue piattaforme di gioco.
Se sei su Steam
uno) Aprire Vapore . Quindi, fare clic su Biblioteca scheda.
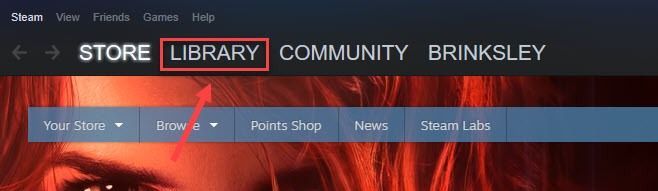
Due) Fare clic con il pulsante destro del mouse I Sims 4 nell'elenco dei giochi e fare clic su Proprietà .
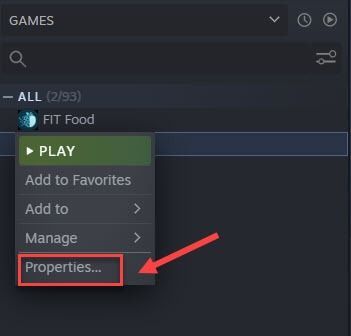
3) Clicca il File locali scheda e fare clic Verifica l'integrità dei file di gioco .
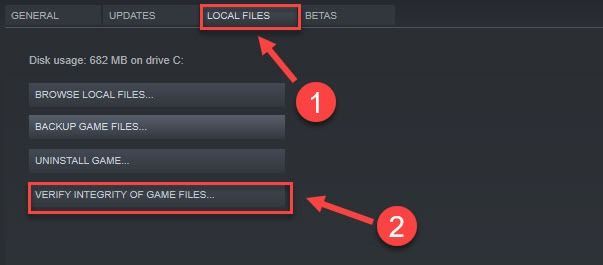
Al termine del processo, riavvia The Sims 4 e verifica se il problema di ritardo persiste. Se sì, passa a Correzione 5 poi.
Se sei su Origin
uno) Avvia Origin e fai clic La mia libreria di giochi nel riquadro di sinistra.
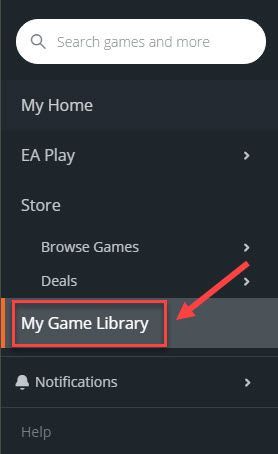
Due) Fare clic con il pulsante destro del mouse I Sims 4 e fare clic Riparazione .
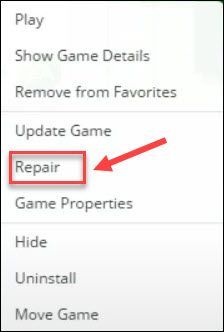
Attendi il completamento del processo. Quindi, riavvia il gioco per verificare se questo metodo funziona. Se vedi ancora il problema di ritardo, ci sono alcune altre soluzioni da provare.
Correzione 5 – Abbassa le impostazioni grafiche di gioco
Un'impostazione grafica alta o ultra potrebbe ridurre lo stress della macchina e causare problemi di ritardo. Per migliorare le prestazioni del gioco, prova a ridurre la configurazione in The Sims 4.
uno) Avvia The Sims 4. Quindi, fai clic su […] icona nell'angolo in alto a destra per accedere al menu.
Due) Clic Opzioni di gioco .
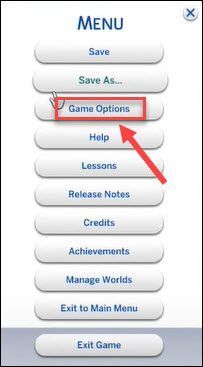
3) Seleziona il Grafica scheda. Quindi, nella sezione Display, cambia il tipo di visualizzazione in Finestrato .
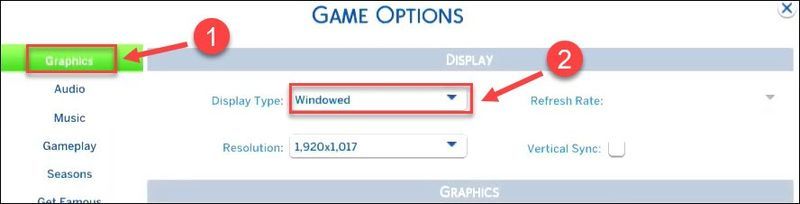
4) Passa alla sezione Grafica di seguito e imposta la qualità grafica su Basso o medio . Quindi, fare clic Applica i cambiamenti .
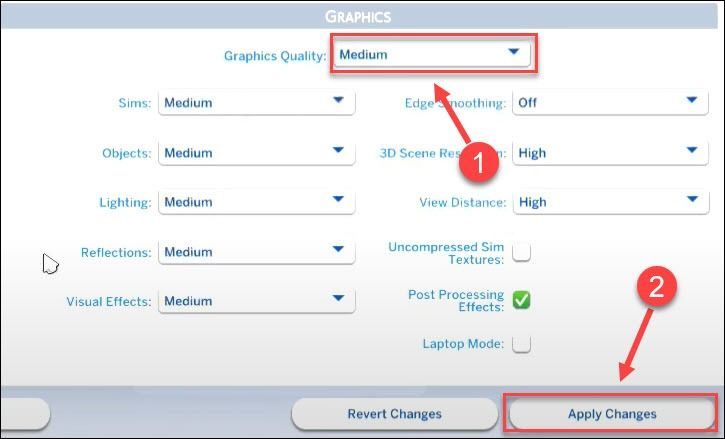
Verifica se il problema è stato risolto o meno. Se The Sims 4 è ancora in ritardo, puoi continuare con la correzione successiva di seguito.
Correzione 6 – Avvia The Sims 4 a 32 bit
The Sims 4 è disponibile sia nelle versioni a 32 bit che a 64 bit e dovresti sceglierne una che funzioni meglio per il tuo computer. Ad esempio, se la tua RAM è inferiore a 4 GB, è meglio eseguire la versione a 32 bit. In caso contrario, potrebbe sorgere il problema del ritardo. Per passare a 32 bit, seleziona la tua piattaforma: Vapore o Origine e segui i passaggi qui.
Se stai giocando su Steam
uno) Avvia Steam e fai clic su Biblioteca scheda.
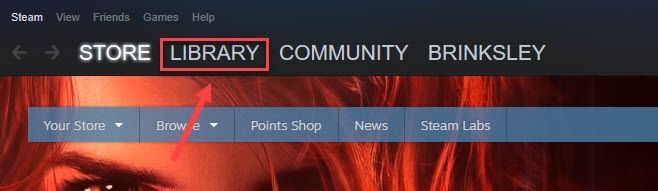
Due) Fare clic con il pulsante destro del mouse I Sims 4 dall'elenco dei giochi e fare clic su Proprietà .
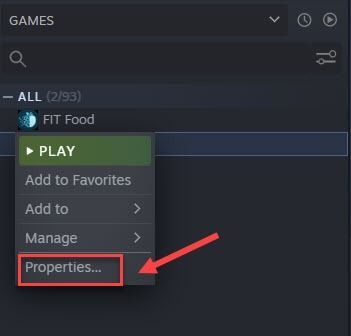
3) Clic Imposta le opzioni di avvio .
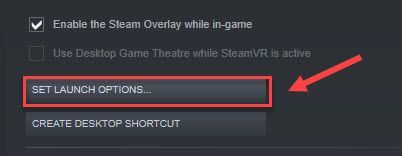
4) Tipo -force32 nel campo e fare clic ok .
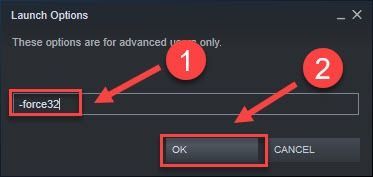
Avvia nuovamente The Sims 4 e verifica se il problema è stato risolto. In caso contrario, dirigiti verso Correzione 7 .
Se stai giocando su Origin
uno) Apri Origin e fai clic La mia libreria di giochi nel riquadro di sinistra.
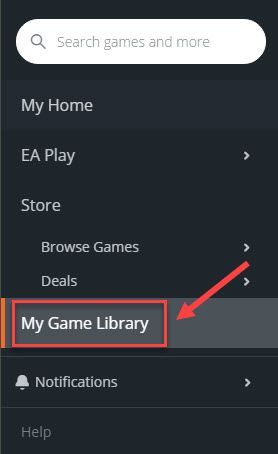
Due) Fare clic con il pulsante destro del mouse I Sims 4 e fare clic Proprietà del gioco .
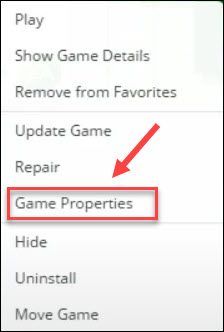
3) Clicca il Opzioni di avvio avanzate scheda. Quindi, seleziona The Sims 4 32 bit dal menu a discesa in All'avvio di questo gioco e fai clic su Salva .
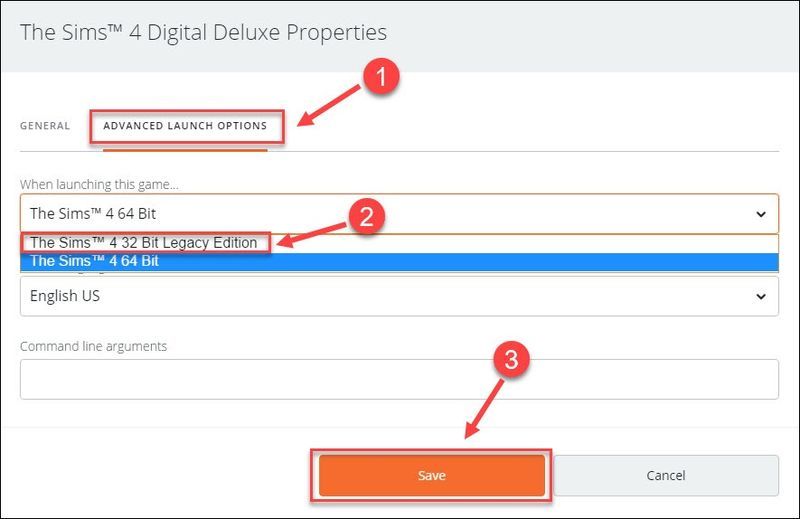
Apri The Sims 4 e controlla se questa correzione funziona. Se il gioco continua a funzionare, prova il metodo successivo.
Correzione 7 – Ripristina la cartella Sims 4
Il ripristino della cartella di Sims 4 funziona come un incantesimo per molti giocatori afflitti dal problema del ritardo. Se hai provato tutte le soluzioni precedenti senza alcun risultato, assicurati di provare questa soluzione.
uno) Sulla tastiera, premi il tasto Tasto logo Windows e E allo stesso tempo per aprire Esplora file.
Due) Navigare verso Documenti > Arti elettroniche > I Sims 4 .
3) Apri il Mod cartella e copiare tutti i file.
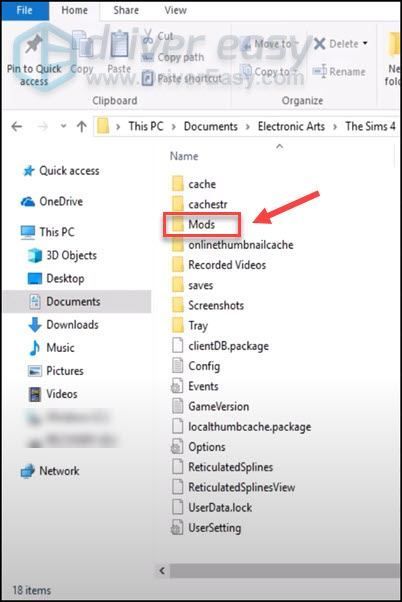
4) Vai sul desktop, fai clic con il pulsante destro del mouse su qualsiasi spazio libero e fai clic Nuovo > Cartella . Quindi, puoi rinominarlo come backup delle mod o qualsiasi altra cosa che ti piace.
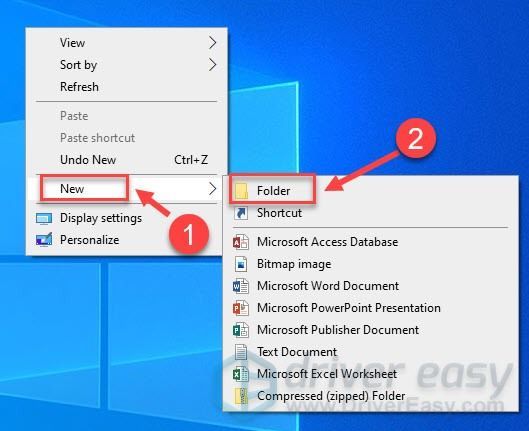
5) Apri la nuova cartella e Impasto la tua cartella delle mod.
6) Ripeti i passaggi precedenti per eseguire il backup dei file in formato salva la cartella e cartella del vassoio .
7) Torna al Documenti > Arti elettroniche , quindi elimina I Sims 4 cartella .
8) Avvia The Sims 4 e verrà creata una nuova cartella Sims 4. Quindi, esci dal gioco.
9) Copia rispettivamente tutti i file nelle tue cartelle di backup e incollali di nuovo nelle posizioni corrispondenti nella cartella Sims 4.
Controlla se il gioco funziona correttamente ora.
Speriamo che ora possiate godervi The Sims 4 senza più ritardi. Se hai domande o suggerimenti, sentiti libero di condividerli nell'area commenti qui sotto.



![[Risolto] Age of Empires IV non scaricava/installava su Microsoft Store](https://letmeknow.ch/img/knowledge/43/age-empires-iv-not-downloading-installing-microsoft-store.png)


