'>
Potresti imbatterti nel file Rischio di pioggia 2 problema di arresto anomalo per vari motivi, come un driver grafico difettoso, conflitti software, file di gioco danneggiati, RAM insufficiente, versione del gioco obsoleta, impostazioni di gioco incompatibili, ecc.
È difficile, se non possibile, identificare il problema principale del crash del gioco poiché tutti voi avete le vostre impostazioni di gioco e utilizzate un hardware unico. Ma non preoccuparti. Le soluzioni seguenti ti aiuteranno a escludere le cause comuni di questo errore.
Correzioni da provare:
Potrebbe non essere necessario provarli tutti. Scorri l'elenco fino a trovare quello che funziona per te.
- Aggiorna il tuo driver grafico
- Esegui Steam come amministratore
- Disattiva temporaneamente il tuo antivirus
- Verifica l'integrità dei file di gioco
- Esegui il gioco in modalità compatibilità
- Reinstalla Steam
Correzione 1: aggiorna il driver grafico
È probabile che si verifichino problemi di gioco, come arresti anomali, blocchi o ritardi nel gioco, se utilizzi un driver grafico obsoleto o danneggiato.
Quindi, quando qualcosa va storto Rischio di pioggia 2 , l'aggiornamento del driver grafico dovrebbe sempre essere la tua opzione preferita. Esistono due modi per ottenere il driver grafico corretto:
Aggiornamento manuale del driver - È possibile aggiornare manualmente il driver di grafica accedendo al sito Web del produttore del prodotto di grafica e cercando il driver corretto più recente. Assicurati di scegliere solo il driver compatibile con la tua versione di Windows.
Aggiornamento automatico del driver - Se non hai il tempo, la pazienza o le competenze informatiche per aggiornare manualmente il tuo driver grafico, puoi, invece, farlo automaticamente con Driver Easy . Driver Easy riconoscerà automaticamente il tuo sistema e troverà il driver corretto per il tuo prodotto grafico e la tua versione di Windows, e li scaricherà e installerà correttamente:
1) Scarica e installa Driver Easy.
2) Esegui Driver Easy e fai clic su Scannerizza ora pulsante. Driver Easy eseguirà quindi la scansione del computer e rileverà eventuali driver problematici.

3) Clicca il Pulsante Aggiorna accanto al driver grafico per scaricare automaticamente la versione corretta di quel driver, quindi puoi installarlo manualmente (puoi farlo con la versione GRATUITA).
Oppure fai clic su Aggiorna tutto per scaricare e installare automaticamente la versione corretta di tutti i driver mancanti o non aggiornati nel sistema. (Ciò richiede il Versione Pro che viene fornito con supporto completo e una garanzia di rimborso di 30 giorni. Ti verrà chiesto di eseguire l'upgrade quando fai clic su Aggiorna tutto.)
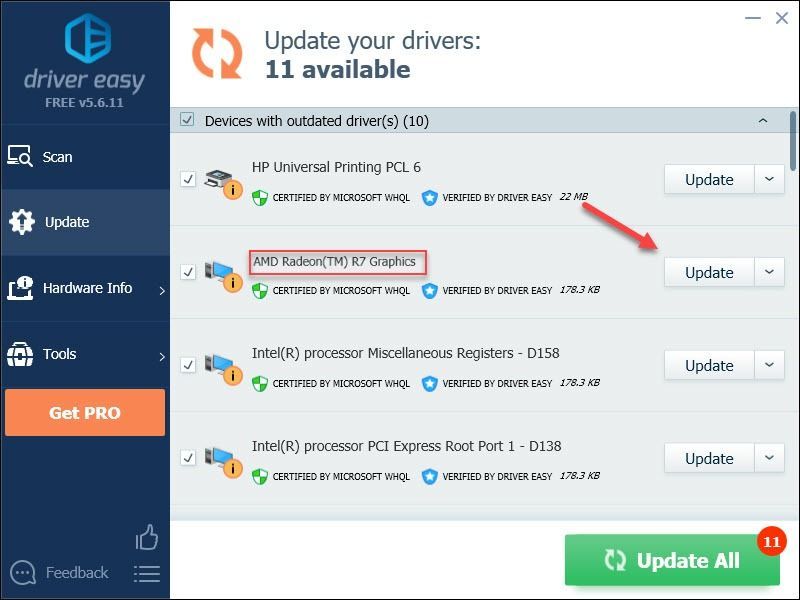 La versione Pro di Driver Easy viene fornito con supporto tecnico completo.
La versione Pro di Driver Easy viene fornito con supporto tecnico completo. Se hai bisogno di assistenza, contatta Il team di supporto di Driver Easy a support@drivereasy.com .
4) Riavvia il computer e il gioco per verificare il problema.
Se questo non ha risolto il tuo problema, vai avanti con la correzione successiva di seguito.
Correzione 2: esegui Steam come amministratore
In modalità utente normale, Rischio di pioggia 2 non ha pieno accesso a tutti i file o le cartelle di gioco sul tuo PC. Per vedere se questa è la causa del problema di arresto anomalo, prova a concedere i privilegi di amministratore al tuo gioco. Ecco come farlo:
1) Uscita Vapore .
2) Fare clic con il pulsante destro del mouse su Icona di Steam e seleziona Eseguire come amministratore .
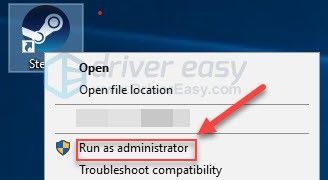
3) Clic sì .
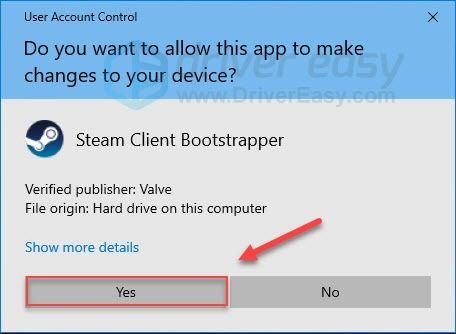
Riavvia il gioco per vedere se ha funzionato per te. Se Rischio di pioggia 2 si blocca ancora, vai avanti con la correzione di seguito.
Correzione 3: disabilita temporaneamente il tuo antivirus
Il tuo problema a volte è causato dall'interferenza del software antivirus. Per vedere se questo è il problema per te, disattiva temporaneamente il tuo programma antivirus e controlla se il problema persiste. (Consulta la documentazione del tuo antivirus per istruzioni su come disabilitarlo.)
Se il gioco funziona correttamente dopo aver disabilitato il software antivirus, contatta il fornitore del tuo software antivirus e chiedigli consiglio oppure installa una soluzione antivirus diversa.
Fai molta attenzione a quali siti visiti, quali email apri e quali file scarichi quando il tuo antivirus è disabilitato.Se questo non ha aiutato, passa alla correzione di seguito.
Correzione 4: verifica l'integrità dei file di gioco
A volte, se hai malware sul tuo PC, i file di gioco vengono danneggiati o alterati. Se il tuo gioco si arresta in modo anomalo senza motivo, prova a verificare l'integrità dei file di gioco. Ecco come:
1) Avvia Steam.
2) Clic BIBLIOTECA .

3) Fare clic con il tasto destro Rischio di pioggia 2 e seleziona Proprietà.
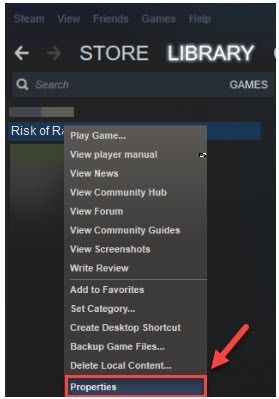
4) Clicca il FILE LOCALI scheda, quindi fare clic su VERIFICARE L'INTEGRITÀ DEI FILE DI GIOCO .
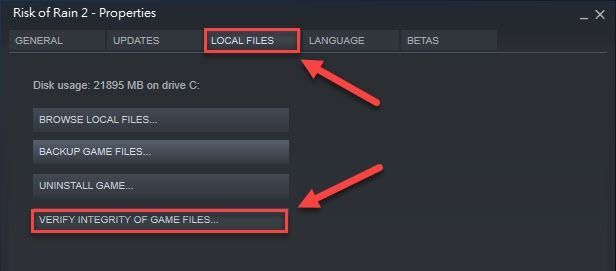
Steam sostituirà automaticamente i file di gioco danneggiati se ne rileva uno. Riavvia il gioco per vedere se funziona correttamente ora. In caso contrario, prova la soluzione successiva.
Correzione 5: esegui il gioco in modalità compatibilità
Alcuni aggiornamenti di Windows potrebbero non essere compatibili con Rischio di pioggia 2 , impedendogli di funzionare correttamente. Se il gioco inizia a bloccarsi dopo gli aggiornamenti di Windows, prova a eseguirlo in modalità compatibilità. Segui le istruzioni di seguito:
Questa correzione si applica solo agli utenti di Windows 10 o 8. Se utilizzi Windows 7, salta questa correzione e prova Correzione 6 , sotto.1) Fare clic con il pulsante destro del mouse su Icona di rischio di pioggia 2 , quindi seleziona Proprietà .
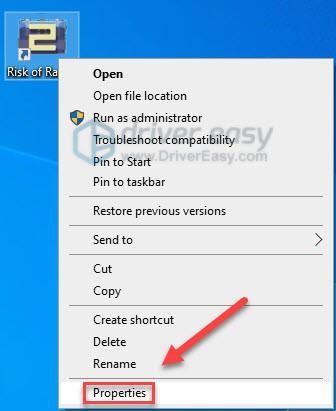
2) Clicca il Compatibilità tab. Quindi seleziona la casella accanto a Esegui questo programma in modalità compatibilità per .
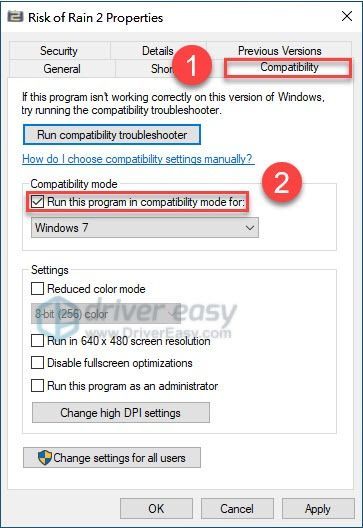
3) Fare clic sulla casella di riepilogo in basso per selezionare Windows 7 , quindi fai clic su Applicare > ok .
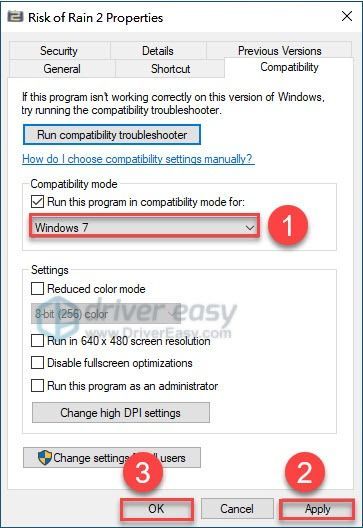
4) Riavvia il gioco per verificare se il problema è stato risolto.
Se il problema persiste, procedere con la correzione di seguito.
Correzione 6: reinstalla Steam
La disinstallazione e la reinstallazione di Steam rimuoveranno e sostituiranno i file che eseguono il gioco. Se nessuna delle soluzioni ha funzionato per te, reinstallare Steam e il tuo gioco è molto probabilmente la soluzione al tuo problema. Ecco come farlo:
1) Fare clic con il pulsante destro del mouse su Icona di Steam e seleziona Aprire la destinazione del file .
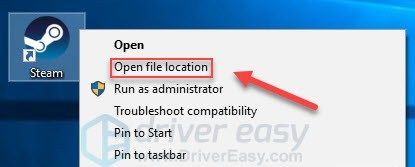
2) Fare clic con il pulsante destro del mouse su steamapps cartella e seleziona copia . Quindi, posizionare la copia in un'altra posizione per eseguirne il backup.
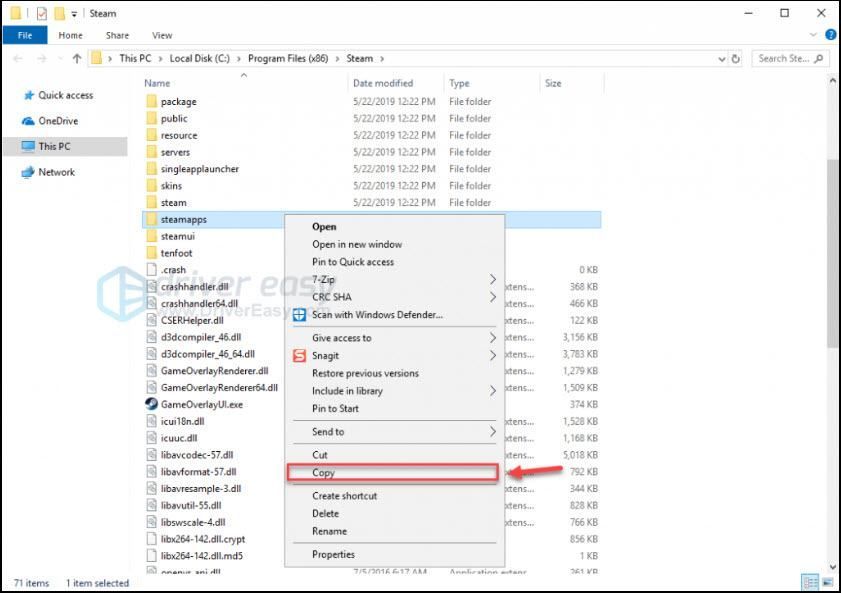
3) Sulla tastiera, premi il pulsante Logo di Windows chiave e tipo controllo . Quindi fare clic su Pannello di controllo .
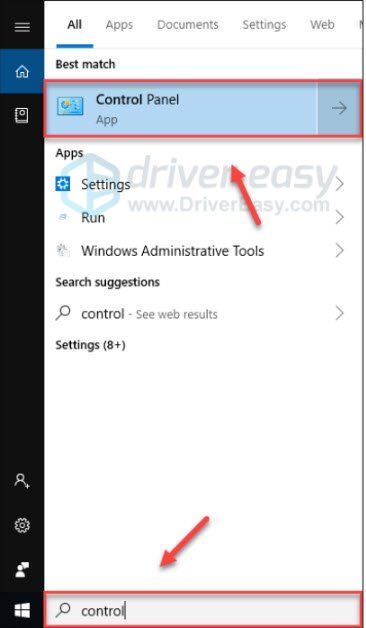
4) Sotto Visto da , Selezionare Categoria. Quindi seleziona Disinstallare un programma .
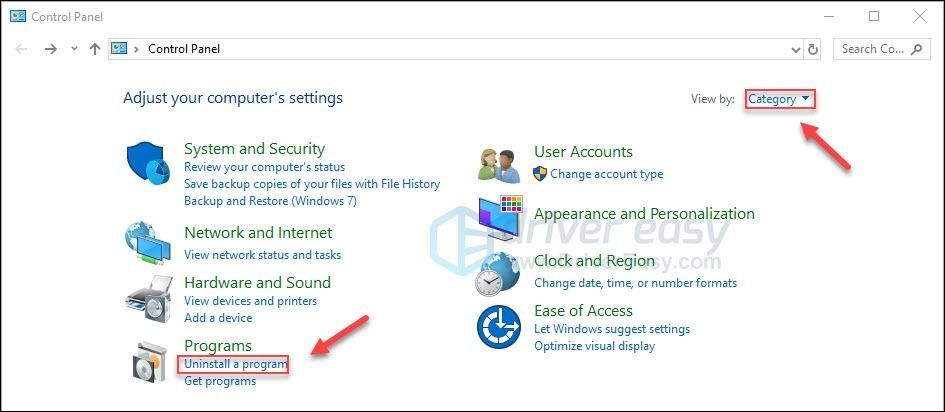
5) Fare clic con il tasto destro Vapore e quindi fare clic su Disinstalla .
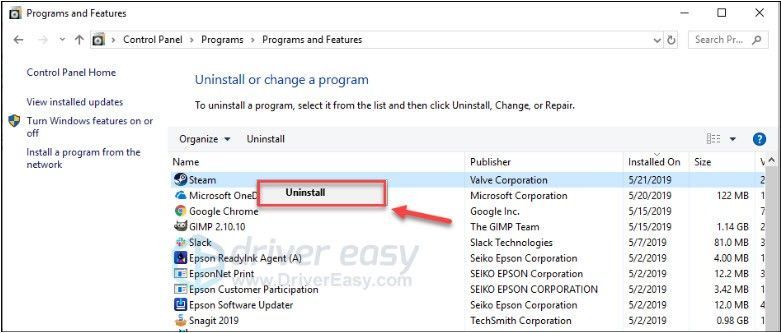
6) Scarica e installa Steam.
7) Fare clic con il pulsante destro del mouse su Icona di Steam e seleziona Aprire la destinazione del file .
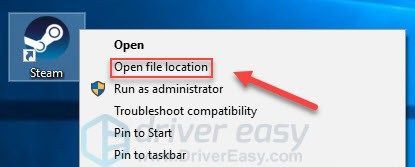
8) Sposta il backup steamapps cartella creata prima nella posizione della directory corrente.
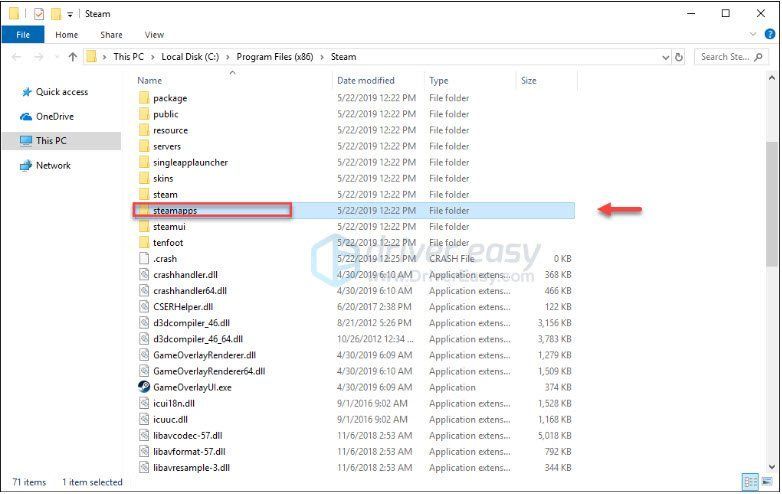
Dovresti essere in grado di eseguire il gioco senza interruzioni ora. Se hai domande o suggerimenti, non esitare a lasciare un commento qui sotto.
![[SOVLED] I Guardiani della Galassia della Marvel continuano a bloccarsi](https://letmeknow.ch/img/knowledge/48/marvel-s-guardians-galaxy-keeps-crashing.png)
![[RISOLTO] Errore di blocco del file di contenuto di Steam (2024)](https://letmeknow.ch/img/knowledge-base/92/steam-content-file-locked-error.png)


![[RISOLTO] Impossibile avviare il gioco, verificare i dati di gioco (2024)](https://letmeknow.ch/img/knowledge-base/29/unable-launch-game.png)
![[RISOLTO] Utilizzo elevato della CPU di Cyberpunk 2077](https://letmeknow.ch/img/program-issues/02/cyberpunk-2077-high-cpu-usage.jpg)
