'>

È così frustrante se il tuo Fortnite è sempre in ritardo durante il gioco. Ma non preoccuparti. Molti giocatori hanno ridotto il ritardo in Fortnite con le soluzioni in questo articolo. Quindi dai un'occhiata.
Come ridurre i ritardi in Fortnite?
- Assicurati di soddisfare i requisiti hardware minimi
- Aggiorna il driver della scheda grafica
- Installa l'ultima patch di gioco
- Modifica le impostazioni di gioco
- Configura le impostazioni per migliorare le prestazioni del tuo computer
Correzione 1: assicurarsi di soddisfare i requisiti hardware minimi
Per giocare a videogiochi come Fortnite o PUBG, ci sono requisiti minimi di sistema per caricare il gioco. Quindi assicurati che il tuo computer soddisfi le specifiche di sistema minime.
Blow sono i requisiti minimi di sistema per giocare a Fortnite da Epic Games:
| Sistema operativo | Windows 10/8/7 |
| Tipo di sistema | 64 bit |
| Scheda video | Intel HD 4000 |
| Memoria | 4 GB di RAM |
| Processore | Core i3 2.4 Ghz |
| Spazio su disco rigido | 16 GB |
| Directx | DirectX 11.0 |
Di seguito sono riportate le specifiche di sistema consigliate per giocare a Fortnite:
| Sistema operativo | Windows 10/8/7 |
| Tipo di sistema | 64 bit |
| Scheda video | GPU DX11 equivalente a Nvidia GTX 660 o AMD Radeon HD 7870 |
| Memoria | 8 GB di RAM |
| Processore | Core i5 2.8 Ghz |
| Spazio su disco rigido | 20 GB |
| Directx | DirectX 11.0 |
Per ulteriori informazioni sui requisiti di sistema di Fortnite, controlla questo post: Requisiti di sistema di Fortnite (Suggerimenti per il 2019)
Puoi controllare le specifiche del tuo computer e vedere se soddisfa i requisiti. In caso contrario, avrai sicuramente i problemi di ritardo in Fortnite. In tal caso, dovrai migliorare le prestazioni del tuo PC per i componenti hardware.
Se il tuo computer soddisfa solo i requisiti minimi, potresti anche riscontrare ritardi durante la riproduzione di Fortnite a causa dei problemi del PC. Quindi dovresti seguire le istruzioni seguenti per risolvere il problema e risolverlo.
Correzione 2: aggiorna il driver della scheda grafica e il driver di rete
I driver mancanti o obsoleti nel computer possono causare problemi di ritardo di Fortnite, perché il problema del driver della scheda grafica può causare la caduta di FPS e il problema del driver della scheda di rete può causare il problema del ritardo di Internet. Quindi dovresti verificare che i tuoi driver siano aggiornati e aggiornare quelli che non lo sono.
Esistono due modi per aggiornare i driver: manualmente e automaticamente.
Aggiorna manualmente i driver - È possibile aggiornare manualmente i driver scaricando la versione più recente dei driver dai produttori e installandola sul computer. Ciò richiede tempo e competenze informatiche.
Aggiorna automaticamente i driver - Se non hai tempo o pazienza, puoi farlo automaticamente con Driver Easy .
Driver Easy riconoscerà automaticamente il tuo sistema e troverà i driver corretti per esso. Non è necessario sapere esattamente quale sistema è in esecuzione sul computer, non è necessario rischiare di scaricare e installare il driver sbagliato e non è necessario preoccuparsi di commettere errori durante l'installazione.
Puoi aggiornare i tuoi driver automaticamente con il file GRATUITO o il Per versione di Driver Easy. Ma con la versione Pro bastano solo 2 clic (e ottieni pieno supporto e un file 30-giorni rimborso garantito ):
1) Scarica e installa Driver Easy.
2) Eseguire Easy Driver e fare clic su Scannerizza ora pulsante. Driver Easy eseguirà quindi la scansione del computer e rileverà eventuali driver problematici.

3) Fare clic su Aggiornare accanto alla scheda grafica e alla scheda di rete per scaricare automaticamente i driver più recenti (puoi farlo con il GRATUITO versione). Quindi installa i driver nel tuo computer.
Oppure fai clic su Aggiorna tutto scarica e installa automaticamente la versione corretta di tutti i driver mancanti o non aggiornati sul tuo sistema (questo richiede l'estensione Versione Pro - ti verrà chiesto di eseguire l'upgrade quando fai clic su Aggiorna tutto ).
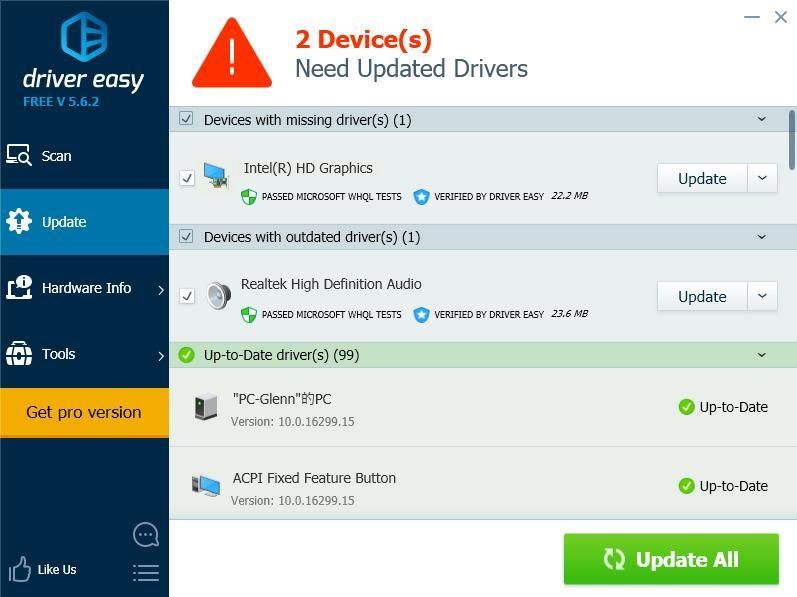
4) Riavvia il computer per avere effetto.
Quindi apri di nuovo il gioco per vedere se riduce i ritardi in Fortnite.
Correzione 3: installa l'ultima patch di gioco
Epic Games continua a rilasciare aggiornamenti del gioco per correggere alcuni bug e migliorare le prestazioni del gioco, quindi dovresti verificare se sono disponibili aggiornamenti da Steam o dal sito Web ufficiale e installare l'ultima patch di gioco per risolvere i problemi di ritardo di Fortnite.
Correzione 4: regola le impostazioni di gioco
I problemi di ritardo di Fortnite, inclusi i cali di FPS o i ritardi di Internet, possono essere causati da impostazioni di gioco improprie.
Ad esempio, se le impostazioni grafiche sono troppo alte per l'hardware del tuo computer, dovresti regolare le impostazioni grafiche su quelle inferiori e riavviare il gioco per vedere se riduce il ritardo.
Vai su Impostazioni Fortnite> Impostazioni video, quindi controlla le seguenti impostazioni grafiche:
- Risoluzione dello schermo: impostare la stessa risoluzione della risoluzione dello schermo del computer
- Qualità: bassa o media
- Distanza di visualizzazione: media o lontana
- Ombre: spento
- Anti-Aliasing: disattivato
- Texture: bassa
- Effetti: bassi
- Mostra FPS: attivato

Correzione 5:Configura le impostazioni per migliorare le prestazioni del tuo computer
È probabile che le impostazioni del computer non siano impostate in modo appropriato per utilizzarle appieno. In tal caso, puoi controllare e modificare le relative impostazioni per potenziare il tuo sistema. Di seguito sono elencate alcune impostazioni che puoi controllare.
1. Limitare i programmi di avvio in Task Manager
I programmi di grandi dimensioni eseguiti all'avvio possono rallentare il computer, quindi dovresti controllare e limitare i programmi di avvio. A tale scopo, attenersi alla procedura seguente:
1) Sulla tastiera, premi il tasto Tasto logo Windows  e R allo stesso tempo per richiamare la casella Esegui.
e R allo stesso tempo per richiamare la casella Esegui.
2) Tipo taskmgr e fare clic ok .

3) In Task Manager, fare clic su Avviare scheda, seleziona il programma o l'applicazione che non deve essere eseguita automaticamente all'avvio e fai clic su disattivare .

Il tuo computer dovrebbe funzionare meglio in modo fantastico la prossima volta che avvii. Se è necessario eseguire il programma in un secondo momento, è possibile fare clic per aprirlo.
2. Modificare il numero di processori di avvio
Puoi anche modificare il numero di processori all'avvio del computer e ciò può aiutarti a migliorare le prestazioni del gioco.
1) Sulla tastiera, premi il tasto Tasto logo Windows  e R allo stesso tempo per richiamare la casella Esegui.
e R allo stesso tempo per richiamare la casella Esegui.
2) Tipo msconfig e fare clic ok .

3) Fare clic su Stivale scheda, seleziona il tuo Sistema Windows e fare clic su Opzioni avanzate .

4) Seleziona la casella accanto a Numero di processori e seleziona il file più alta numero disponibile. Ho il numero più alto di 4, quindi seleziono 4.

5) Fare clic su ok salvare. Quindi fare clic su Applicare e ok finire.

6) Ti verrà chiesto di riavviare, seleziona Esistere senza riavviare perché avrai un riavvio dopo aver configurato le impostazioni di seguito.

3. Regolare le impostazioni in Proprietà del sistema
1) Tipo Questo PC nella casella di ricerca in Inizio pulsante, fare clic con il tasto destro su Questo PC e seleziona Proprietà .

2) Fare clic su Avanzate Impostazioni di sistema .

3) Nel Avanzate scheda, fare clic su Impostazioni… nel Prestazione sezione.

4) Fare clic su Avanzate scheda, assicurati di selezionare Regola per ottenere le migliori prestazioni dai programmi e fare clic su Applicare .

5) Fare clic su prevenzione di esecuzione dei dati scheda, assicurati di selezionare Attiva DEP per programmi e servizi Windows essenziali solo . Quindi fare clic su Applicare e ok salvare.

Dopo aver configurato le impostazioni, riavvia il computer e prova Fortnite (o altri programmi) per vedere se ora funziona meglio.
Perché Fortnite è in ritardo?
Perché Fortnite è così in ritardo? La causa specifica a volte è difficile da identificare. Tuttavia, puoi ancora conoscere qualcosa di generale sui motivi per cui Fortnite è in ritardo nel tuo computer.
Il problema hardware può essere una delle cause ovvie, poiché l'ambiente hardware inferiore può rallentare il gioco. E il connessione internet è sempre il motivo per cui il tuo Fortnite è in ritardo, quindi assicurati di avere una buona connessione Internet quando giochi. Inoltre, il bug del software o impostazioni di gioco può anche causare problemi di ritardo di Fortnite.
Questo è tutto. Questi sono i metodi efficaci per risolvere i problemi di ritardo di Fortnite nel tuo computer. Sentiti libero di lasciare un commento qui sotto e unisciti a noi con la discussione.



![[RISOLTO] Problema con la schermata nera di OBS Game Capture](https://letmeknow.ch/img/knowledge/44/obs-game-capture-black-screen-issue.jpg)

![Errore VCRUNTIME140.dll non trovato [RISOLTO]](https://letmeknow.ch/img/knowledge-base/66/vcruntime140-dll-not-found-error-solved-1.jpg)
![[RISOLTO] Il computer si blocca durante i giochi in Windows 10/11](https://letmeknow.ch/img/knowledge-base/83/computer-crashes-when-playing-games-windows-10-11.jpg)