'>
Se hai una stampante Epson in ufficio oa casa, per farla funzionare comodamente e senza intoppi, devi connettere la stampante alla rete. Questo post è una guida passo passo che ti porta a connettere la tua stampante Brother al WiFi.
Attenersi alla procedura seguente per abilitare la connessione WiFi per la stampante Epson in Windows.
Prima di iniziare, devi controllare questi:
- Conosci il nome e le password della tua rete
- La tua stampante Epson è configurata con una connessione wireless o Ethernet (segui il foglio Inizia qui)
- Scarica e installa il file Utilità di configurazione della stampante Epson Connect (Clic Qui per ottenere il tutorial di installazione)
Ecco come:
- Accendi la tua stampante Epson.
- premi il Casa pulsante sul pannello di controllo della stampante.
- Utilizzare il pulsante freccia per selezionare Configurazione Wi-Fi . Quindi premere ok .

- stampa ok finché non vedi la selezione. Quindi seleziona Configurazione guidata Wi-Fi e premete ok .
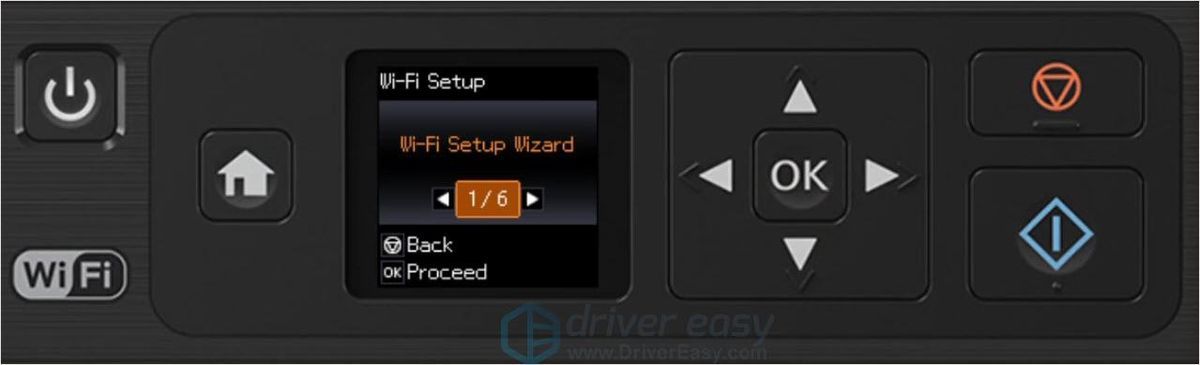
- Dopo la ricerca, scegli il nome della rete sullo schermo.
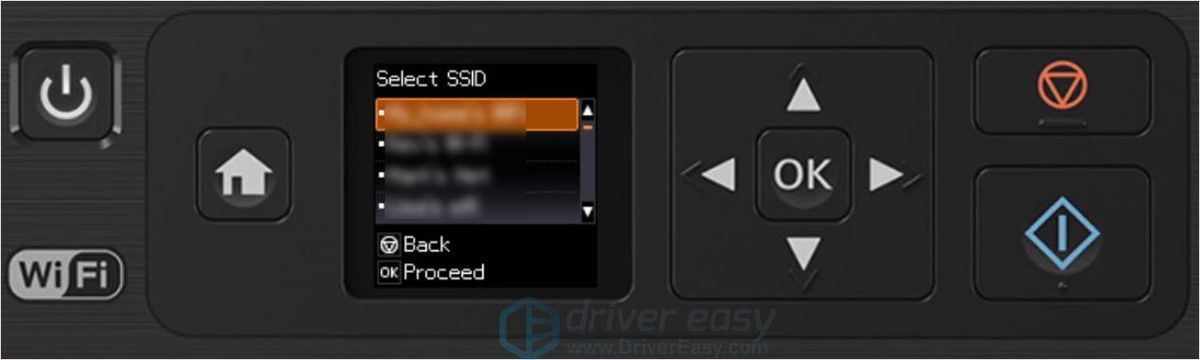
- Immettere la password di rete.
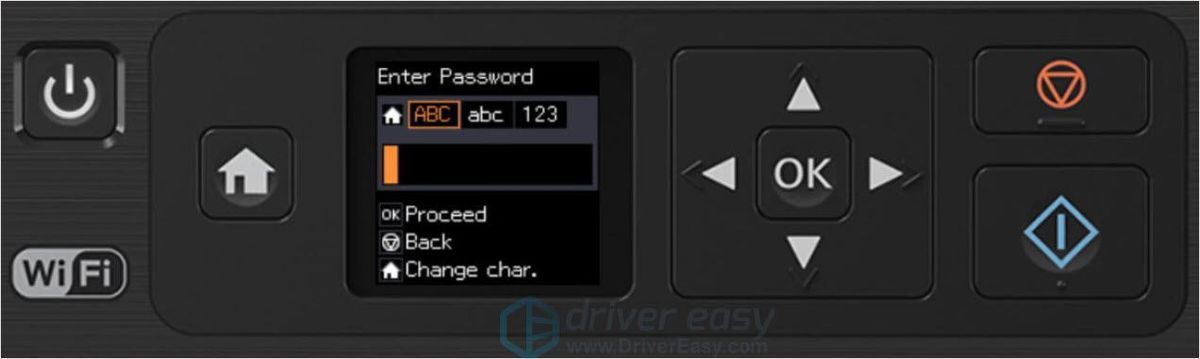
- Attendi questa schermata quindi premi ok .
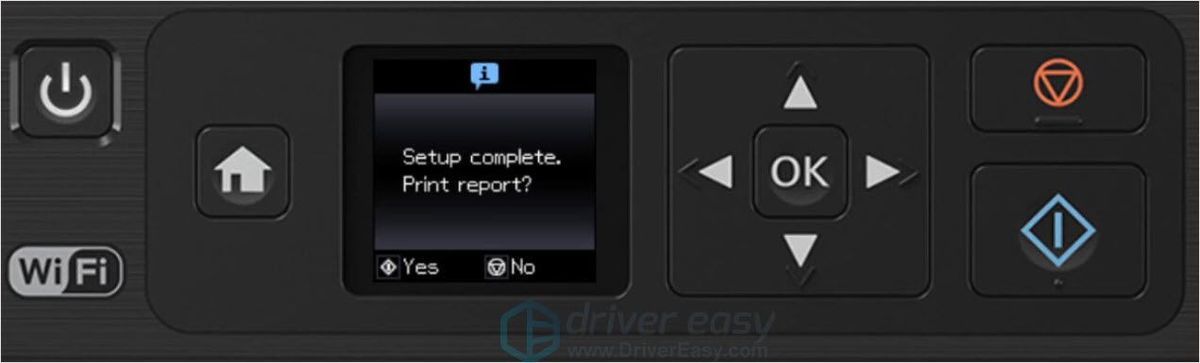
- La stampante è stata connessa al Wi-Fi con successo.
Risoluzione dei problemi di connessione WiFi della stampante Epson
- Assicurati che il nome e la password Wifi siano corretti
- Assicurati che non ci siano interfacce tra i tuoi dispositivi
- Controlla la tua connessione di rete
- Assicurati che la tua stampante Epson disponga del driver corretto e più recente
4. Assicurati che la tua stampante Epson disponga del driver corretto e più recente
Se si scopre che il driver della stampante deve essere aggiornato, ci sono due modi per aggiornare il driver.
Opzione 1 manualmente - Avrai bisogno di alcune competenze informatiche e pazienza per aggiornare i tuoi driver in questo modo perché devi trovare esattamente il driver giusto online, scaricarlo e installarlo passo dopo passo.
Le stampanti Epson continuano ad aggiornare i driver. Per ottenerli, devi andare al Sito Web ufficiale di Epson , cerca il prodotto e trova i driver corrispondenti al tuo gusto specifico della versione di Windows (ad esempio, Windows a 32 bit), quindi scarica il driver manualmente.
Dopo aver scaricato i driver corretti per il tuo sistema, fai doppio clic sul file scaricato e segui le istruzioni sullo schermo per installare il driver.
O
Opzione 2: automaticamente (Consigliato) - Questa è l'opzione più rapida e semplice. È tutto fatto con un paio di clic del mouse, facile anche se sei un principiante del computer.
Se non hai il tempo, la pazienza o le competenze informatiche per aggiornare manualmente i driver Brother HL 3170cdw, puoi farlo automaticamente con Driver Easy.
Driver Easy riconoscerà automaticamente il tuo sistema e troverà i driver corretti per esso. Non è necessario sapere esattamente quale sistema è in esecuzione sul computer, non è necessario rischiare di scaricare e installare il driver sbagliato e non è necessario preoccuparsi di commettere errori durante l'installazione.
Puoi aggiornare i tuoi driver automaticamente con il FREE o il Versione Pro di Driver Easy. Ma con il Versione Pro bastano 2 clic (e ottieni pieno supporto e garanzia di rimborso di 30 giorni):
1) Scarica e installa Driver Easy.
2) Eseguire Easy Driver e fare clic su Scannerizza ora pulsante. Driver Easy eseguirà quindi la scansione del computer e rileverà eventuali driver problematici.
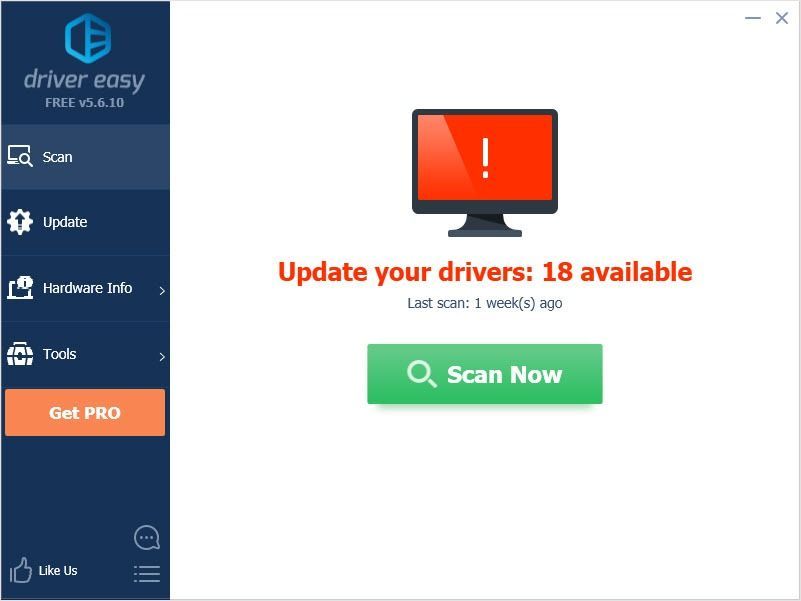
3) Fare clic su Aggiornare pulsante accanto al driver audio per scaricare automaticamente la versione corretta di quel driver, quindi puoi installarlo manualmente (puoi farlo con la versione GRATUITA).
Oppure fai clic su Aggiorna tutto per scaricare e installare automaticamente la versione corretta di tutti i driver mancanti o non aggiornati nel sistema. (Ciò richiede il Versione Pro che viene fornito con supporto completo e una garanzia di rimborso di 30 giorni. Ti verrà chiesto di eseguire l'upgrade quando fai clic su Aggiorna tutto.)
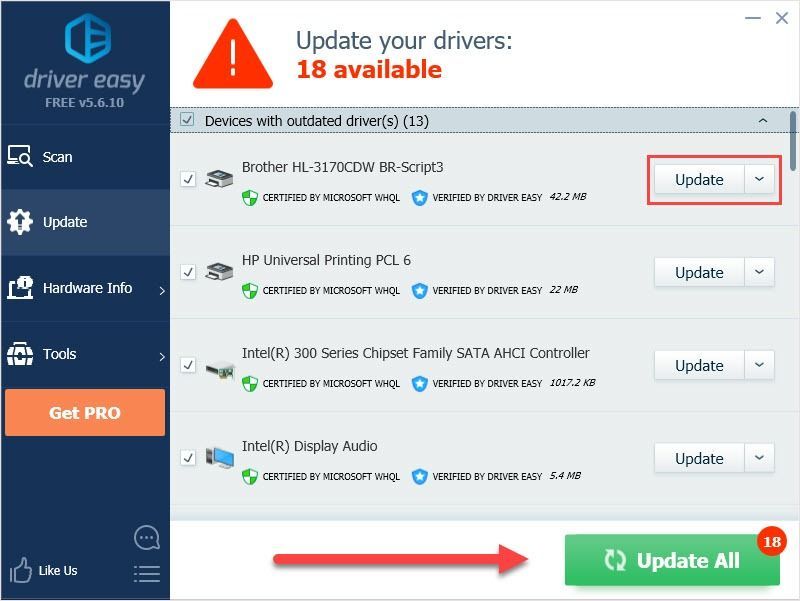 Nota : In caso di problemi durante l'utilizzo di Driver Easy, inviare un'e-mail a support@drivereasy.com .
Nota : In caso di problemi durante l'utilizzo di Driver Easy, inviare un'e-mail a support@drivereasy.com . Spero che questo articolo soddisfi le tue esigenze. Se hai domande, lascia un commento qui sotto, faremo del nostro meglio per aiutarti.

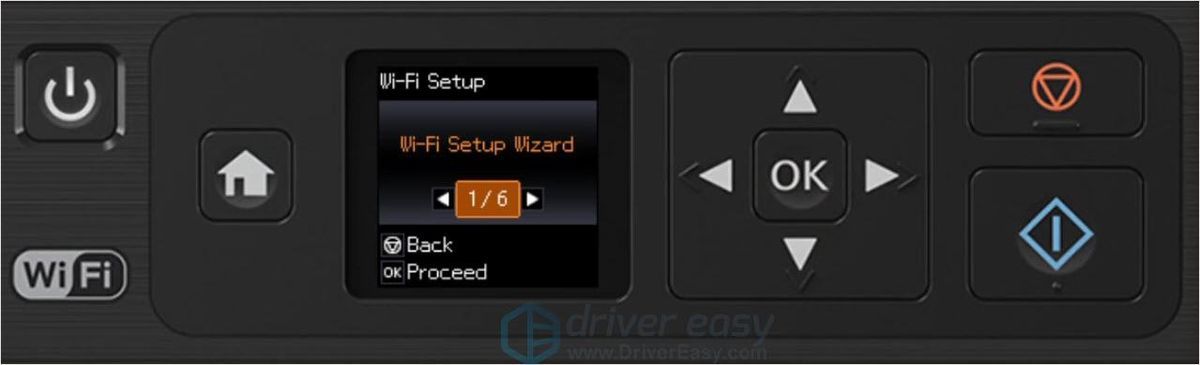
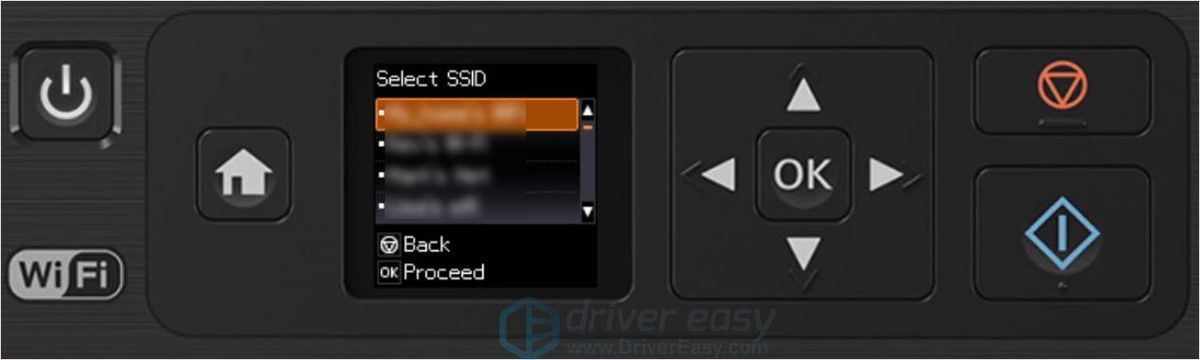
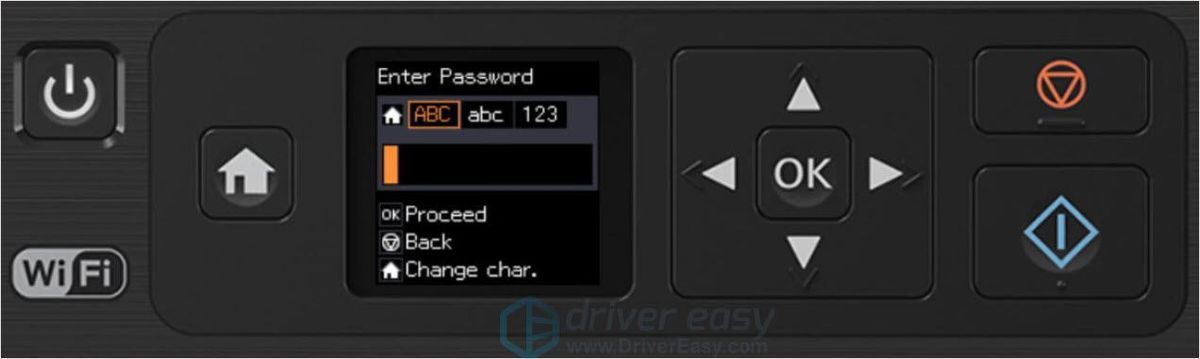
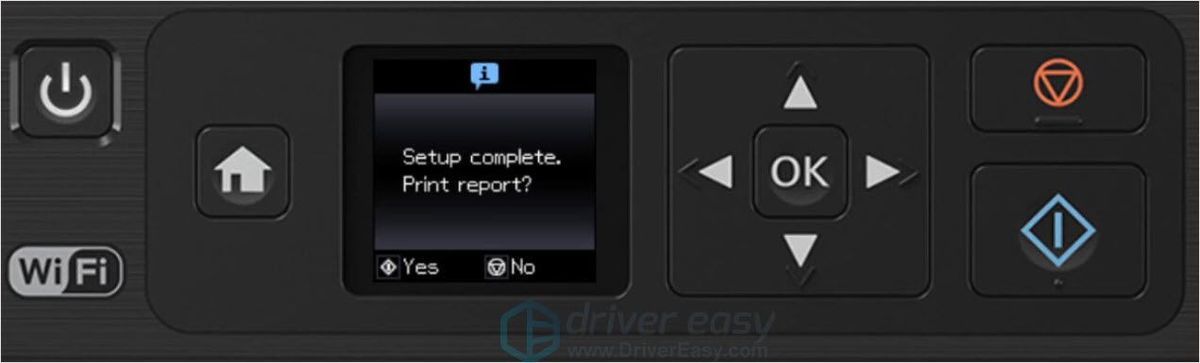

![[RISOLTO] Assassin's Creed Valhalla balbuzie su PC](https://letmeknow.ch/img/program-issues/09/assassin-s-creed-valhalla-stuttering-pc.png)




