'>
Il tuo computer Windows 7 impiega un'eternità per avviarsi? Niente panico! Ecco 6 metodi per accelerare il tempo di avvio del tuo PC. Controlla…
Correzioni da provare:
Potrebbe non essere necessario provarli tutti; scegli quello che ti serve.
- Rimuovi le tue periferiche
- Disabilita i programmi di avvio
- Aggiorna i driver di dispositivo
- Cerca malware e virus
- Aggiungi più RAM
- Installa un SSD
Soluzione 1: rimuovere le periferiche
Se colleghi più periferiche al tuo computer, è probabile che una di esse impedisca al tuo PC di avviarsi normalmente. Per vedere se questo è il tuo problema, spegni il PC e scollega tutte le periferiche (stampante, scanner, unità USB e così via), quindi riaccendi il PC per verificare il problema.
Se il tuo computer si avvia correttamente, significa che una delle periferiche che hai rimosso sta causando il problema. Dovresti reinstallare ogni dispositivo di nuovo nel tuo computer e provali ogni volta. Quindi, troverai il dispositivo specifico che causa il tuo problema. Aggiorna il driver per il dispositivo problematico o consultare il produttore del dispositivo per assistenza.
Se il problema persiste, vai avanti e prova la soluzione successiva.
Soluzione 2: disabilitare i programmi di avvio
I programmi di avvio vengono avviati automaticamente all'accensione del PC. Funzionano in background e assorbono le risorse del tuo PC. Se si dispone di più programmi di avvio automatico, ciò può attivare il problema di avvio lento. Quindi dovresti abbandonare le startup indesiderate. Segui le istruzioni seguenti:
1) Sulla tastiera, premi il pulsante Logo di Windows chiave e tipo msconfig . Quindi seleziona msconfig .

2) Clic Avviare.
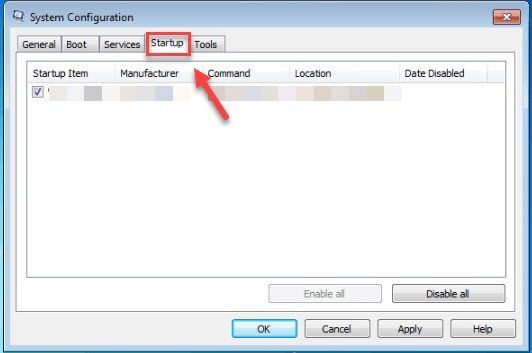
3) Deseleziona la casella accanto al programma che non è necessario avviare automaticamente all'avvio.
Deseleziona solo i programmi che sai di non dover avviare automaticamente all'avvio. Dovresti mantenere il tuo antivirus avviato automaticamente per sicurezza.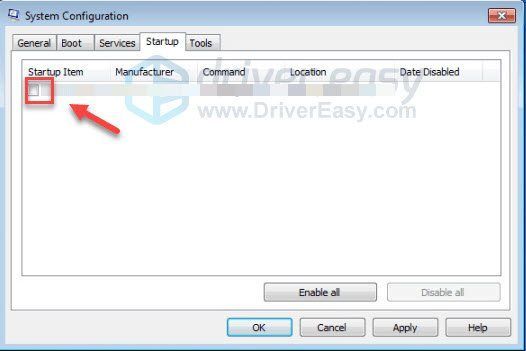
4) Clic ok .
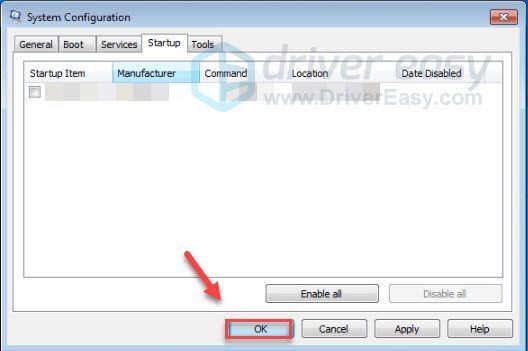
5) Riavvia il computer per verificare il problema.
Se il problema persiste, vai avanti e prova la soluzione di seguito.
Soluzione 3: aggiorna i driver
Una delle cause più comuni dei problemi di prestazioni del computer è il driver del dispositivo difettoso o obsoleto. Per risolvere i problemi di avvio lento del computer, prova ad aggiornare i driver del dispositivo, in particolare il file Driver del controller SATA AHCI .
Esistono due modi per ottenere il driver corretto più recente per i tuoi dispositivi:
Aggiornamento manuale del driver - Puoi aggiornare i driver manualmente visitando il sito Web del produttore dell'hardware e cercando il driver corretto più recente. Assicurati di scegliere solo il driver compatibile con la tua versione di Windows.
Aggiornamento automatico del driver - Se non hai il tempo, la pazienza o le competenze informatiche per aggiornare manualmente i tuoi driver, puoi, invece, farlo automaticamente con Driver Easy . Driver Easy riconoscerà automaticamente il tuo sistema e troverà il driver corretto per il tuo prodotto grafico e la tua versione di Windows, e li scaricherà e installerà correttamente:
1) Scarica e installa Driver Easy.
2) Esegui Driver Easy e fai clic su Scannerizza ora pulsante. Driver Easy eseguirà quindi la scansione del computer e rileverà eventuali driver problematici.
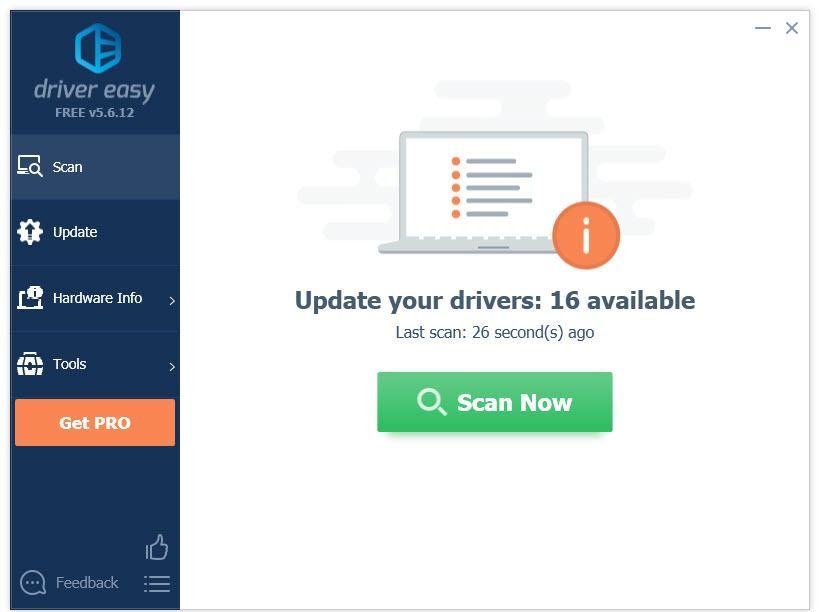
3) Clicca il Pulsante Aggiorna accanto al driver devi scaricare automaticamente la versione corretta di quel driver, quindi puoi installarlo manualmente (puoi farlo con la versione GRATUITA).
Oppure fai clic su Aggiorna tutto per scaricare e installare automaticamente la versione corretta di tutti i driver mancanti o non aggiornati nel sistema. (Ciò richiede il Versione Pro che viene fornito con supporto completo e garanzia di rimborso di 30 giorni . Ti verrà chiesto di eseguire l'upgrade quando fai clic su Aggiorna tutto.)
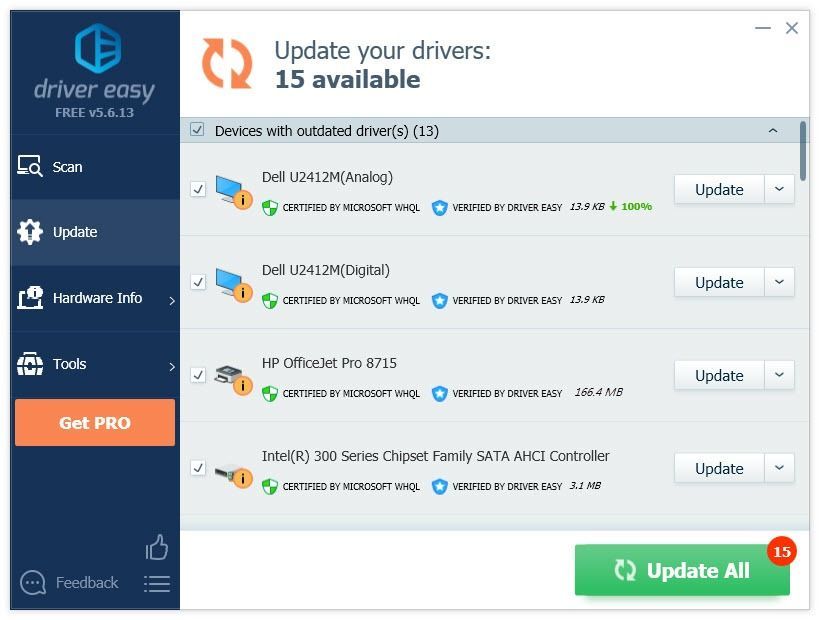 Se hai bisogno di assistenza, contatta il team di supporto di Driver Easy Pro all'indirizzo support@drivereasy.com .
Se hai bisogno di assistenza, contatta il team di supporto di Driver Easy Pro all'indirizzo support@drivereasy.com . Soluzione 4: ricerca malware e virus
Il software dannoso sul computer, inclusi virus, spyware e ransomware, può rallentare il computer. Per vedere se questo è il problema per te, prova a eseguire il dispositivo di rimozione malware per rilevare se è presente malware sul tuo laptop.
Se non hai alcun programma di rimozione malware sul tuo computer, prova a eseguire l'installazione Malwarebytes . Può rilevare e risolvere automaticamente i problemi del computer causati da malware. (Puoi provarlo gratuitamente per 14 giorni.) Segui le istruzioni seguenti per vedere come farlo:
Ora puoi risparmiare denaro su Malwarebytes utilizzando uno degli attuali coupon Malwarebytes! Fare clic per ottenere Buoni sconto Malwarebytes , quindi verrai reindirizzato alla home page di Malwarebytes.1) Scarica e installa Malwarebytes.
2) Correre Malwarebytes, e quindi fare clic su Scannerizza ora per avviare la scansione del computer.
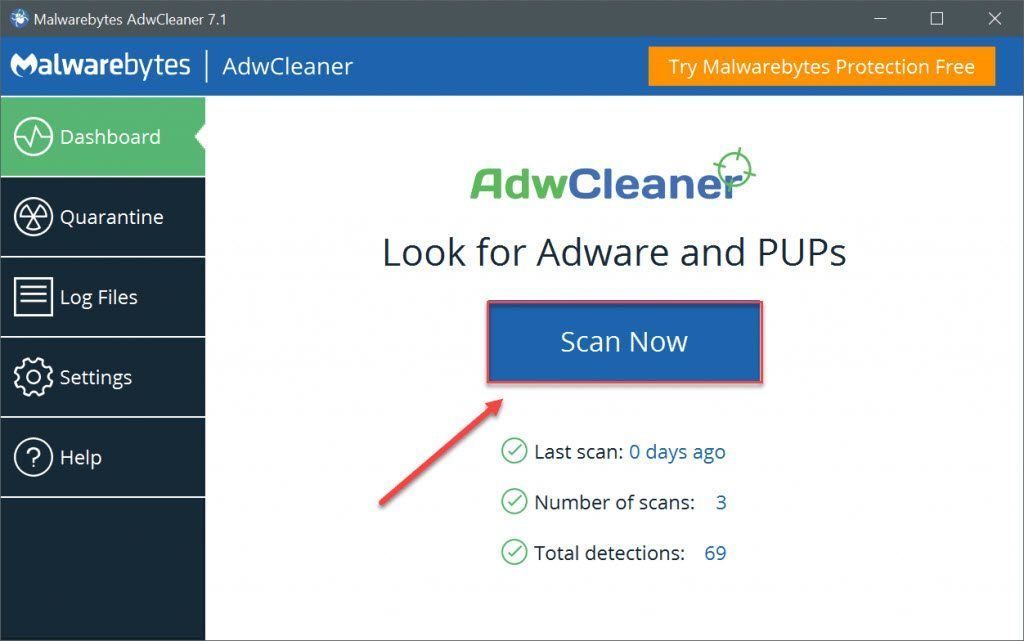
3) Attendi il completamento del processo. Malwarebytes rimuoverà qualsiasi malware se ne rileva uno.
Se non viene rilevato alcun malware, significa che il problema non è causato da malware. Controlla il metodo di seguito.
Soluzione 5: aggiungi più RAM
RAM è l'abbreviazione di Random Access Memory, che è una forma di archiviazione dei dati del computer che memorizza i dati e il codice macchina attualmente in uso. Più RAM ha il tuo sistema, più velocemente può funzionare il tuo computer. Detto questo, se il tuo sistema è privo di RAM, è probabile che il tuo computer si avvii lentamente. Se questo è il problema principale, l'aggiunta di più RAM dovrebbe risolvere il problema.
L'aggiunta di RAM richiede competenze informatiche avanzate. Se non ti senti a tuo agio a farlo da solo, puoi portare il tuo computer in un vicino negozio di riparazioni e cercare un aiuto professionale.
Soluzione 6: installa un SSD
SSD è l'abbreviazione di Solid State Drive, che può leggere e scrivere i dati molto più velocemente rispetto al tradizionale HDD (Hard Disk Drives). Rispetto a un disco rigido, un SSD non solo aumenterà il tempo di avvio del PC, ma gli consentirà anche di rispondere molto più velocemente.
Installare un SSD significa costa denaro, ma può fare una grande differenza per le prestazioni del PC. Una volta che ti sarai abituato ad avviare da un SSD, non tornerai più indietro.
Si spera che i suggerimenti sopra riportati ti aiutino a risolvere il problema del rallentamento dell'avvio del computer. Se hai domande, idee o suggerimenti, non esitare a lasciare commenti qui sotto.


![[RISOLTO] Il tuo computer sembra essere configurato correttamente, ma il dispositivo o la risorsa non risponde](https://letmeknow.ch/img/knowledge/68/your-computer-appears-be-correctly-configured.png)



