'>

Se tuo Sovrapposizione di discordia non funziona mentre giochi, non sei solo! Molti giocatori stanno segnalando questo problema. Ma non preoccuparti! La buona notizia è che puoi risolverlo facilmente utilizzando le correzioni elencate di seguito.
Correzioni da provare:
Non devi provarli tutti; scorri l'elenco fino a trovare quello che funziona per te.
- Controlla se hai abilitato l'overlay in-game in Discord
- Esegui Discord come amministratore
- Aggiungi Discord alla whitelist della tua applicazione antivirus di terze parti
- Verificare la presenza di interruzioni del software
- Disabilita l'accelerazione hardware in Discord
- Reinstallare Discord
- Suggerimento bonus: come correggere gli errori di connessione di Discord?
Correzione 1: controlla se hai abilitato l'overlay di gioco in Discord
Prima di provare altre soluzioni, apri Discordia per verificare se hai abilitato l'overlay in-game. Ecco come farlo:
1) Fare clic su il pulsante di marcia aprire Impostazioni utente .

2) Nel pannello di sinistra, fare clic su Sovrapposizione . Assicurati di aver attivato l'interruttore accanto a Abilita l'overlay in-game .

3) Nel pannello di sinistra, fare clic su Giochi . Assicurati di accenderlo la funzione di sovrapposizione in-game per il gioco a cui stai giocando. Se è disattivato, nell'elenco dei giochi aggiunti, fare clic su il pulsante del monitor accanto al gioco per attivarlo.

Se il tuo gioco non è nell'elenco, esegui il gioco e quindi fai clic su Aggiungilo! a cui aggiungere il tuo gioco Discordia .

Esegui il tuo gioco per vedere se il tuo Sovrapposizione di discordia si presenta. In caso contrario, prova la soluzione successiva.
Correzione 2: esegui Discord come amministratore
Se non hai corso Discordia come amministratore, potresti incontrare il file Sovrapposizione di discordia problema non funzionante. Prova a eseguire il tuo Discordia come amministratore per vedere se il problema persiste. Ecco come farlo:
1) Sul desktop, fare clic con il tasto destro la scorciatoia di Discordia e poi seleziona Proprietà .

2) Nella finestra pop-up, vai al file Compatibilità tab. Seleziona la casella accanto a Esegui questo programma come amministratore quindi fare clic su ok .

3) Sul desktop, fare doppio clic sul collegamento di Discordia per aprirlo.
4) Esegui di nuovo il gioco.
Verifica se il problema si ripresenta. In caso contrario, hai risolto questo problema.
Correzione 3: aggiungi Discord alla whitelist della tua applicazione antivirus di terze parti
Se utilizzi un'applicazione antivirus di terze parti sul tuo PC, potresti incontrare il file Sovrapposizione di discordia problema non funzionante. La tua applicazione antivirus di terze parti potrebbe interferire con Discordia , quindi il tuo Sovrapposizione di discordia potrebbe non funzionare come previsto.Puoi provare aggiungendo Discord alla whitelist della tua applicazione antivirus di terze parti .
Consulta la documentazione del tuo antivirus per istruzioni se non sai come farlo.Correzione 4: verifica delle interruzioni del software
Forse il Sovrapposizione di discordia il problema di non funzionamento è anche innescato dall'interruzione da altre applicazioni in esecuzione sul PC. Provare disattivandoli temporaneamente per vedere se il tuo Sovrapposizione di discordia funziona o no. Se corri i programmi che hanno le caratteristiche di sovrapposizione o stai correndo i programmi che possono accedere al tuo microfono , potrebbero interferire con il tuo Sovrapposizione di discordia .
I programmi come registratori di schermo hanno maggiori probabilità di interferire con il tuo Sovrapposizione di discordia .Correzione 5: disabilita l'accelerazione hardware in Discord
L'accelerazione hardware è una funzionalità di Discordia che utilizza la tua GPU per creare Discordia più liscia. Tuttavia, molti utenti hanno segnalato che a volte questa funzione può causare il Sovrapposizione di discordia problema non funzionante.
Se hai attivato la funzione di accelerazione hardware in Discordia e il Sovrapposizione di discordia si verifica un problema di non funzionamento, prova disabilitare l'accelerazione hardware in Discord . Segui le istruzioni seguenti per verificare se hai attivato o meno la funzione di accelerazione hardware:
1) Apri il tuo Discordia , Fare clic su il pulsante di marcia aprire Impostazioni utente .

2) Nel pannello di sinistra, fare clic su Aspetto e poi Spegni l'interruttore accanto a Accelerazione hardware se l'hai acceso.

Esegui di nuovo il gioco per vedere se il problema persiste. In caso contrario, hai risolto questo problema!
Correzione 6: reinstallare Discord
Se hai provato tutte le soluzioni precedenti ma il problema persiste, prova reinstallare Discord . Ecco come farlo:
1) Disinstalla Discordia primo:
io. Sulla tastiera, premi il tasto con il logo di Windows e R allo stesso tempo per aprire la finestra di dialogo Esegui. genere controllo e premete accedere per aprire il pannello di controllo.

ii. Visualizza il pannello di controllo per Categoria . Clic Disinstallare un programma .

iii. Doppio click Discordia per disinstallarlo.

iv. Riavvia il tuo PC.
2) Scarica Discordia dalla sua Sito ufficiale e quindi installalo sul tuo PC.
3) Apri Discordia . Esegui il tuo gioco e aggiungilo al tuo file Discordia .
4) Abilita la funzione di sovrapposizione nel gioco per il tuo gioco. Se non sai come fare, fai riferimento a Correzione 1 .
Verifica se il problema si ripresenta. In caso contrario, hai risolto questo problema!
Suggerimento bonus: come correggere gli errori di connessione di Discord?
È molto frustrante incappare nel problema della connessione vocale durante il gioco. Ma non preoccuparti, la maggior parte degli errori di connessione vocale può essere risolta configurando una connessione VPN.
Si prega di notare che Discord funziona solo su VPN che hanno UDP (User Datagram Protocol) . Se non sei sicuro di quale servizio VPN dovresti scegliere, qui ti consigliamo NordVPN a te.
NordVPN ti aiuta a configurare una connessione Internet veloce, stabile e sicura ovunque. E ti aiuta a farlo con pochi clic o tocchi! Inoltre, con un account NordVPN, puoi configurare una connessione VPN su tutti i dispositivi. NordVPN ti consente di connettere fino a 6 dispositivi contemporaneamente!
Per configurare una connessione VPN sul tuo PC Windows:
1) Prima di visitare il sito web ufficiale di NordVPN, prendi un Codice coupon NordVPN primo! Quindi vai a il sito ufficiale di NordVPN . Segui i passaggi sulla sua pagina web per seleziona il tuo piano e crea il tuo account NordVPN .
2) Sul tuo PC Windows, visita la pagina di download di NordVPN per scaricarlo e installarlo.
3) Avvia NordVPN. Inserisci il tuo account e la password NordVPN, quindi fai clic su Registrati .
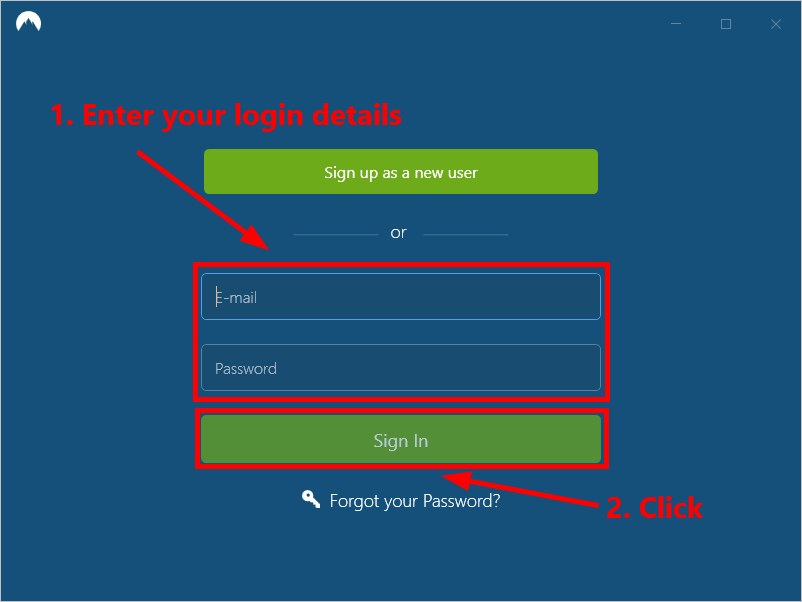
4) Fare clic su Connessione rapida per connettersi automaticamente al server consigliato per te. Se desideri connetterti a un altro server VPN in un paese specifico, seleziona il server a cui desideri connetterti nel pannello di sinistra o fai clic sul segnaposto del paese sulla mappa.
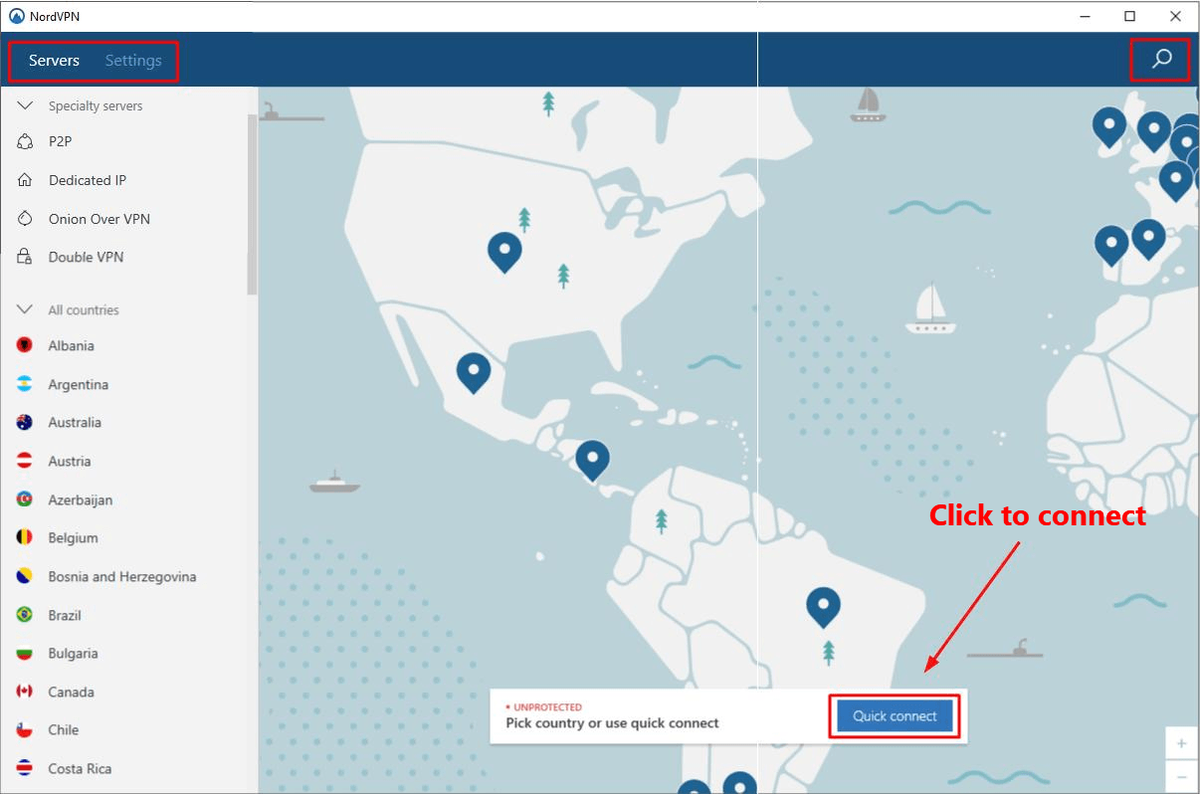
Normalmente, dopo aver configurato la VPN, i problemi di connessione vocale dovrebbero essere risolti.
Si spera che una delle correzioni sopra possa aiutarti a risolvere questo problema. Per favore lascia il tuo commento qui sotto se hai domande.

![[Risolto] Driver Dell ACPI/SMO8810](https://letmeknow.ch/img/knowledge-base/74/acpi-smo8810-dell-driver.jpg)




![[RISOLTO] Windows + Maiusc + S non funziona su Windows 11/10](https://letmeknow.ch/img/knowledge-base/57/windows-shift-s-not-working-windows-11-10.jpg)