'>
Continua a ricevere il file codice errore 8014 mentre giochi Dead by Daylight (DBD) ? Questo è estremamente fastidioso e non sei certamente l'unico ad affrontarlo. Molti giocatori lo stanno segnalando. Ma la buona notizia è che puoi aggiustarlo. Prova le soluzioni qui.
Seleziona la tua piattaforma di gioco:
Prima di andare avanti, seleziona prima la tua piattaforma di gioco:
Pc
Se stai giocando sul tuo PC e continui a ricevere il codice di errore 8014 Dead by Daylight , ecco un elenco di soluzioni che funzionano per molti giocatori.
Prova queste soluzioni:
Potrebbe non essere necessario provarli tutti. Scorri l'elenco fino a trovare quello che funziona per te.
- Esci da Steam e accedi di nuovo
- Riavvia il tuo computer
- Esegui Steam come amministratore
- Verifica l'integrità dei tuoi file di gioco
- Aggiorna il tuo driver grafico
- Esegui il gioco in modalità compatibilità
- Reinstalla Steam
Correzione 1: esci da Steam e accedi di nuovo
Una soluzione rapida da provare quando si ottiene il codice di errore 8014 è disconnettersi da Steam, quindi eseguire nuovamente il login. Segui le istruzioni seguenti:
1) Fai clic sul tuo numero di conto nell'angolo in alto a destra, quindi fai clic su Esci dall'account .

2) Clic DISCONNETTERSI .
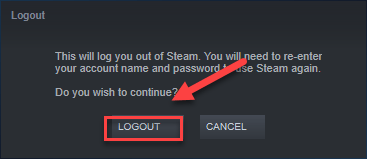
3) Riavvia Steam per inserire il nome dell'account e la password.
4) Avvia di nuovo il gioco per verificare il problema.
Se il codice di errore 8014 ritorna, non preoccuparti. Ci sono ancora 6 soluzioni da provare.
Correzione 2: riavvia il computer
Alcuni programmi in esecuzione sul computer potrebbero entrare in conflitto con DBD o Steam , con conseguente codice di errore 8014 quando sei nel bel mezzo del gioco. In questo caso, puoi provare un semplice riavvio per terminare completamente i programmi indesiderati.
Dopo il riavvio del computer, riavvia Dead by Daylight per verificare se il problema è stato risolto. In caso contrario, passa alla correzione 3, di seguito.
Correzione 3: esegui Steam come amministratore
Steam a volte richiede i privilegi di amministratore per eseguire determinate funzioni o per accedere a determinati file di gioco. Prova a correre DHF con privilegi di amministratore per vedere se questo è il problema per te. Ecco come farlo:
1) Se Steam è in esecuzione ora, fai clic con il pulsante destro del mouse su Icona di Steam sulla barra delle applicazioni e seleziona Uscita .
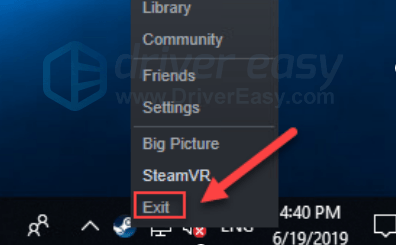
2) Fare clic con il pulsante destro del mouse su Icona di Steam e seleziona Eseguire come amministratore .
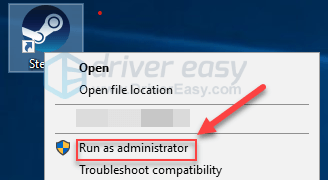
3) Clic sì .
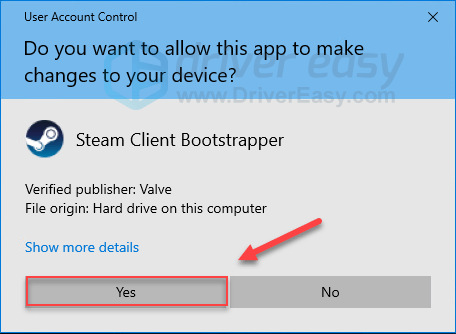
Riavvia il gioco per verificare il problema. Se il codice di errore 8014 persiste, continua a leggere e controlla la correzione, di seguito.
Correzione 4: verifica l'integrità dei file di gioco
Puoi anche ottenere il file codice errore 8014 quando un determinato file di gioco è danneggiato o mancante. Per risolverlo, prova a verificare l'integrità dei tuoi file di gioco su Steam. Ecco come farlo:
1) Esegui il client Steam.
2) Clic BIBLIOTECA .

3) Fare clic con il tasto destro Dead by Daylight e seleziona Proprietà.
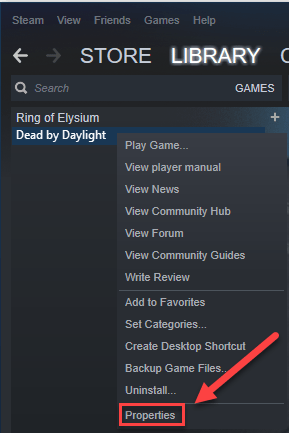
4) Clicca il FILE LOCALI scheda, quindi fare clic su VERIFICARE L'INTEGRITÀ DEI FILE DI GIOCO .
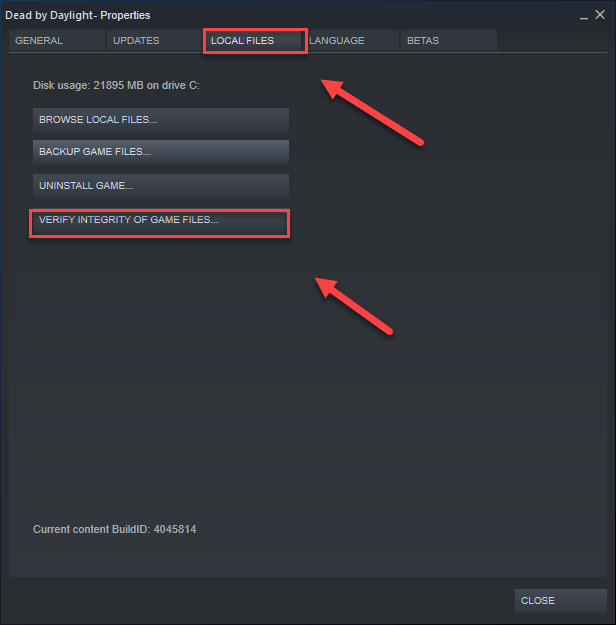
5) Attendi che Steam rilevi e risolva automaticamente eventuali file di gioco danneggiati.
Rilancio DHF al termine del processo. Se ottieni ancora il file connessione al codice di errore del server 8014 sfortunatamente, prova la correzione di seguito.
Correzione 5: aggiorna il driver grafico
Una delle cause più comuni di problemi con il codice di errore del gioco è un driver della scheda grafica obsoleto o difettoso. È essenziale che tu abbia sempre il driver corretto più recente. Esistono due modi per aggiornare il driver grafico:
Opzione 1: manualmente - Avrai bisogno di alcune competenze informatiche e pazienza per aggiornare i tuoi driver in questo modo, perché devi trovare esattamente il driver giusto online, scaricarlo e installarlo passo dopo passo.
O
Opzione 2 - Automaticamente (consigliato) - Questa è l'opzione più rapida e semplice. È tutto fatto con un paio di clic del mouse, facile anche se sei un principiante del computer.
Opzione 1: scarica e installa il driver manualmente
Il produttore del prodotto grafico continua ad aggiornare il driver. Per ottenere il driver grafico più recente, è necessario visitare il sito Web del produttore, trovare i driver corrispondenti al proprio gusto specifico della versione di Windows (ad esempio, Windows a 32 bit) e scaricare il driver manualmente.
Dopo aver scaricato i driver corretti per il tuo sistema, fai doppio clic sul file scaricato e segui le istruzioni sullo schermo per installare il driver.
Opzione 2: aggiorna automaticamente i driver grafici
Se non hai il tempo, la pazienza o le competenze informatiche per aggiornare manualmente il driver grafico, puoi farlo automaticamente con Driver Easy .
Driver Easy riconoscerà automaticamente il tuo sistema e troverà i driver corretti per esso. Non è necessario sapere esattamente quale sistema è in esecuzione sul computer, non è necessario rischiare di scaricare e installare il driver sbagliato e non è necessario preoccuparsi di commettere errori durante l'installazione.
Puoi aggiornare i tuoi driver automaticamente con la versione GRATUITA o Pro di Driver Easy. Ma con la versione Pro bastano solo 2 clic:
1) Scarica e installa Driver Easy.
2) Esegui Driver Easy e fai clic su Scannerizza ora pulsante. Driver Easy eseguirà quindi la scansione del computer e rileverà eventuali driver problematici.
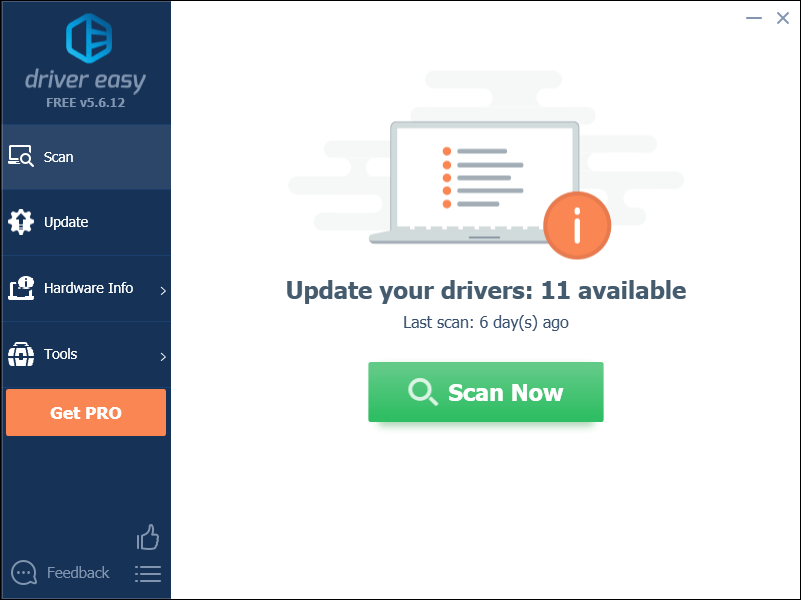
3) Clicca il Pulsante Aggiorna accanto al driver grafico per scaricare automaticamente la versione corretta di quel driver, quindi puoi installarlo manualmente (puoi farlo con la versione GRATUITA).
Oppure fai clic su Aggiorna tutto per scaricare e installare automaticamente la versione corretta di tutti i driver che mancano o non sono aggiornati nel sistema. (Ciò richiede il Versione Pro che viene fornito con pieno supporto e una garanzia di rimborso di 30 giorni. Ti verrà chiesto di eseguire l'upgrade quando fai clic su Aggiorna tutto.)
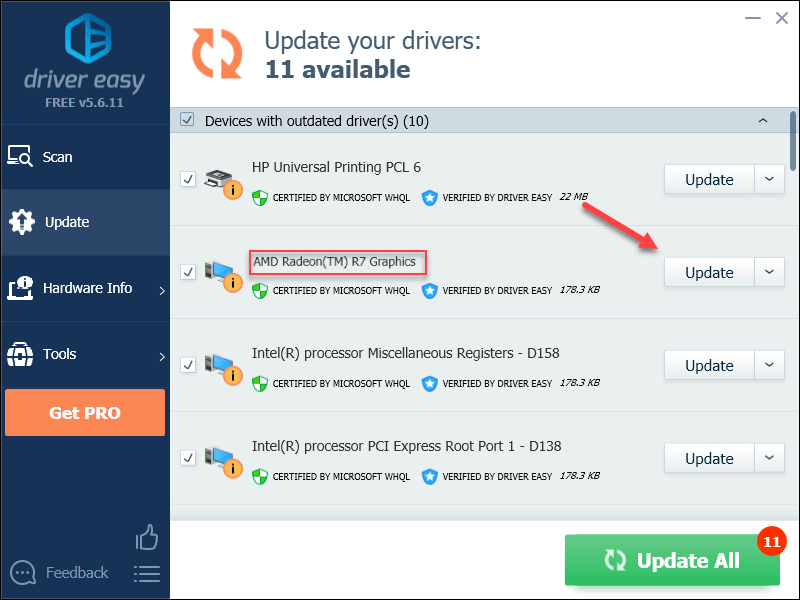
Correzione 6: esegui il gioco in modalità compatibilità
Gli aggiornamenti di Windows a volte potrebbero non essere compatibili con Dead by Daylight, impedendogli di funzionare correttamente. Se il codice di errore 8014 si verifica dopo aver aggiornato il computer, dovresti provare a eseguire il gioco in modalità compatibilità. Ecco come farlo:
1) Fai clic con il pulsante destro del mouse sull'icona di Steam, quindi seleziona Aprire la destinazione del file .
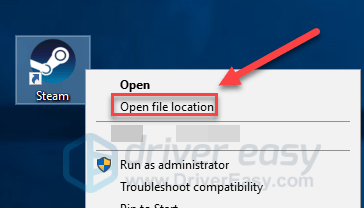
2) Vai a steamapps > Comune > Dead by Daylight .
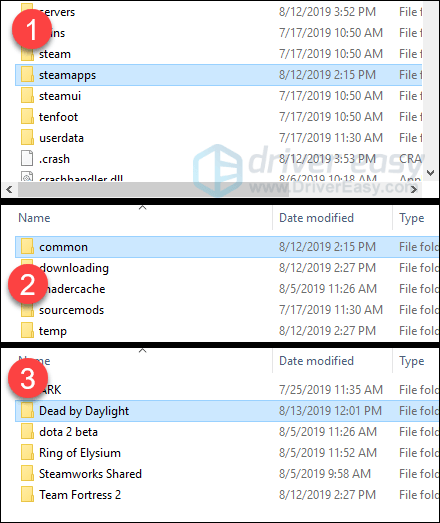
3) Fare clic con il tasto destro Dead by Daylight e seleziona Proprietà .
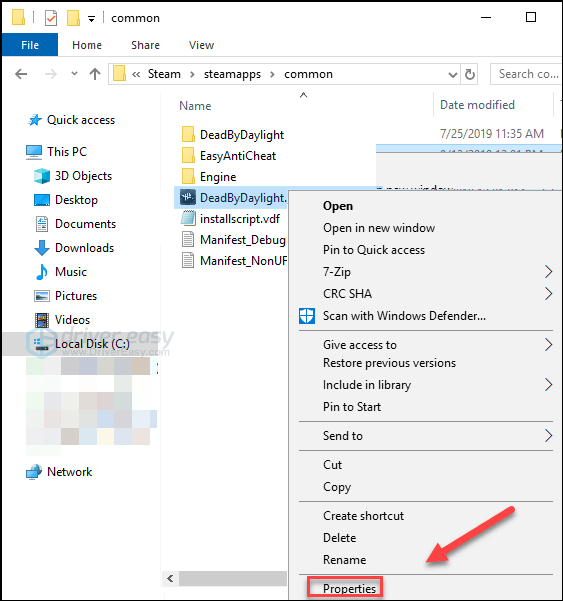
4) Clicca il Compatibilità tab. Quindi seleziona la casella accanto a Esegui questo programma in modalità compatibilità per .
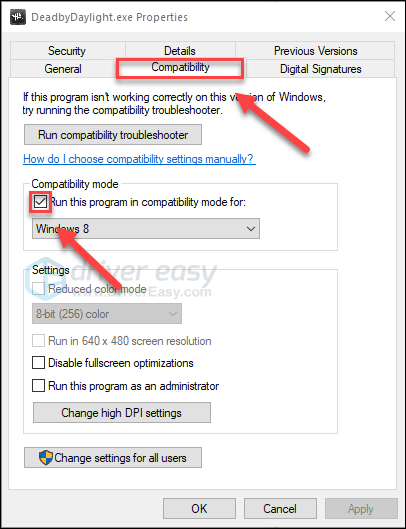
5) Fare clic sulla casella di riepilogo in basso per selezionare Windows 8 , quindi fai clic su ok .
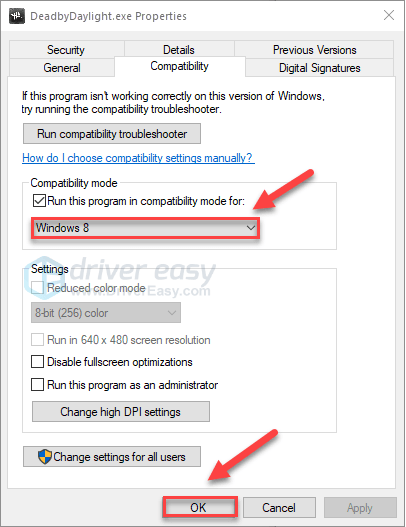
6) Riavvia il gioco per verificare se il problema è stato risolto.
Se ricevi ancora il codice di errore 8014 in modalità Windows 8, ripeti passaggi 1 - 3 e seleziona Windows 7 dalla casella di riepilogo.Se questo non ha funzionato per te, controlla la correzione, di seguito.
Correzione 7: reinstalla Steam
I giocatori di Dead by Daylight possono anche ricevere il codice di errore 8014 quando alcuni file di Steam sono danneggiati. In questo caso, reinstallare Steam è molto probabilmente la soluzione al problema. Segui le istruzioni seguenti:
1) Fai clic con il pulsante destro del mouse sull'icona di Steam e seleziona Aprire la destinazione del file .
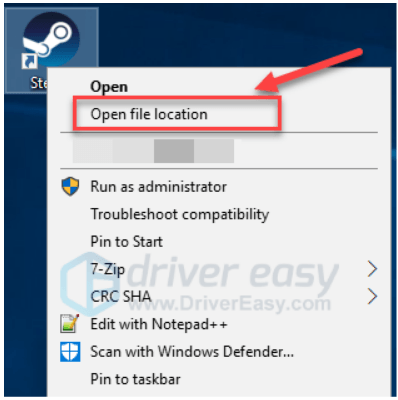
2) Fare clic con il pulsante destro del mouse su cartella steamapps e seleziona Copia. Quindi, posiziona la copia in un'altra posizione per eseguirne il backup.
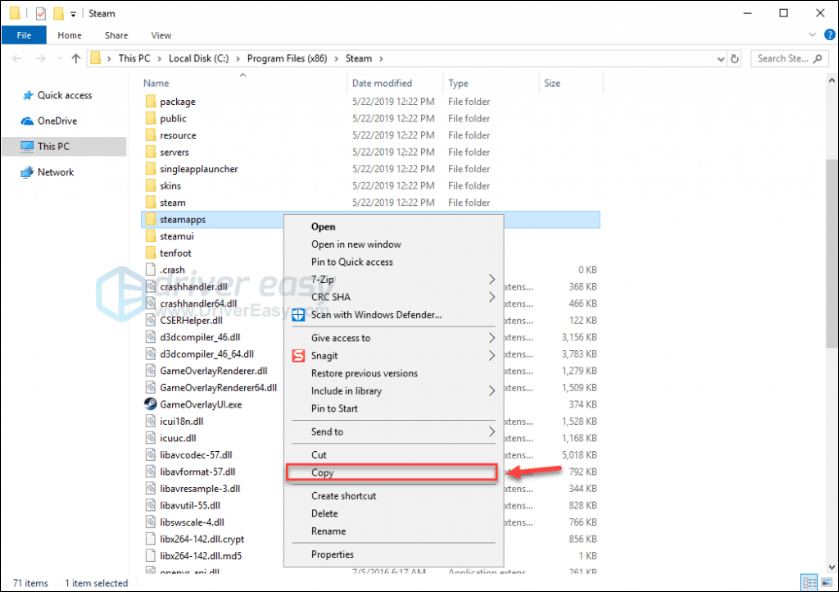
3) Sulla tastiera, premi il pulsante Logo di Windows chiave e tipo controllo . Quindi fare clic su Pannello di controllo .
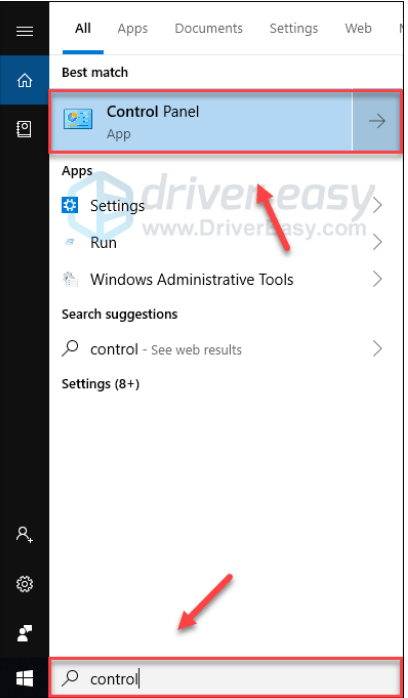
4) Sotto Visto da , Selezionare Categoria .
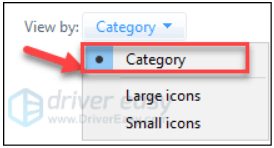
5) Selezionare Disinstallare un programma .
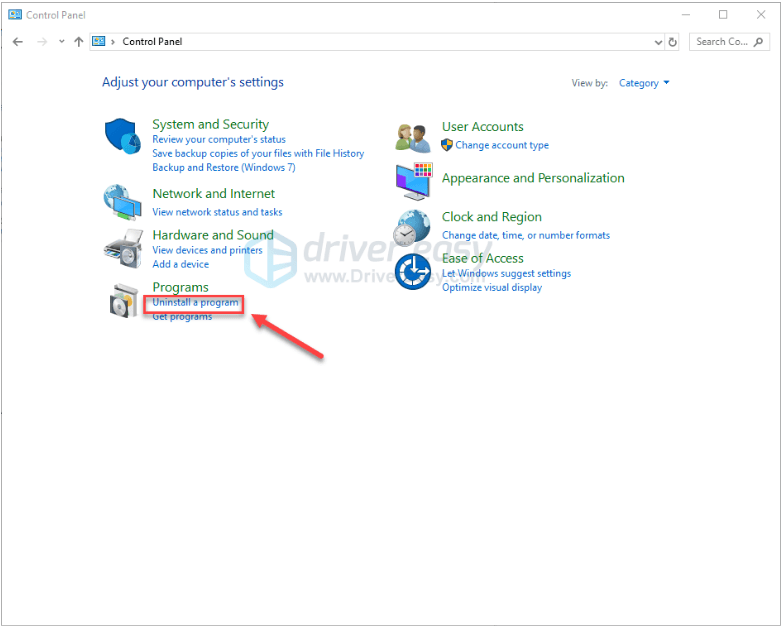
6) Fare clic con il tasto destro Vapore e quindi fare clic su Disinstalla .
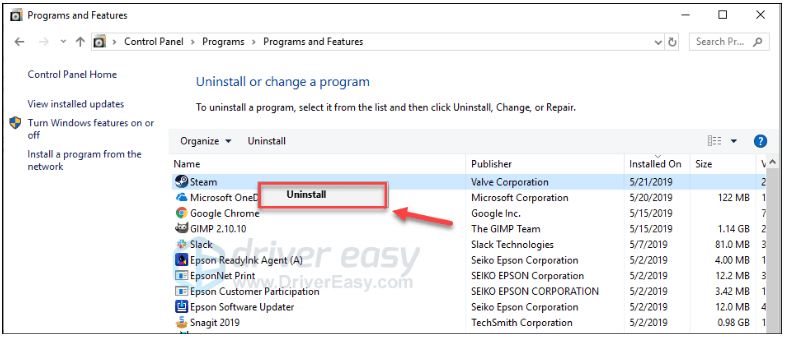
7) Segui le istruzioni sullo schermo per disinstallare Steam.
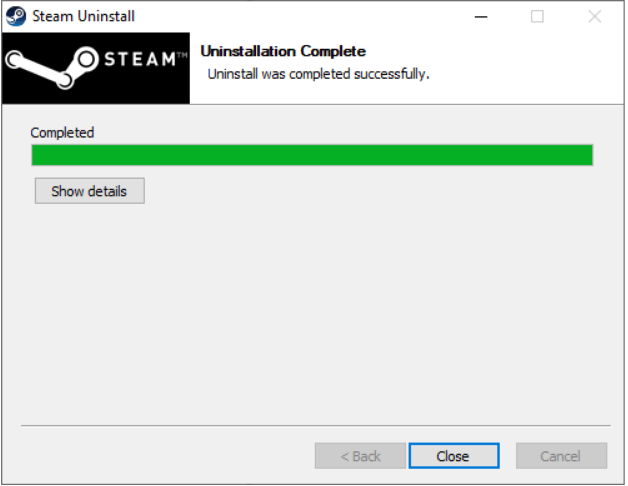
8) Scarica e installa Steam.
9) Fai clic con il pulsante destro del mouse su Icona di Steam e seleziona Aprire la destinazione del file .
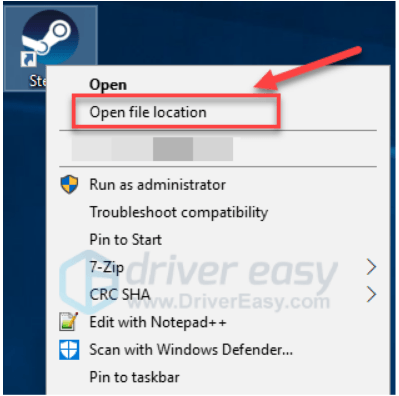
10) Sposta il backup cartella steamapps create prima nella posizione della directory corrente.
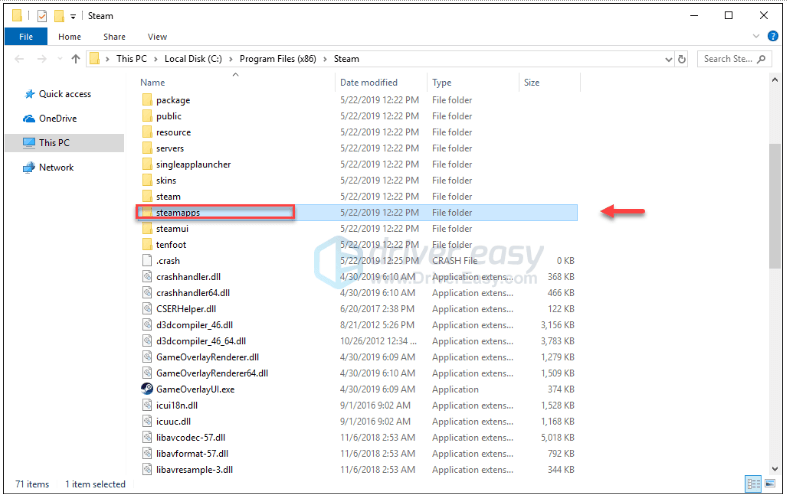
undici) Riavvia Dead by Daylight per vedere se questo ha risolto il codice di errore 8014.
Si spera che una delle correzioni sopra abbia risolto il tuo problema e ora sei in grado di giocare davvero! Se hai domande, lascia un commento qui sotto.
Xbox One
Se stai riscontrando il codice errore 8014 problema su Xbox One, controlla le soluzioni di seguito.
Prova queste soluzioni:
Potrebbe non essere necessario provarli tutti. Scorri l'elenco fino a trovare quello che funziona per te.
- Esci e accedi nuovamente
- Riavvia la tua console
- Aggiorna la tua console
- Ripristina la tua console
- Reinstalla il gioco
Soluzione 1: disconnettersi e rientrare
Una soluzione rapida al problema del codice di errore 8014 è disconnettersi da Xbox One e quindi eseguire nuovamente l'accesso.
Dopo aver eseguito nuovamente l'accesso al tuo account, riavvia il gioco per testare il problema. Se ricevi ancora il messaggio di errore, prova la correzione di seguito.
Correzione 2: riavvia la console
Un'altra soluzione rapida al file codice errore 8014 su Dead by Daylight sta riavviando la console. Ecco come farlo:
1) Tieni premuto il pulsante pulsante di accensione sulla parte anteriore della console per 10 secondi per spegnere la tua Xbox One.
2) Aspettare 1 minuto, quindi riaccendi la console.
Riavvia il gioco. Se il codice di errore 8014 ritorna dopo il riavvio, passare alla correzione, di seguito.
Correzione 3: aggiorna la tua console
Anche un sistema Xbox One obsoleto potrebbe causare problemi di gioco. È importante mantenere aggiornata la tua console. Ecco come farlo:
1) Nella schermata iniziale, premere il pulsante Xbox pulsante per aprire la guida.

2) Selezionare impostazioni .

3) Selezionare Sistema .

4) Selezionare Aggiorna console.
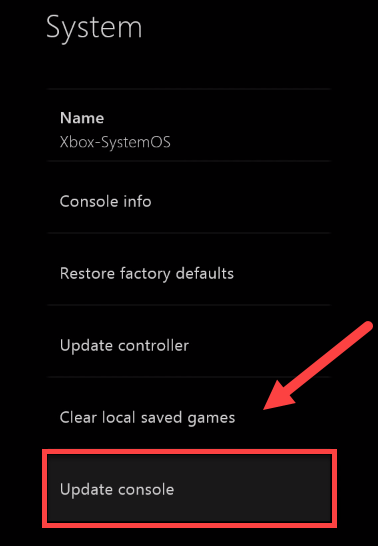
Al termine dell'aggiornamento, riavvia Dead by Daylight per vedere se ora funziona correttamente. Se il problema persiste, continua a leggere e prova la soluzione di seguito.
Correzione 4: reimposta la console
Anche impostazioni della console non corrette possono causare il codice di errore 8014. Prova a ripristinare le impostazioni di fabbrica predefinite della Xbox per vedere se questo è il problema per te. Ecco come farlo:
1) Nella schermata iniziale, premere il pulsante Xbox pulsante per aprire la guida.

2) Selezionare impostazioni .

3) Selezionare Sistema .

4) Selezionare Console info.
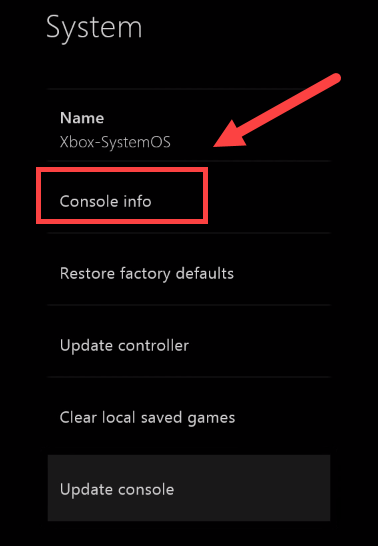
5) Selezionare Reimposta console .
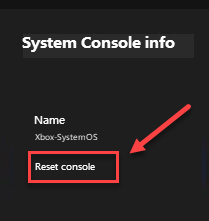
6) Selezionare Ripristina e mantieni i miei giochi e app .
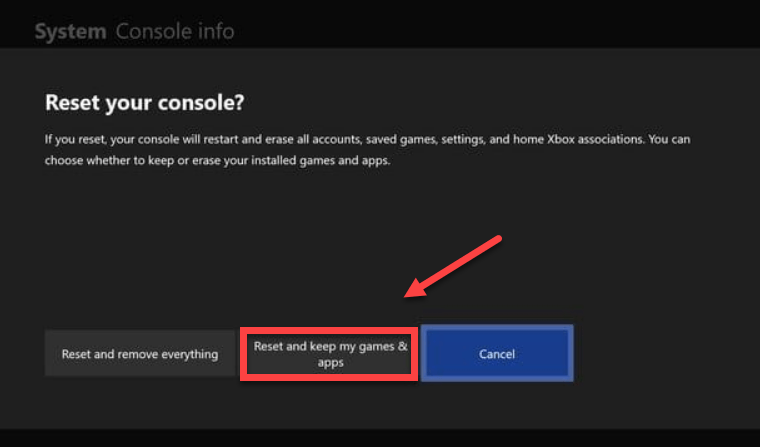
Dopo aver ripristinato la console, riavvia Dead by Daylight per testare il problema. Se il problema persiste, controlla la correzione di seguito.
Correzione 5: reinstalla il gioco
È probabile che si verifichi il codice di errore 8014 quando un determinato file di gioco è danneggiato o danneggiato. Per risolverlo, dovrai reinstallare il gioco. Ecco come farlo:
1) Nella schermata iniziale, premere il pulsante Pulsante Xbox per aprire la guida.

2) Selezionare I miei giochi e app .
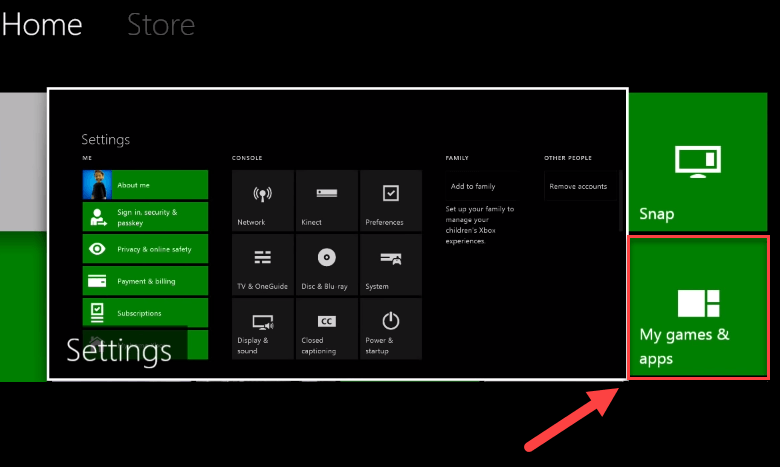
3) premi il Un bottone sul controller.

4) Evidenzia il tuo gioco, quindi premi il tasto Pulsante ☰ sul controller.
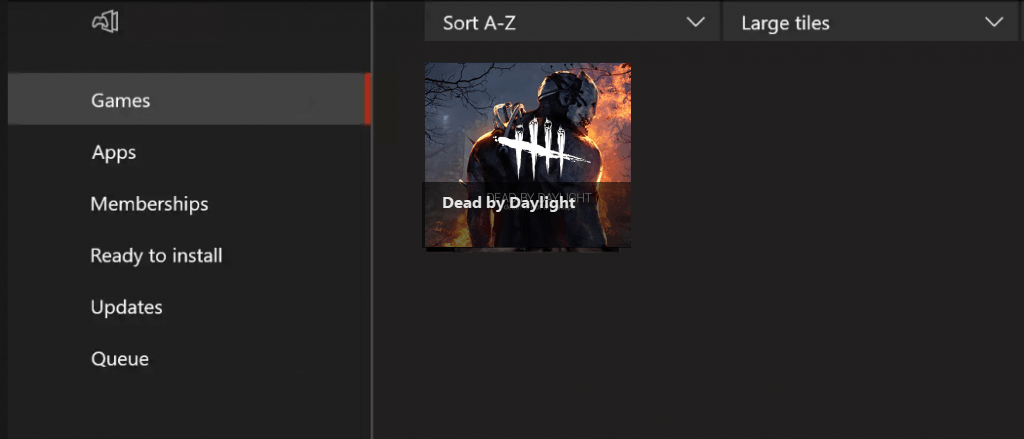
5) Selezionare Disinstalla .
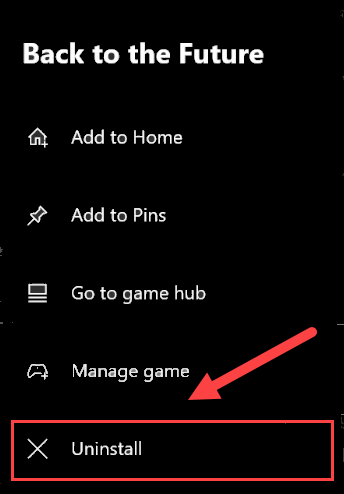
6) Dopo che il gioco è stato disinstallato, inserisci il disco del gioco nell'unità per scaricare e installare Dead by Daylight.
Spero che una delle soluzioni qui abbia funzionato per te. Sentiti libero di lasciare un commento qui sotto se hai domande.
Playstation 4
Se ricevi il codice di errore 8014 sul display mentre giochi su PlayStation 4, prova le soluzioni di seguito.
Prova queste soluzioni:
Potrebbe non essere necessario provarli tutti. Scorri l'elenco fino a trovare quello che funziona per te.
- Esci dalla tua PS4 e accedi di nuovo
- Riavvia la tua PS4
- Aggiorna il software di sistema della tua PS4
- Ripristina le impostazioni predefinite della PS4
Correzione 1: esci dalla PS4 e accedi di nuovo
Questa è la soluzione più rapida e semplice da provare quando ricevi il codice di errore 8014 su PlayStation 4. Esci dal tuo account, quindi accedi di nuovo.
Ora esegui di nuovo il gioco e prova per vedere se il tuo gioco può funzionare correttamente. In caso contrario, passa alla correzione 2, di seguito.
Correzione 2: riavvia la tua PS4
Un'altra soluzione rapida al codice di errore 8014 su PS4 è il riavvio del dispositivo. Ecco come farlo:
1) Sul pannello frontale della tua PS4, premi il tasto energia pulsante per spegnerlo.
2) Dopo che la tua PS4 è stata completamente spenta , scollegare il cavo di alimentazione dal retro della console.
3) Aspettare 3 minuti, quindi collegare il cavo di alimentazione di nuovo nella tua PS4.
4) Tieni premuto il pulsante energia di nuovo per riavviare la PS4.
5) Riavvia il gioco per vedere se questo ha aiutato.
Se il problema persiste dopo il riavvio, non preoccuparti. Ci sono ancora altre 2 soluzioni da provare.
Correzione 3: aggiorna il software di sistema della PS4
Potresti anche ricevere il codice di errore 8014 sulla tua PS4 perché la versione del software del tuo sistema PS4 non è aggiornata. In questo caso, l'aggiornamento del software del sistema PS4 è molto probabilmente la soluzione al tuo problema. Segui le istruzioni qui:
1) Nella schermata principale del tuo sistema PS4, premi il tasto su sul controller per accedere all'area delle funzioni.
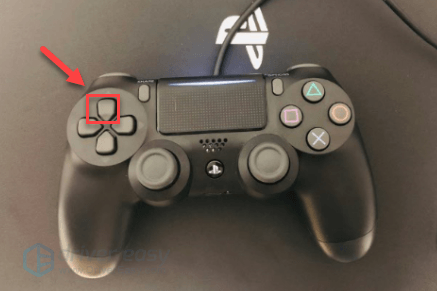
2) Selezionare impostazioni .
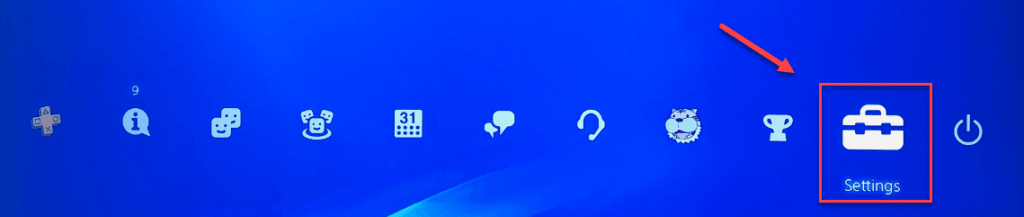
3) Selezionare Aggiornamento del software di sistema, quindi segui le istruzioni sullo schermo per aggiornare il software di sistema per la tua PS4.
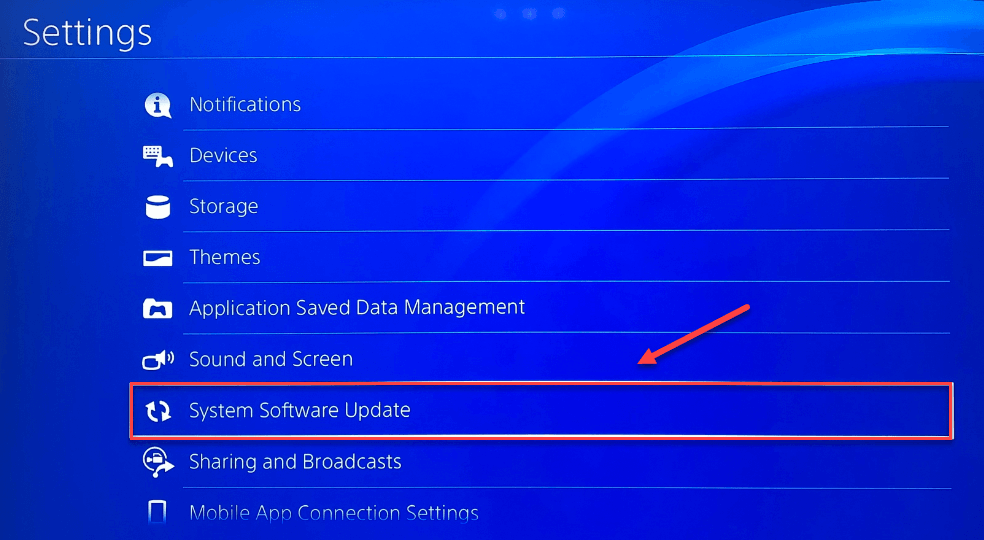
4) Riavvia il gioco per vedere se questo ha risolto i tuoi problemi.
Se il codice di errore 8014 ritorna dopo l'installazione dell'ultima versione del software di sistema, provare la correzione di seguito.
Correzione 4: ripristina le impostazioni predefinite della PS4
Un altro metodo per correggere il codice di errore 8014 di Dead by Daylight consiste nel ripristinare la PS4 alle impostazioni di fabbrica predefinite. Ecco come:
1) Sul pannello frontale della tua PS4, premi il tasto energia pulsante per spegnerlo.
2) Dopo che la tua PS4 è stata completamente spenta , tenere premuto il pulsante energia pulsante.
3) Dopo aver sentito due segnali acustici dalla tua PS4 , pubblicazione il tasto.
4) Collega il controller alla PS4 con un cavo USB.

5) premi il Pulsante PS sul controller.

6) Selezionare Ripristina le impostazioni predefinite .
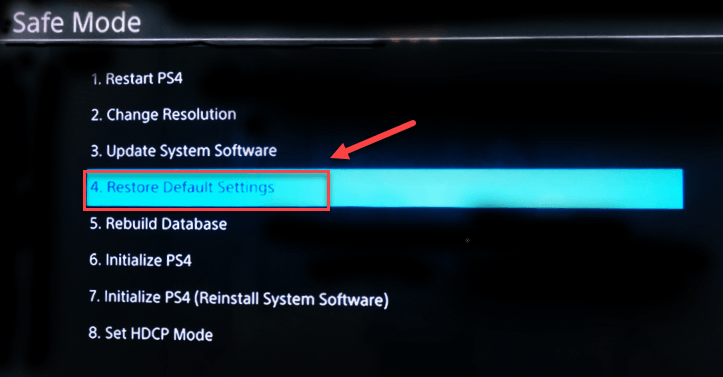
7) Selezionare sì e attendi che il processo sia completo.
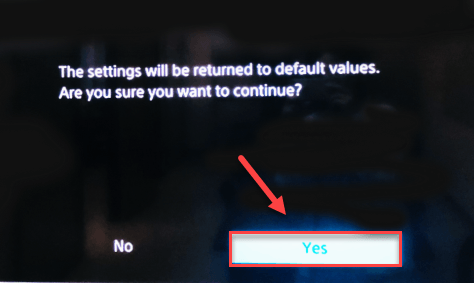
8) Riavvia il gioco per vedere se questa correzione ha funzionato.
Si spera che questo articolo ti abbia aiutato a risolvere il tuo problema! Se hai domande o suggerimenti, non esitare a lasciare un commento qui sotto.






![[Risolto] La stampante di rete non viene visualizzata in Windows 11/10](https://letmeknow.ch/img/knowledge-base/99/network-printer-not-showing-up-windows-11-10.jpg)