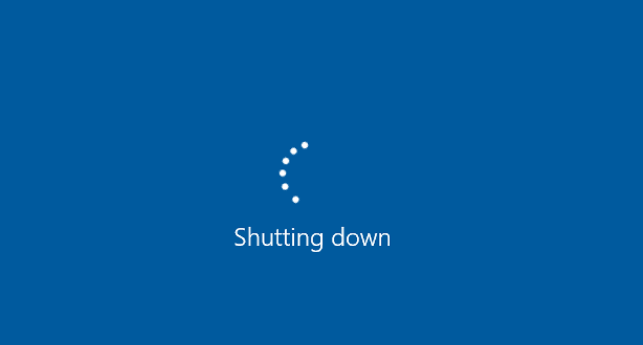
Se riscontri il problema che il tuo computer si spegne durante i giochi, sei nel posto giusto. Non preoccuparti, non sei solo. Il problema può essere causato da diversi problemi. Quindi ci sono diversi metodi per risolverlo. Tutti i metodi si applicano a Windows 10, 7, 8.1 e 8.
Senza ulteriori indugi, andiamo dritti al punto:
Quali sono le cause e come risolverlo?
Ci sono molte possibili ragioni che causeranno il problema di spegnimento. Qui elenchiamo 5 motivi comuni e ognuno di essi ha una soluzione corrispondente. Prova i metodi uno per uno finché non hai risolto il problema.
- Esegui Driver Easy e fai clic su Scannerizza adesso pulsante. Driver Easy eseguirà quindi la scansione del computer e rileverà eventuali driver problematici.

- Clicca il Aggiornare accanto al driver contrassegnato per scaricare automaticamente la versione corretta di quel driver, quindi puoi installarlo manualmente (puoi farlo con la versione GRATUITA).
Oppure clicca Aggiorna tutto per scaricare e installare automaticamente la versione corretta di tutto i driver che mancano o non sono aggiornati sul tuo sistema. (Ciò richiede il Versione Pro che viene fornito con supporto completo e una garanzia di rimborso di 30 giorni. Ti verrà chiesto di eseguire l'aggiornamento quando fai clic su Aggiorna tutto.)

- Riavvia il gioco e controlla se si bloccherà o meno. La versione Pro di Driver Easy viene fornito con supporto tecnico completo.
- finestre
Correzione 1: affrontare il surriscaldamento
Se si sentono rumori insoliti della ventola, che aumentano o mantengono una temperatura elevata in stato di inattività, è molto probabile che il problema sia causato dal surriscaldamento. È perché il computer ha un meccanismo di autoprotezione. Quando la temperatura raggiunge un certo livello, il computer si spegne automaticamente.
Ci sono molte ragioni per il surriscaldamento, se vuoi avere una comprensione completa, puoi leggere questo inviare .
La soluzione per questo problema è semplice. Pulisci la polvere, controlla il tuo sistema di raffreddamento e la tua pasta termica. Questi passaggi abbasseranno la temperatura e impediranno al computer di surriscaldarsi nuovamente.
Nota: Se stai utilizzando un laptop, non ti consigliamo di aprire il computer come menzionato sopra. Puoi utilizzare un tappetino freddo o sollevarlo per lasciare spazio sufficiente tra il desktop e il laptop.
Correzione 2: cambia alimentatore
PSU fare riferimento all'unità di alimentazione. Il componente fornisce alimentazione al computer. Il più delle volte quando un computer SPEGNERE inaspettatamente quando si gioca, è l'alimentatore.
Normalmente ignoreremo l'alimentatore, ma è un componente importante che fornisce una corrente stabile e continua per tutte le apparecchiature informatiche come CPU, memoria e dischi rigidi. Quando l'alimentatore non è in grado di fornire un'alimentazione stabile o è insufficiente, il computer non può funzionare normalmente e persino causare danni all'hardware.
Come controllare il tuo alimentatore
Il modo più semplice è provare un alimentatore diverso sul tuo computer e vedere il risultato.
Oppure puoi testarlo con un multimetro/tester di alimentazione.
Quando sei sicuro che fosse davvero l'alimentatore, cambialo e tutto funziona di nuovo bene.
Correzione 3: eseguire un controllo malware
L'esecuzione di un controllo malware è un metodo semplice ma necessario per il tuo computer. Se il tuo computer è colpito da malware, è possibile che il tuo computer si spenga accidentalmente quando giochi. Assicurati di avere l'ultima versione del software antivirus. Esegui un controllo del malware per evitare che il malware influisca sui processi regolari del tuo computer.
Se il tuo computer è pulito, passa al metodo successivo.
Correzione 4: aggiorna i driver
È importante mantenere aggiornati i driver dei tuoi dispositivi. Windows 10 non ti fornisce sempre l'ultima versione, ma con driver obsoleti o errati, potresti riscontrare problemi di spegnimento imprevisto del computer. Quindi è davvero importante mantenere aggiornati i driver per ottenere una migliore esperienza utente.
Esistono due modi per aggiornare il driver: manualmente e automaticamente.
Opzione 1 – Manualmente – Avrai bisogno di abilità informatiche e pazienza per aggiornare i tuoi driver in questo modo, perché devi trovare esattamente il driver giusto online, scaricarlo e installarlo passo dopo passo.
O
Opzione 2 – Automaticamente (consigliato) – Questa è l'opzione più rapida e semplice. È tutto fatto con solo un paio di clic del mouse: facile anche se sei un principiante del computer.
Opzione 1 - Scarica e installa il driver manualmente
È possibile scaricare i driver grafici dal sito Web ufficiale del produttore. Cerca il modello che hai e trova il driver corretto adatto al tuo sistema operativo specifico. Quindi scaricare il driver manualmente.
Opzione 2: aggiorna automaticamente i driver
Se non hai tempo o pazienza per aggiornare manualmente i driver grafici, puoi farlo automaticamente con Guida facile .
Driver Easy riconoscerà automaticamente il tuo sistema e troverà i driver corretti per esso. Non è necessario sapere esattamente quale sistema è in esecuzione sul computer, non è necessario rischiare di scaricare e installare il driver sbagliato e non è necessario preoccuparsi di commettere errori durante l'installazione.
Puoi aggiornare automaticamente i tuoi driver con il LIBERO o il Per versione di Driver Easy. Ma con la versione Pro bastano 2 clic (e ottieni pieno supporto e a 30-giorni rimborso garantito ):
Se hai bisogno di assistenza, contatta Il team di supporto di Driver Easy in support@drivereasy.com .
Correzione 5: altri problemi hardware
Ad eccezione dell'alimentatore, qualsiasi componente hardware guasto sul computer può causare l'arresto imprevisto del computer senza preavviso. Se hai aggiunto un nuovo hardware di recente, devi rimuoverlo dal tuo computer e verificare se è la causa del problema.
Se di recente non hai aggiunto alcun nuovo hardware sul tuo computer, è meglio rimuovere l'hardware non necessario uno per uno per diagnosticare il problema. Ad esempio, rimuovere il modem, la scheda di rete, la scheda audio e qualsiasi altra scheda di espansione una per una. Quindi eseguire il computer senza queste schede per diagnosticare il problema.
Si spera che queste correzioni possano aiutarti a risolvere il problema dello spegnimento del computer durante il gioco. Se hai suggerimenti o domande, non esitare a lasciare commenti qui sotto.







![[RISOLTO] Problemi di balbuzie e FPS di Red Dead Redemption 2](https://letmeknow.ch/img/knowledge/30/red-dead-redemption-2-stuttering.jpg)