
Proprio quando le persone non ne hanno mai abbastanza del classico L4D2, Turtle Rock ha lanciato un'altra bomba sul mercato dei giochi. Ma mentre i giocatori cercano di avventurarsi in un nuovo mondo di zombi, si trovano ad affrontare problemi come il gioco si arresta in modo anomalo all'avvio o uscita con errore fatale .
Ma non preoccuparti se ti trovi sulla stessa barca. In base al feedback, abbiamo raccolto tutte le correzioni funzionanti nell'elenco in basso. Provali e ferma subito l'incidente.
Prova queste soluzioni:
Potrebbe non essere necessario provarli tutti. Scendi semplicemente fino a trovare quello che ti dà fortuna.
- Verifica l'integrità dei file di gioco
- Aggiorna il tuo driver grafico
- Verificare la presenza di programmi in conflitto
- Assicurati che Windows sia aggiornato
- Sposta i file di gioco sull'unità Steam
- Apri il tuo client Steam e vai su BIBLIOTECA .
- Fare clic con il tasto destro Indietro 4 Sangue e seleziona Proprietà.. .
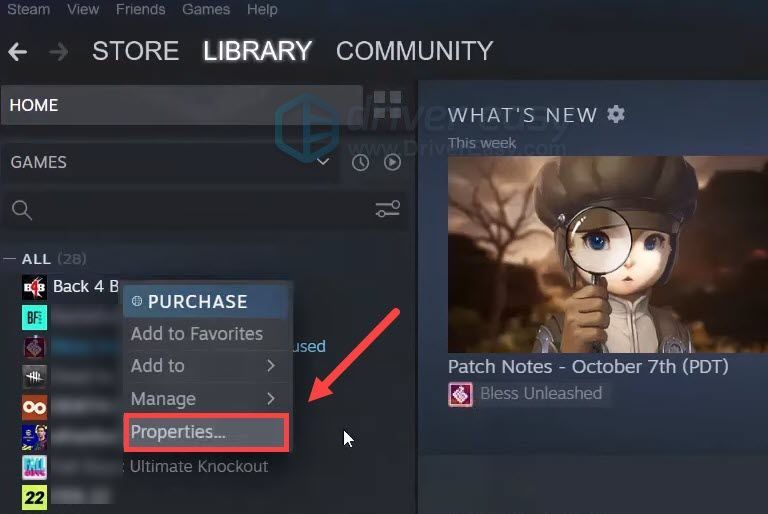
- Nel riquadro a sinistra, seleziona FILE LOCALI . Quindi fare clic Verifica l'integrità dei file di gioco .. e attendi il completamento del processo.
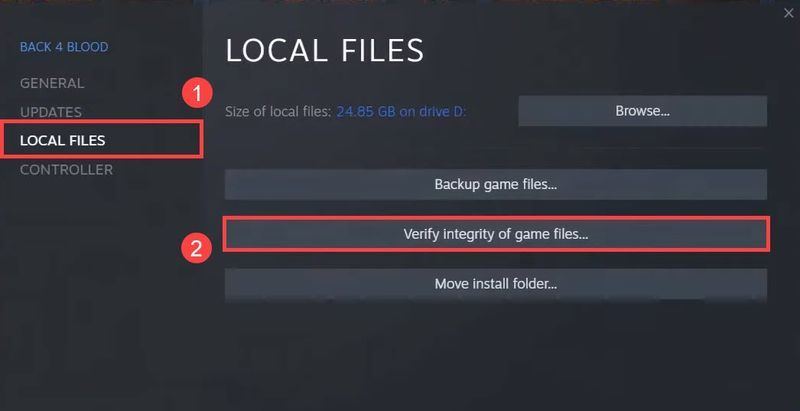
- Esegui Driver Easy e fai clic su Scannerizza adesso pulsante. Driver Easy eseguirà quindi la scansione del computer e rileverà eventuali driver problematici.
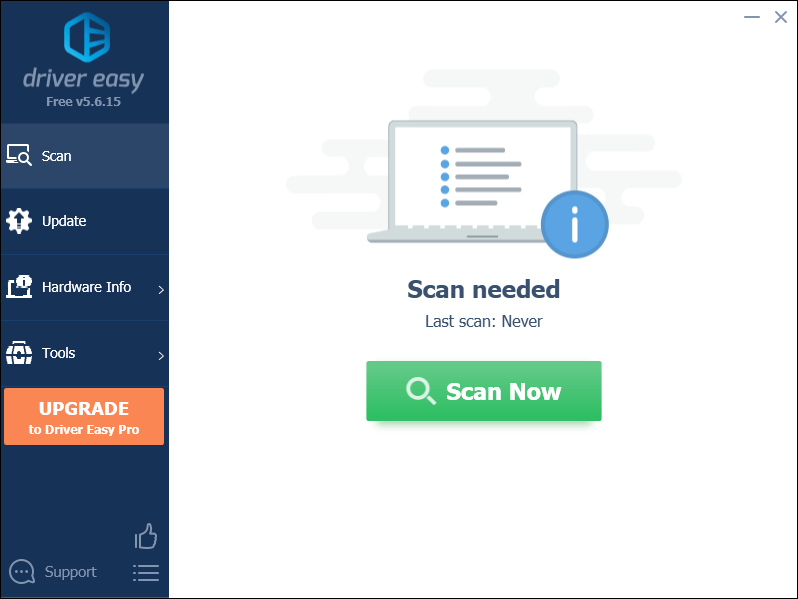
- Clic Aggiorna tutto per scaricare e installare automaticamente la versione corretta di tutto i driver che mancano o non sono aggiornati sul tuo sistema.
(Ciò richiede il Versione Pro – ti verrà chiesto di eseguire l'aggiornamento quando fai clic su Aggiorna tutto. Se non vuoi pagare per la versione Pro, puoi comunque scaricare e installare tutti i driver di cui hai bisogno con la versione gratuita; devi solo scaricarli uno alla volta e installarli manualmente, nel normale modo di Windows.)
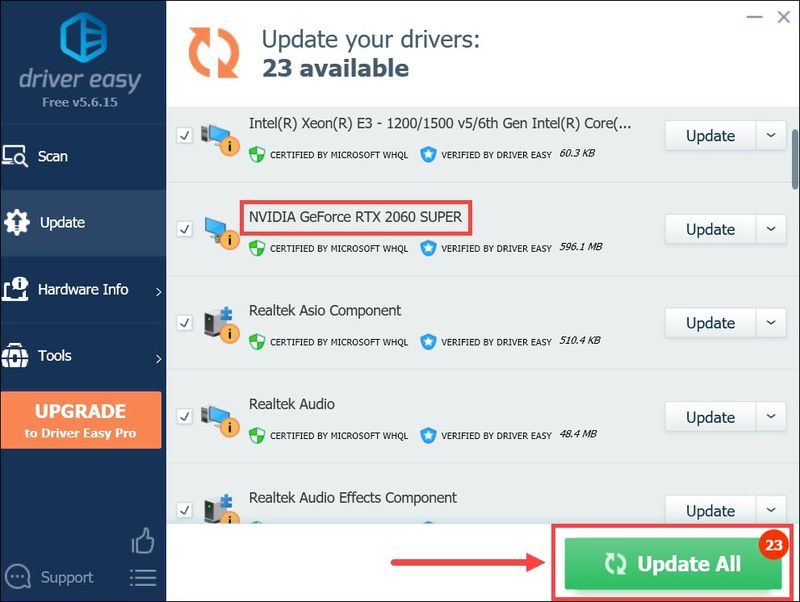
- Sulla tastiera, premi Vinci+R (il tasto logo Windows e il tasto r) contemporaneamente per richiamare la casella Esegui. Digita o incolla msconfig e fare clic ok .
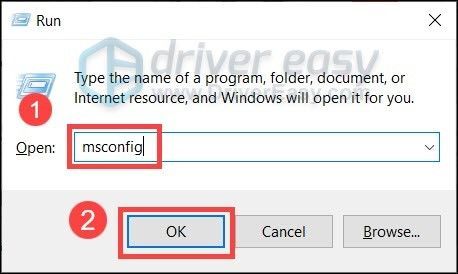
- Nella finestra pop-up, vai a Servizi scheda e seleziona la casella accanto a Nascondi tutti i servizi Microsoft .
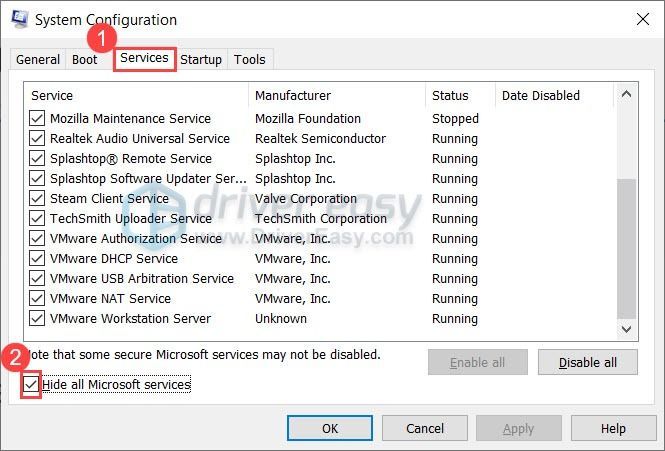
- Sulla tastiera, premi Ctrl , Cambio e Esc allo stesso tempo per aprire Task Manager, quindi passare a Avviare scheda.
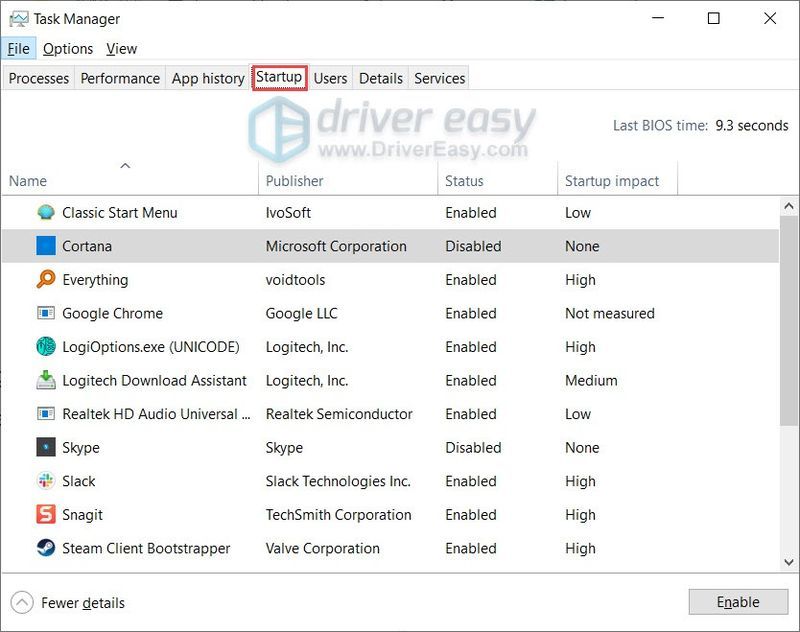
- Uno alla volta, seleziona tutti i programmi che sospetti possano interferire e fai clic disattivare .
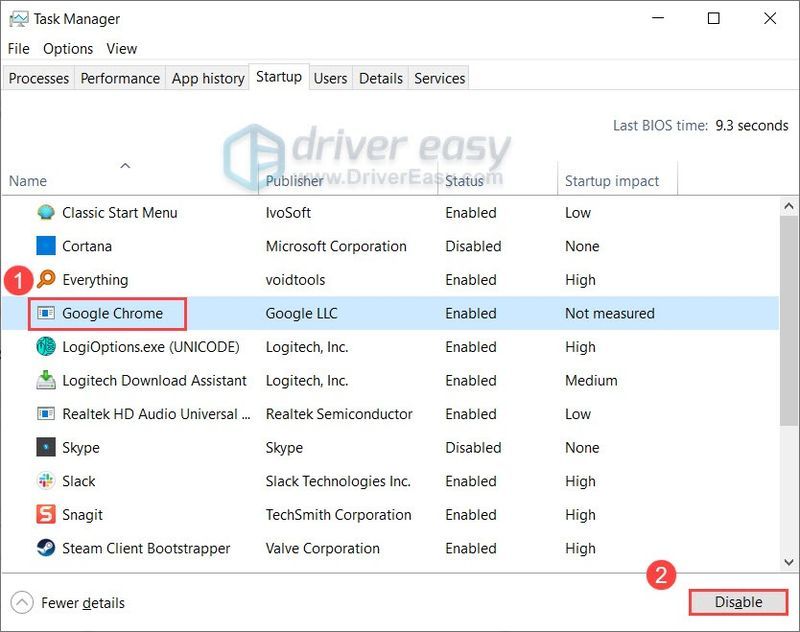
- Riavvia il tuo PC.
- Sulla tastiera, premi Vincita (il tasto logo Windows). Nell'angolo in basso a sinistra dello schermo, fai clic su icona dell'ingranaggio per aprire Impostazioni.
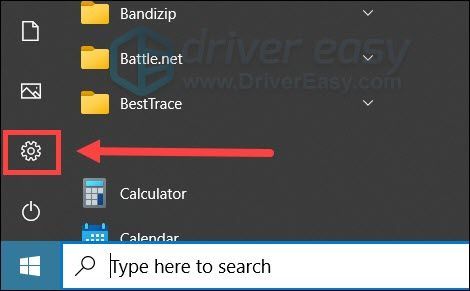
- Scorri verso il basso e seleziona Aggiornamento e sicurezza .
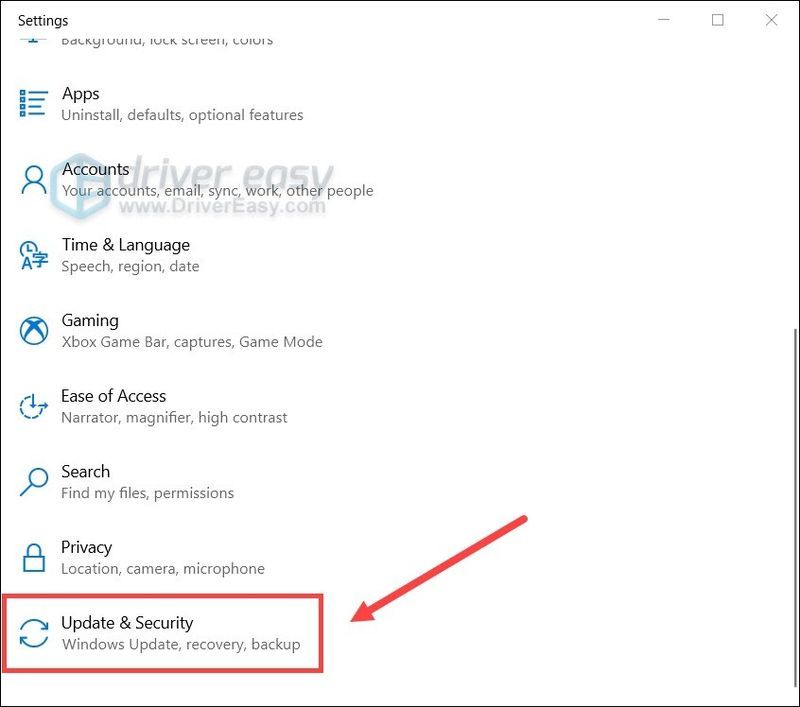
- Clic aggiornamento Windows .
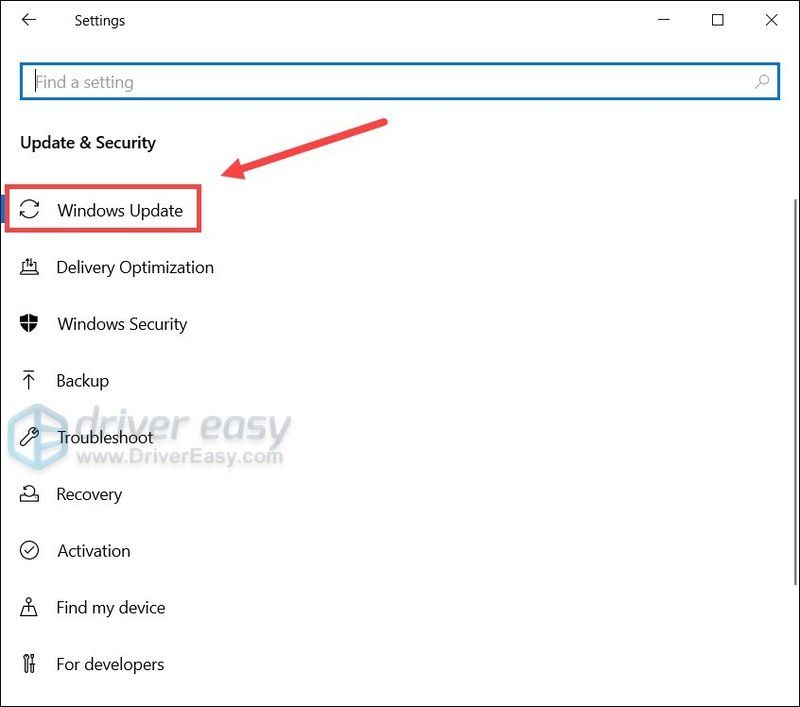
- Clic Controlla gli aggiornamenti . Quindi attendi il completamento del processo. Successivamente, riavvia il PC.
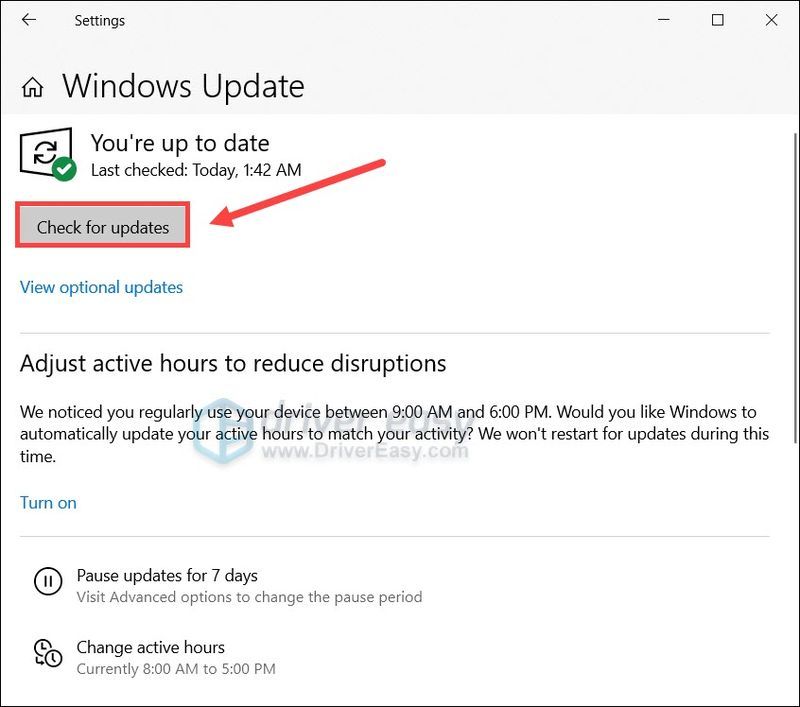
- Avvia Back 4 Blood e vai a OPZIONI .
- Passa a GRAFICA scheda. Impostato Anti aliasing a Spento .
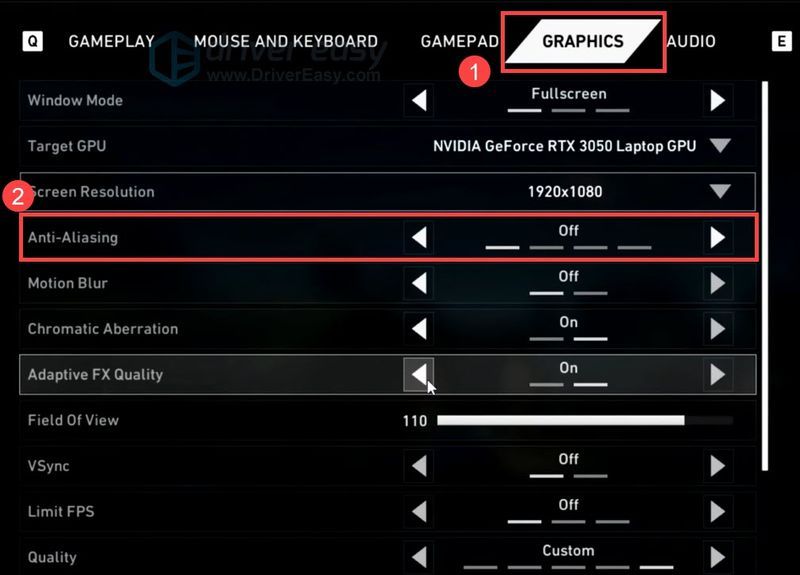
- Ora puoi avviare una partita in Back 4 Blood e vedere se diventa stabile.
Correzione 1: verifica l'integrità dei file di gioco
Quando hai a che fare con arresti anomali del gioco, devi prima verificare se lo hai fatto gli ultimi file di gioco intatti . È probabile che si verifichino problemi con dati di gioco mancanti o danneggiati.
Ecco come verificare l'integrità dei file su Steam:
Al termine, riavvia il gioco e verifica se si arresta di nuovo in modo anomalo.
Se Steam non riesce a trovare alcun file di gioco difettoso, dai un'occhiata alla soluzione successiva.
Correzione 2: aggiorna il driver grafico
Gli arresti anomali del gioco sono generalmente correlati al driver, il che significa che potresti utilizzarlo un driver grafico rotto o obsoleto . Se vuoi goderti appieno gli ultimi titoli AAA come Back 4 Blood, assicurati innanzitutto che anche i tuoi driver siano aggiornati.
NVIDIA ha dato a Back 4 Blood un aumento delle prestazioni nell'ultimo aggiornamento del driver. Vedi sotto per le istruzioni di aggiornamento.Puoi aggiornare il tuo driver grafico manualmente, visitando il sito Web del produttore ( NVIDIA / AMD ), trovando la tua GPU e scaricando l'ultimo programma di installazione corretto. Ma se non hai il tempo o la pazienza per aggiornare manualmente, puoi farlo automaticamente con Guida facile :
Dopo aver aggiornato i driver, riavvia il PC e controlla se Back 4 Blood si arresta nuovamente in modo anomalo.
Se l'ultimo driver grafico non ti dà fortuna, puoi provare il metodo successivo.
Correzione 3: verifica la presenza di programmi in conflitto
Alcuni software, in particolare utilità di ottimizzazione dell'hardware come MSI Afterburner e Razer Synapse 3, potrebbero minare la stabilità del sistema e quindi mandare in crash i programmi 3D. Per evitare queste interferenze, puoi eseguire un avvio pulito e vedere come va.
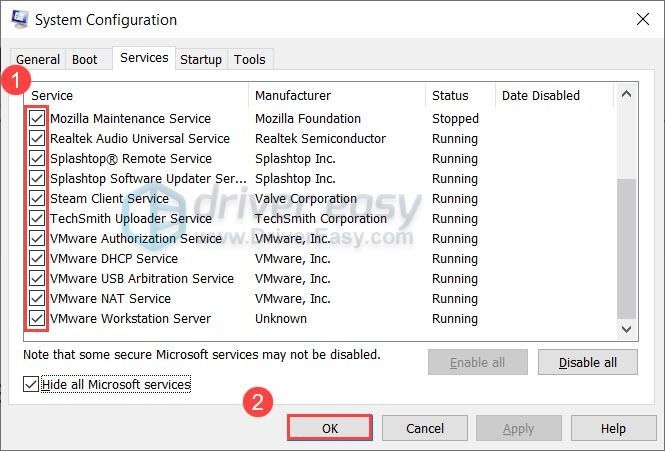
Ora puoi avviare Back 4 Blood e vedere se si blocca di nuovo. In caso contrario, puoi individuare i creatori di problemi ripetendo questi passaggi e disabilitando metà dei programmi e dei servizi.
Se il problema persiste, puoi continuare con la correzione successiva.
Correzione 4: assicurati che Windows sia aggiornato
Microsoft lancia aggiornamenti di sistema per Windows di tanto in tanto, risolvendo principalmente problemi di compatibilità e migliorando le prestazioni complessive. Per ottenere il massimo dal tuo hardware, dovresti sempre assicurarti che il tuo sistema sia aggiornato.
Ecco come controllare manualmente gli aggiornamenti:
Una volta che sei sicuro che Windows è aggiornato, riavvia il PC e prova il gameplay in Back 4 Blood.
Se il tuo sistema è già l'ultimo, passa semplicemente alla soluzione successiva.
Correzione 5: sposta i file di gioco sull'unità Steam
Secondo alcuni giocatori, spostare i file di gioco sulla stessa unità di Steam potrebbe essere una cura per la correzione. Quindi, se i tuoi giochi sono installati su un'altra unità, prova a spostarli sull'unità Steam e controlla il risultato. Questo trucco è stato originariamente utilizzato per risolvere il problema di disconnessione.
Puoi fare clic con il pulsante destro del tuo client Steam per ottenere la posizione. Per scoprire dove è installato Back 4 Blood, fai clic con il pulsante destro del mouse su Back 4 Blood nella libreria di Steam per aprire le proprietà e sfogliare i file locali.
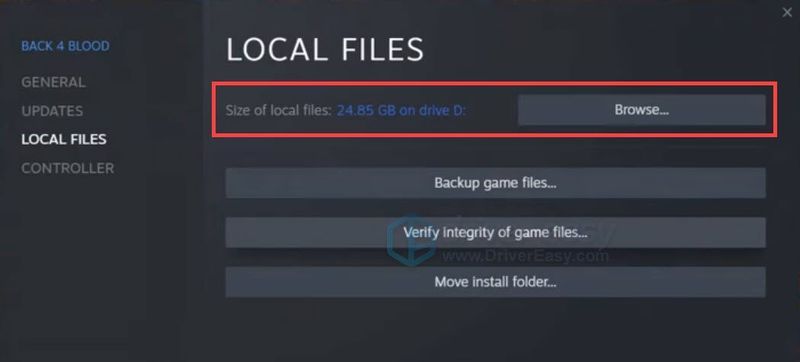 Alcuni giocatori hanno anche riferito che avere il Giochi epici il client aperto potrebbe far funzionare il gioco. Puoi provare lo stesso e vedere come vanno le cose.
Alcuni giocatori hanno anche riferito che avere il Giochi epici il client aperto potrebbe far funzionare il gioco. Puoi provare lo stesso e vedere come vanno le cose. Se questo metodo non funziona per te, puoi provare il successivo di seguito.
Correzione 6: modifica le impostazioni grafiche di gioco
Ci sono rapporti che lo dimostrano NVIDIA DLSS potrebbe essere il colpevole del crash di Back 4 Blood. Se hai questa funzione abilitata, puoi disattivarla e vedere se il gioco smette di bloccarsi.
Ecco come:
Si spera che questo post ti aiuti a risolvere il problema di arresto anomalo in Back 4 Blood. Se hai domande o idee, inviaci un messaggio nei commenti qui sotto.
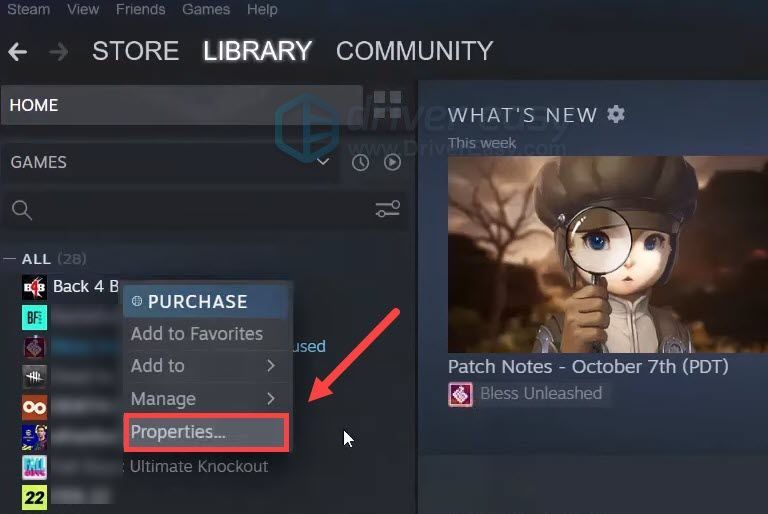
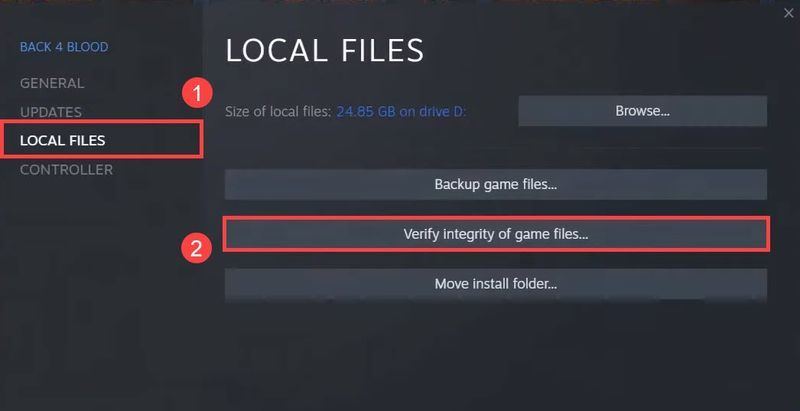
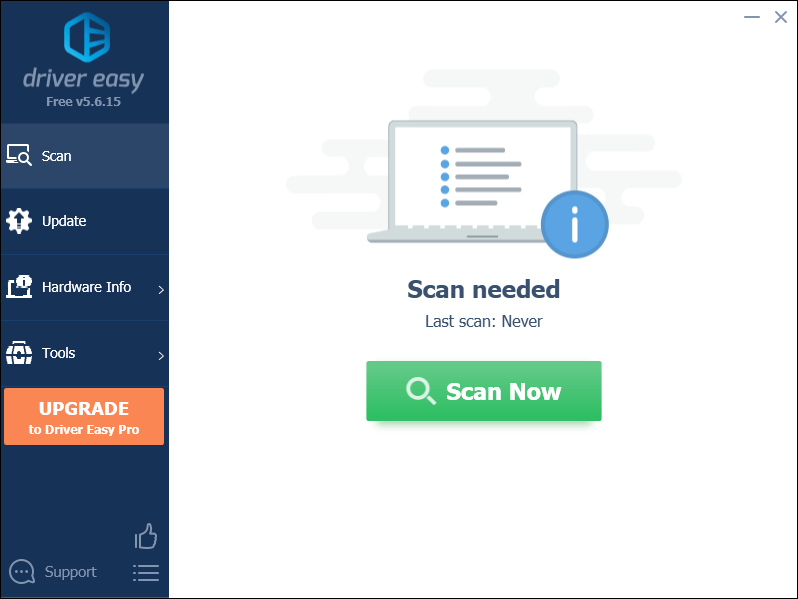
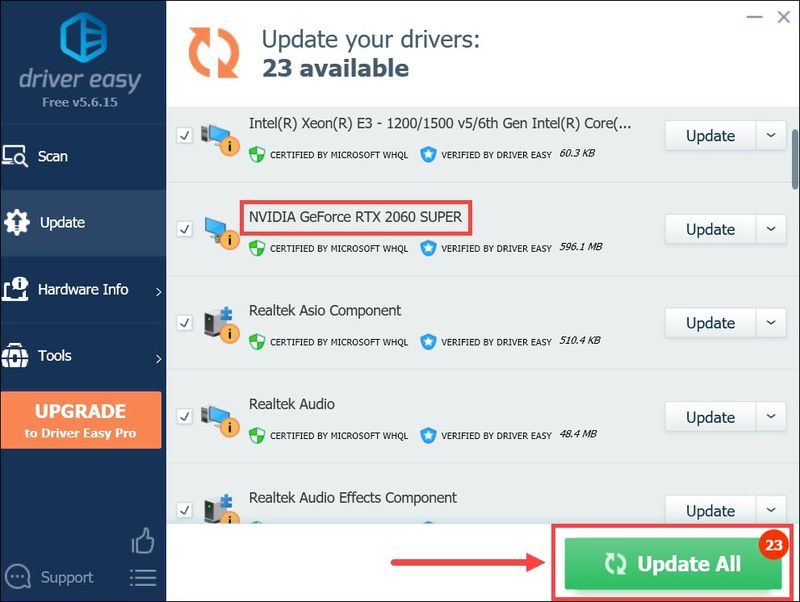
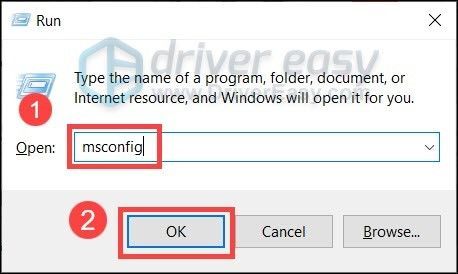
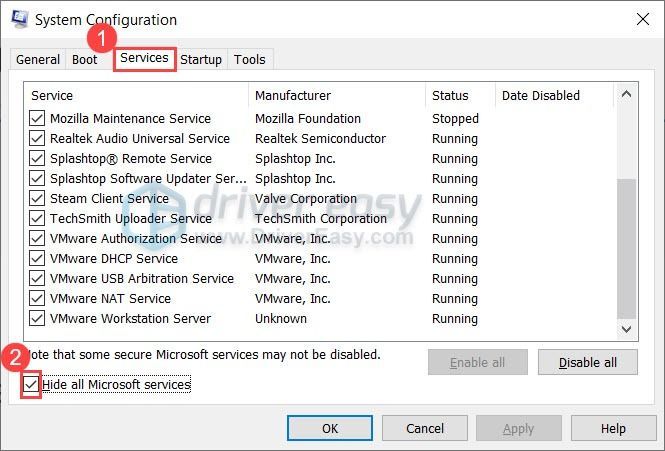
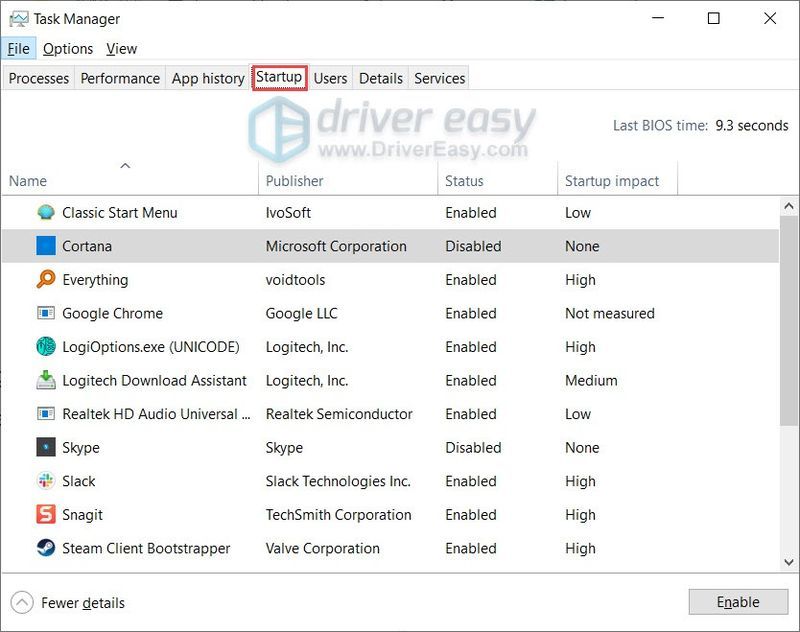
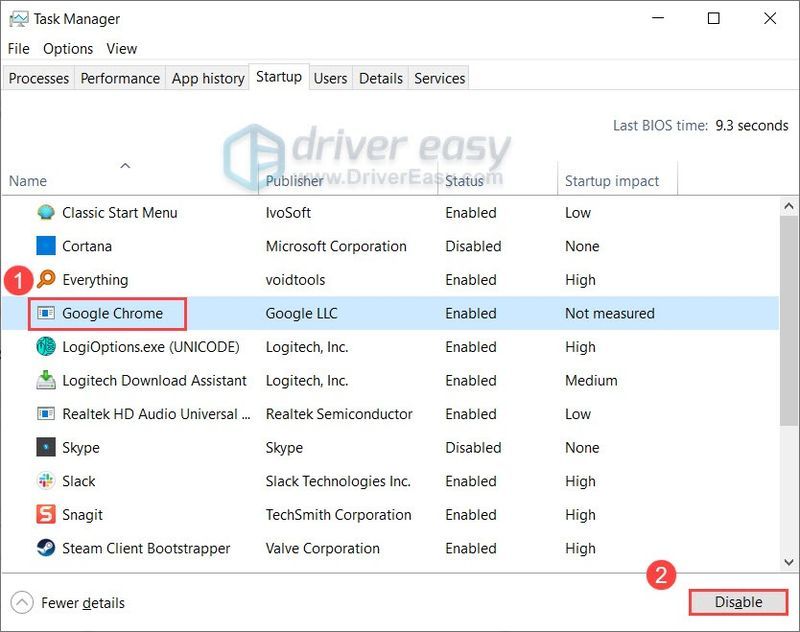
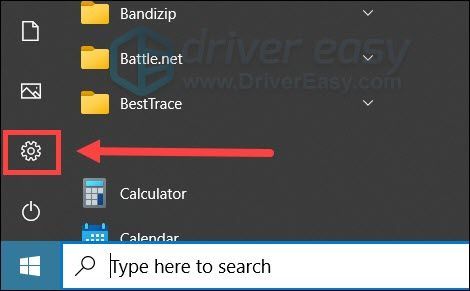
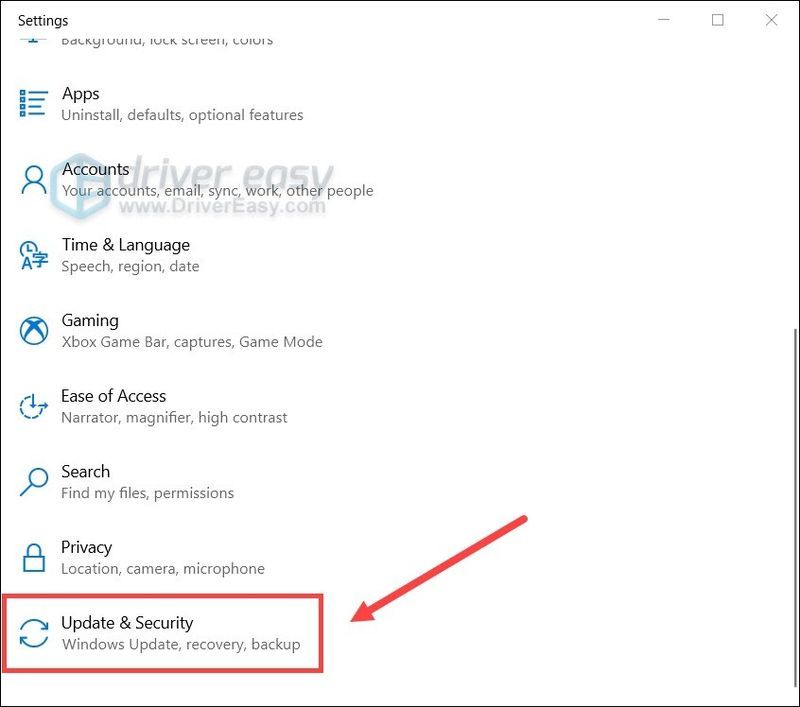
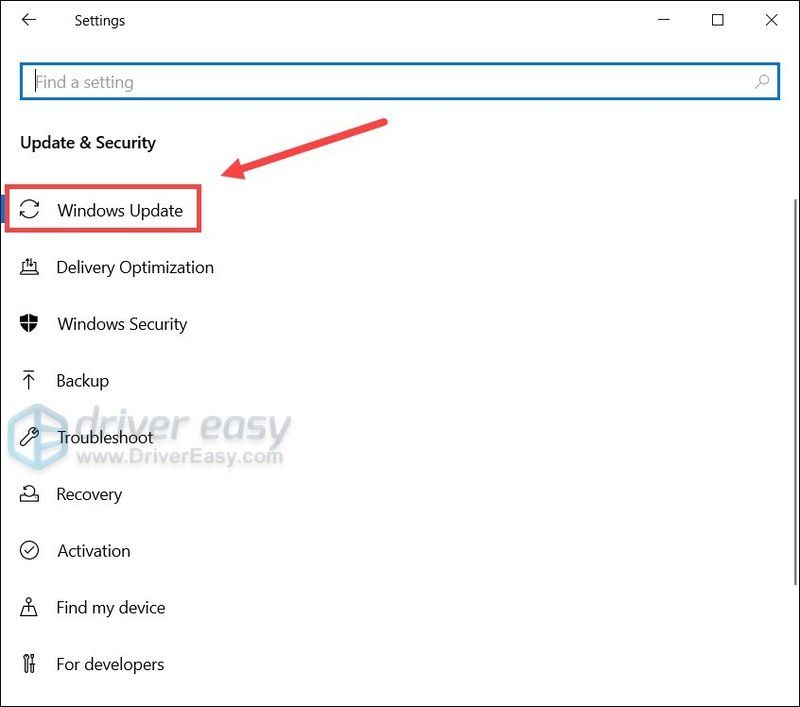
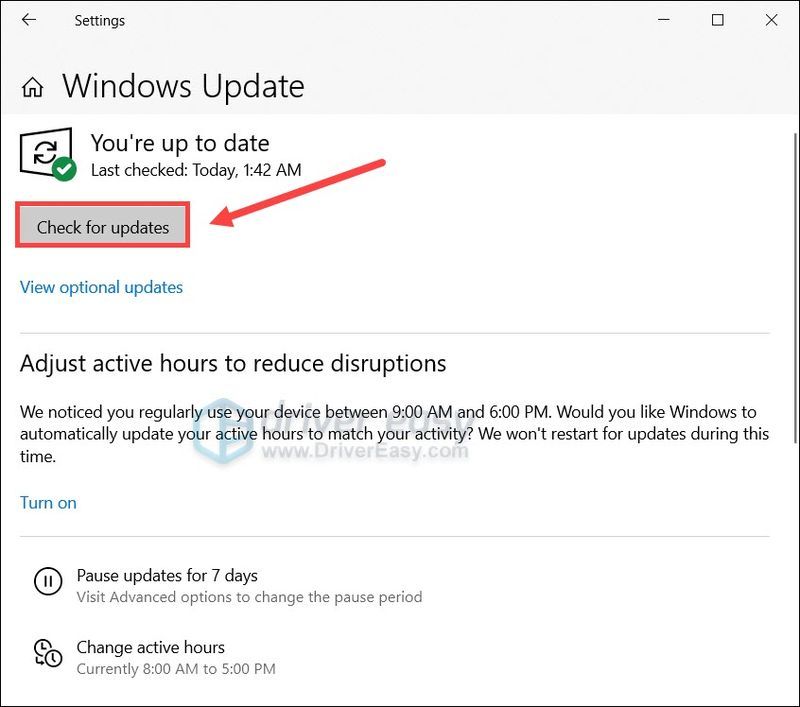
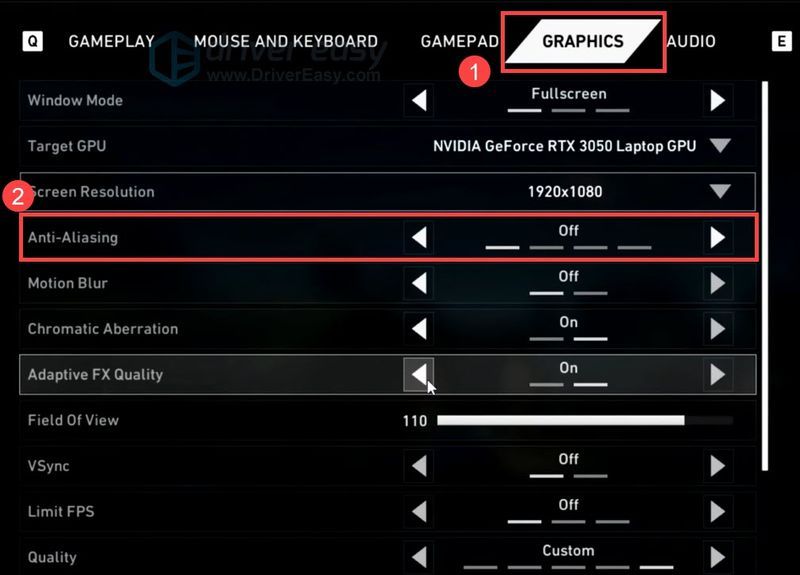

![[Risolto] La ruggine continua a bloccarsi](https://letmeknow.ch/img/knowledge-base/C7/solved-rust-keeps-crashing-1.jpg)


![[RISOLTO] Rainbow Six Siege Freezing 2022](https://letmeknow.ch/img/knowledge/16/rainbow-six-siege-freezing-2022.jpg)

