'>
Nessun suono durante la riproduzione di Apex Legends sul tuo PC ? Non sei solo! Molti giocatori lo stanno segnalando. Ma la buona notizia è che puoi aggiustarlo. Ecco 5 soluzioni da provare.
Se riscontri problemi con l'audio sul tuo PS4 , dai un'occhiata Qui .
Se sei su Xbox, controlla Qui .
Correzioni da provare:
Potrebbe non essere necessario provarli tutti. Scorri l'elenco fino a trovare quello che funziona per te.
- Riavvia il tuo computer
- Esegui lo strumento di risoluzione dei problemi audio di Windows
- Aggiorna il tuo driver audio
- Riavvia i servizi audio di Windows
- Reinstalla Apex Legends
Correzione 1: riavvia il computer
Alcuni programmi in esecuzione in background potrebbero entrare in conflitto con Apex Legends, causando problemi audio. In questo caso, prova a riavviare il computer per disattivare completamente i programmi indesiderati. Dopo il riavvio del computer, riavvia il gioco per verificare se viene ripristinato il suono. In caso contrario, continua a leggere e controlla la correzione successiva.
Correzione 2: esegui lo strumento di risoluzione dei problemi audio di Windows
È in esecuzione un'altra soluzione rapida ai problemi audio di Apex Legends lo strumento di risoluzione dei problemi audio . Segui le istruzioni di seguito:
Qual è lo strumento di risoluzione dei problemi audio?
È un Utilità integrata di Windows in grado di rilevare e risolvere automaticamente problemi audio comuni.
1) Sulla tastiera, premi il pulsante Logo di Windows chiave e tipo risolvere i problemi delle impostazioni . Quindi fare clic su Risolvi i problemi delle impostazioni .

2) Clic Riproduzione di audio , quindi fai clic su Esegui lo strumento di risoluzione dei problemi .
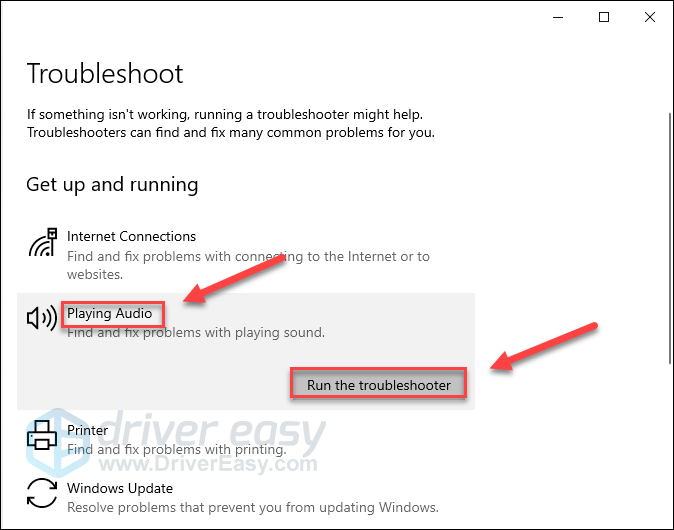
3) Segui le istruzioni sullo schermo per risolvere il problema.
Se Windows non riesce a rilevare il tuo problema, vai avanti e prova la correzione di seguito.
Correzione 3: aggiorna il driver audio
Se non riesci a sentire alcun suono mentre giochi su Apex Legends, è probabile che tu stia utilizzando un driver audio sbagliato o obsoleto. È essenziale disporre sempre del driver audio corretto più recente.
Esistono due modi per aggiornare il driver audio:
Opzione 1: manualmente - Avrai bisogno di alcune competenze informatiche e pazienza per aggiornare i tuoi driver in questo modo, perché devi trovare esattamente il driver giusto online, scaricarlo e installarlo passo dopo passo.
O
Opzione 2 - Automaticamente (consigliato) - Questa è l'opzione più rapida e semplice. È tutto fatto con un paio di clic del mouse, facile anche se sei un principiante del computer.
Opzione 1: scarica e installa il driver manualmente
Il produttore della tua scheda audio continua ad aggiornare il driver. Per ottenerlo, è necessario visitare il sito Web del produttore, trovare il driver corrispondente al proprio gusto specifico della versione di Windows (ad esempio, Windows a 32 bit) e scaricare manualmente il driver.
Dopo aver scaricato il driver corretto per il tuo sistema, fai doppio clic sul file scaricato e segui le istruzioni sullo schermo per installare il driver.
Opzione 2: aggiorna automaticamente il driver audio
Se non hai il tempo, la pazienza o le competenze informatiche per aggiornare manualmente il driver audio, puoi farlo automaticamente con Driver Easy .
Driver Easy riconoscerà automaticamente il tuo sistema e troverà il driver corretto per esso. Non è necessario sapere esattamente quale sistema è in esecuzione sul computer, non è necessario rischiare di scaricare e installare il driver sbagliato e non è necessario preoccuparsi di commettere errori durante l'installazione.
Puoi aggiornare il tuo driver automaticamente con la versione GRATUITA o Pro di Driver Easy. Ma con la versione Pro bastano solo 2 clic:
1) Scarica e installa Driver Easy.
2) Esegui Driver Easy e fai clic su Scannerizza ora pulsante. Driver Easy eseguirà quindi la scansione del computer e rileverà eventuali driver problematici.
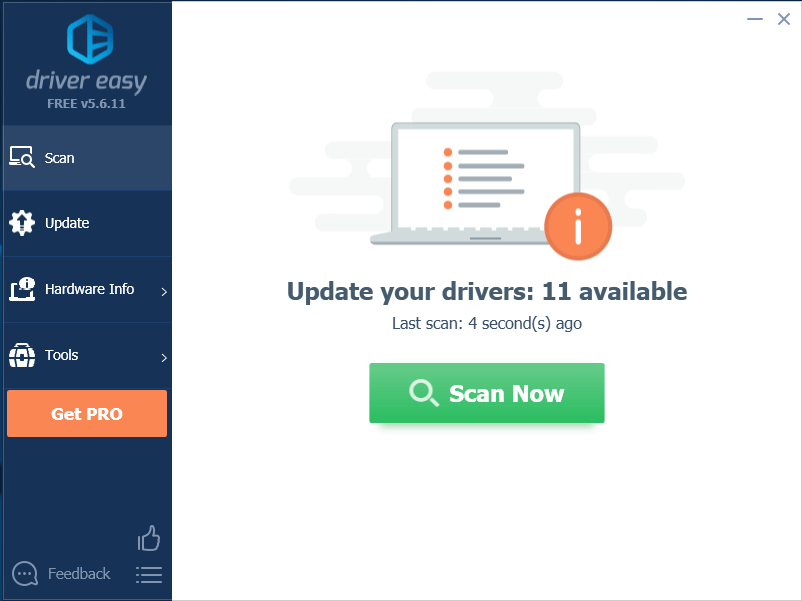
3) Clicca il Pulsante Aggiorna accanto al driver audio per scaricare automaticamente la versione corretta di quel driver, quindi puoi installarlo manualmente (puoi farlo con la versione GRATUITA).
Oppure fai clic su Aggiorna tutto per scaricare e installare automaticamente la versione corretta di tutti i driver che mancano o non sono aggiornati nel sistema. (Ciò richiede il Versione Pro che viene fornito con supporto completo e una garanzia di rimborso di 30 giorni. Ti verrà chiesto di eseguire l'upgrade quando fai clic su Aggiorna tutto.)
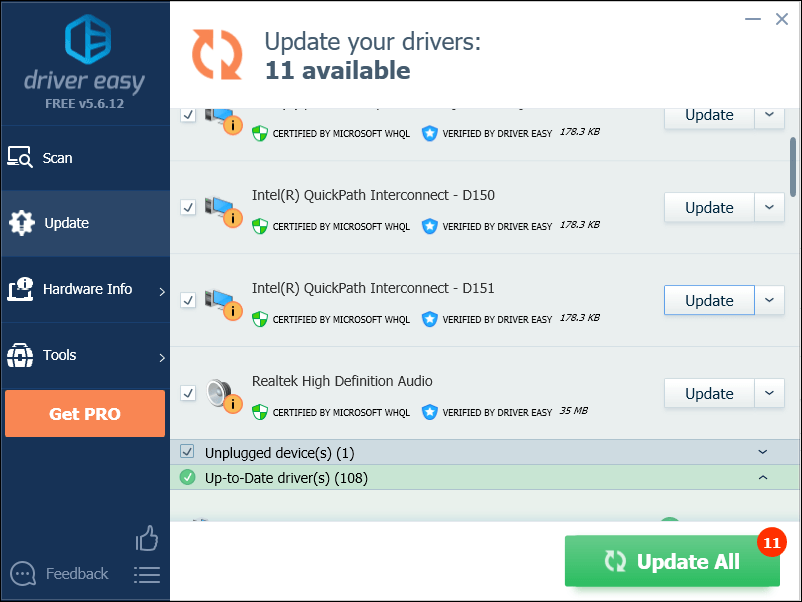
Correzione 4: riavvia i servizi audio di Windows
Alcuni problemi audio possono essere risolti anche riavviando i servizi audio di Windows. Per vedere se funziona per te, segui le istruzioni di seguito:
1) Sulla tastiera, premi il pulsante Logo di Windows chiave e tipo Servizi .
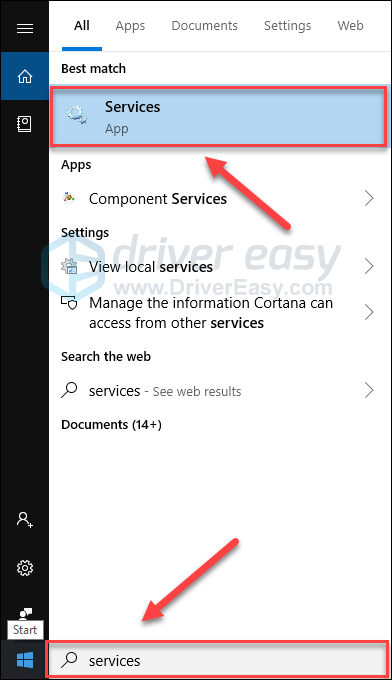
2) Fare clic con il tasto destro Windows Audio , quindi seleziona Ricomincia .
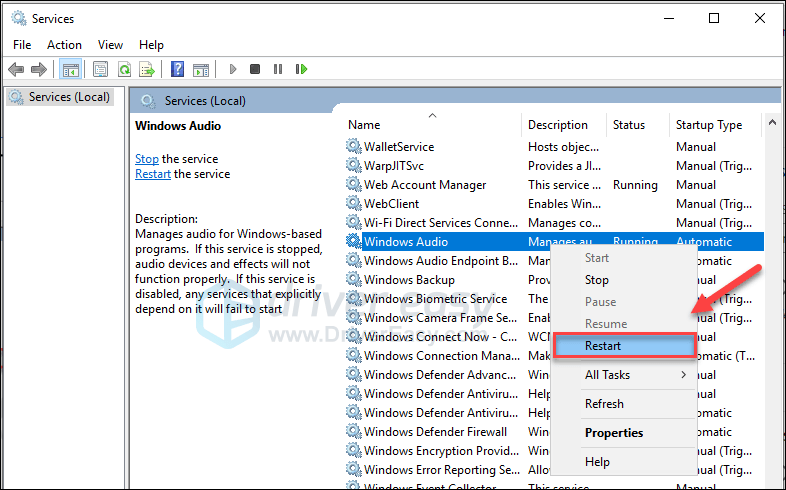
3) Riavvia il gioco per testare il problema.
Questo dovrebbe consentirti di ascoltare Apex Legends e tutto il resto. Se il problema persiste, non preoccuparti. C'è ancora un'altra soluzione da provare.
Correzione 5: reinstalla Apex Legends
Se nessuna delle correzioni precedenti ha aiutato, la reinstallazione di Apex Legends è molto probabilmente la soluzione al tuo problema. Ecco come farlo:
1) Correre Origine .
2) Clic La mia libreria di giochi , fare clic con il tasto destro Apex Legends e seleziona Disinstalla .
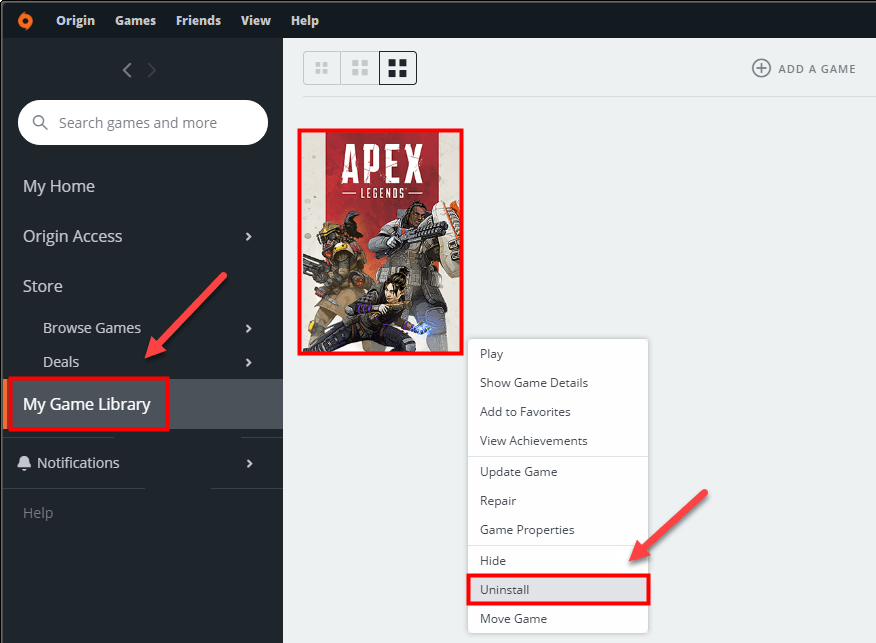
3) Dopo aver disinstallato il gioco, riavvia il computer.
4) Esegui di nuovo Origin per scaricare e installare Apex Legends.
Si spera che tu sia in grado di giocare ora. Godere! Se hai domande o suggerimenti, non esitare a lasciare un commento qui sotto.


![[Scarica] Driver GeForce GTX 1650 per Windows 10/8/7](https://letmeknow.ch/img/driver-install/12/geforce-gtx-1650-driver.jpg)



