'>
Se hai bisogno di spostarti avanti e indietro tra due finestre lavorate abbastanza frequentemente, puoi ottenerlo facilmente premendo Qualunque cosa e Tab chiavi insieme. Saresti quindi molto infastidito una volta che i tasti Alt e Tab smettono di funzionare. Niente panico. Puoi facilmente risolvere questo problema tramite i metodi qui.

Prova questi metodi:
- Modificare i valori di registro di AltTabSetting
- Controlla la tastiera
- Controlla l'aggiornamento per il driver della scheda video
Metodo 1: modifica AltTabSettings Valori di registro
Per rendere disponibile la scheda Alt, la prima soluzione rapida è controllare i suoi valori di registro. Potrebbe essere necessario quanto segue:
1) Sulla tastiera, premi il Tasto logo Windows + R (allo stesso tempo) per aprire la casella Esegui.
2) Tipo regedit nella casella e fare clic su ok .
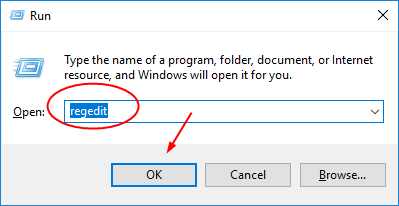
2) Nella finestra pop-up Registry Edirtor, trova ed espandi questi cataloghi dopo ciascuno:
Computer > HKEY_CURRENT_USER > Software > Microsoft > finestre > Versione corrente > Esploratore .

3) Fare doppio clic su AltTabSettings nel Esploratore sezione.
Procedi per impostarlo Dati valore essere 1 e fare clic ok per salvare l'impostazione.
Nota: fare clic su creato AltTabSettings valore se non riesci a trovarlo.

4) Chiudi la finestra dell'Editor del Registro di sistema e prova a utilizzare i tasti di scelta rapida Alt Tab per vedere se funziona.
Nota: se non riesci a trovare il valore AltTabSettings, creane uno.Fare clic con il tasto destro su Explorer per scegliere Nuovo > Valore DWORD (32 bit) . Quindi imposta il suo nome su AltTabSettings .
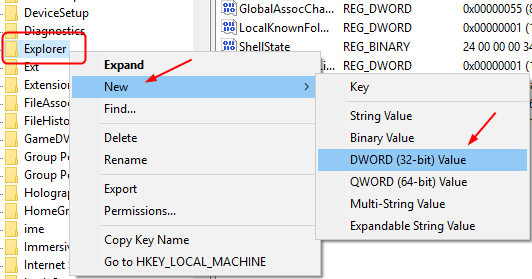
Metodo 2. Controlla la tastiera
Se sfortunatamente la soluzione rapida - il metodo 1 non ha funzionato con la tua scheda alternativa, controlla se ci sono problemi con la tastiera.
a) Collega un'altra tastiera USB al tuo PC.
b) Prova Alt + Tab sulla nuova tastiera collegata.
c) Se Alt + Tab funziona, potrebbero esserci dei danneggiati sulla tastiera originale, segui i passaggi seguenti per reinstallarlo.
Se Alt + Tab continua a non funzionare, passare al metodo 3 quindi.
Reinstallare il driver della tastiera:
1) Sulla tastiera, premi il Tasto logo Windows + R (allo stesso tempo) per aprire la casella Esegui.
2) Tipo devmgmt.msc e fare clic ok .
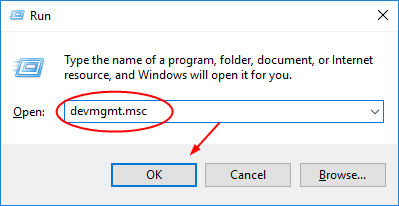
3) Trova ed espandi Tastiere . Quindi fare clic con il pulsante destro del mouse sul driver della tastiera per scegliere Disinstalla dispositivo .
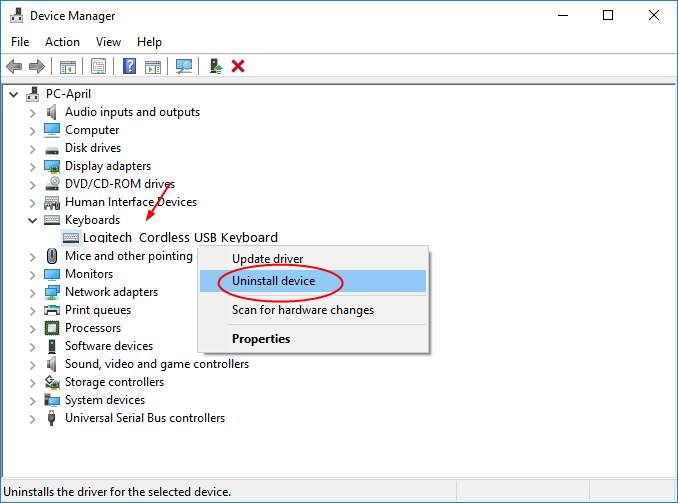
4) Riavvia il computer per consentire a Windows di reinstallare il driver della tastiera per te.
Importante: se trovi che Windows non ha reinstallato il driver per te, scarica quello più recente dal produttore della tastiera o dal produttore del computer. Oppure, se non hai il tempo, la pazienza e le competenze informatiche per scaricare manualmente il driver, lascia Driver Easy aiutarvi allora.1) Scarica e installa Driver Easy.
2) Eseguire Easy Driver e fare clic su Scannerizza ora pulsante. Driver Easy eseguirà quindi la scansione del computer e rileverà eventuali problemi ai driver in meno di 1 minuto! Il driver della tastiera non fa eccezione.
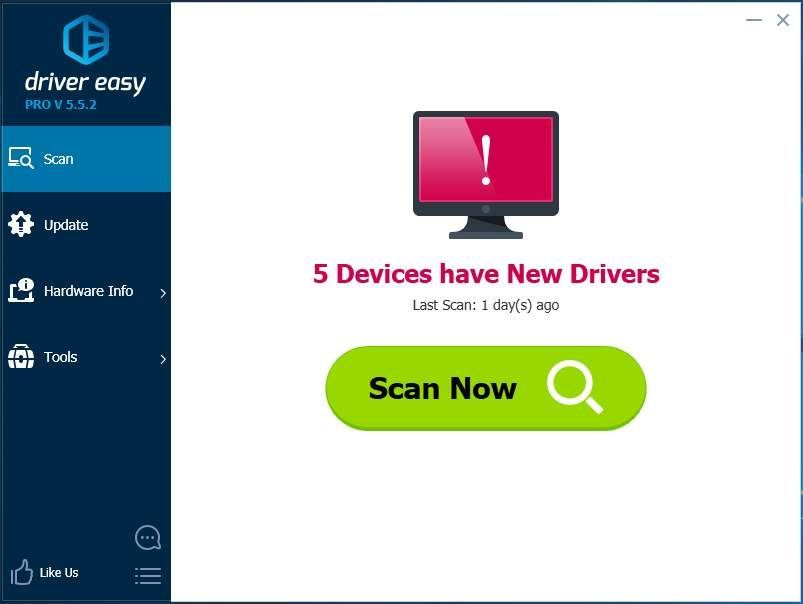
3) Con la versione gratuita: fare clic su Aggiornare accanto al driver della tastiera contrassegnato per scaricare e installare automaticamente la versione corretta di questo driver.
Con la versione Pro: fare clic Aggiorna tutto per scaricare e installare automaticamente la versione corretta di tutti i driver che mancano o non sono aggiornati nel sistema.
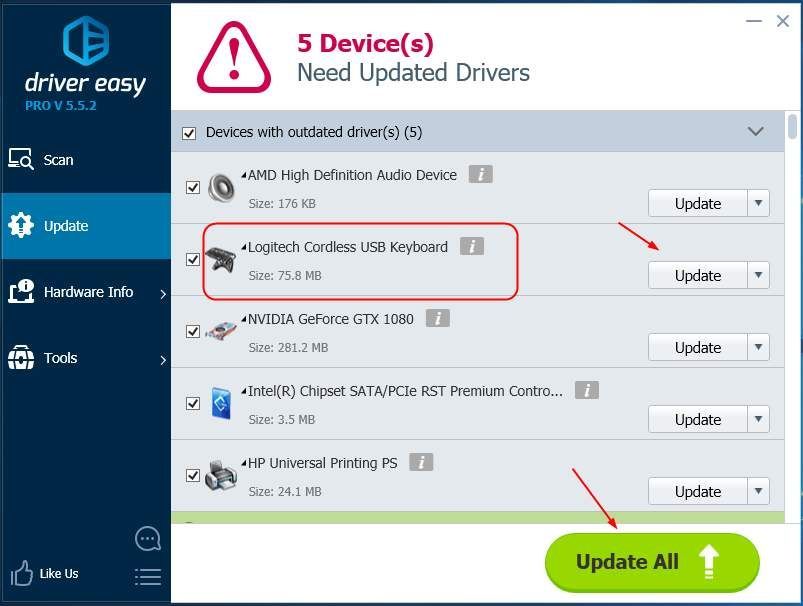
Metodo 3. Verificare l'aggiornamento per il driver della scheda video
Il driver della scheda video obsoleto potrebbe causare il mancato funzionamento della scheda Alt. Puoi controllare il suo aggiornamento dal produttore della scheda video o dal produttore del computer. Se è disponibile un aggiornamento, scaricalo e installalo sul tuo computer.
Per realizzarlo servono tempo, pazienza e abilità informatiche. Se vuoi renderlo semplice e veloce, lascia che Driver Easy ti aiuti.
In realtà, se usi Driver Easy nel Metodo 2, si troverà che un driver della scheda video è elencato anche in Dispositivi con catalogo di driver obsoleti se è disponibile un aggiornamento per esso. Sarebbe aggiornato allo stesso tempo se provi Aggiorna tutto nella versione Pro.
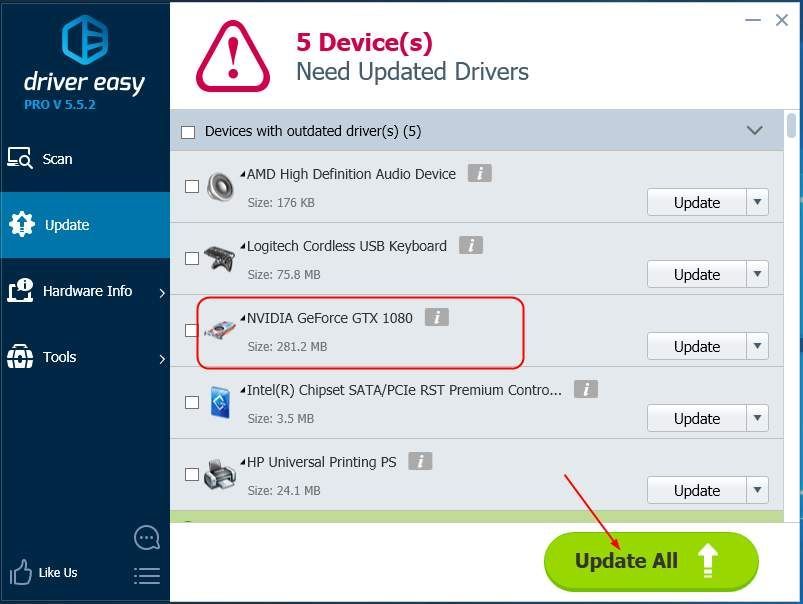
Vedere? La funzione Aggiorna tutto della versione Driver Easy Pro può davvero salvarti la giornata con i problemi del driver in quanto può risolvere tutti i problemi del driver in un solo passaggio! Ottieni pieno supporto e a Garanzia di rimborso di 30 giorni della versione Pro. Perché non darti una possibilità su uno strumento così affascinante?


![[RISOLTO] Come risolvere i picchi di ping/ritardo di Warzone su PC](https://letmeknow.ch/img/knowledge/55/how-fix-warzone-high-ping-lag-spikes-pc.jpg)



