
Molti giocatori hanno segnalato problemi di ritardo con il gioco Valorant, specialmente durante l'aggiornamento di alcuni record. In molti casi, questo indica un ping o una latenza elevati. Ma non preoccuparti. In questo articolo vorremmo aiutarti a migliorare il ping e prevenire il problema.
Prova queste soluzioni:
Ecco 8 correzioni che hanno funzionato bene per molti malati. Non è necessario provare tutte le soluzioni. Fatti strada attraverso l'elenco finché non ne trovi uno efficace.
- driver di rete
- aggiornamento del driver
- Valorizzare
Correzione 1: Riavvia i tuoi dispositivi di rete
Il problema del ping elevato durante la riproduzione di Valorant può, in molti casi, essere risolto rapidamente riavviando il router.
Come procedere:
1) Accendi il tuo Computer , Tuo Router e tu Modem fuori.
2) Attendere almeno 30 secondi.
3) Accendi i tuoi dispositivi nell'ordine: Modem > Router > Computer .
4) Una volta tornato online, avvia Valorant e controlla se riesci a giocare correttamente.
Se questa correzione non ti aiuta, guarda il prossimo.
Correzione 2: Utilizzare una connessione via cavo Ethernet
Una connessione Wi-Fi può diventare instabile a causa di interferenze esterne, che possono influire sulle prestazioni di Valorant. Se hai una connessione LAN disponibile, utilizzare la connessione LAN invece di una connessione Wi-Fi. Quindi controlla se puoi giocare a Valorant senza ping o latenza elevati.
Correzione 3: Chiudi i programmi non necessari in background
Un ping elevato può essere causato, tra le altre cose, dalla congestione della rete. In questo caso, è utile chiudere tutti i programmi non necessari in esecuzione in background per migliorare il ping.
1) Sulla tastiera, premere contemporaneamente i tasti Ctrl + Maiusc + Esc , al Task Manager chiamare.
2) Nella scheda processi , clicca sopra opinione e gancio Raggruppi per tipo un .
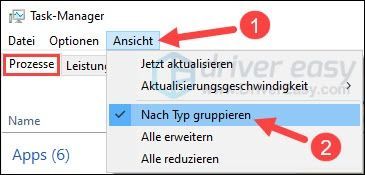
3) Scegli un'app attualmente non necessaria spegnere e fare clic ultimo compito .
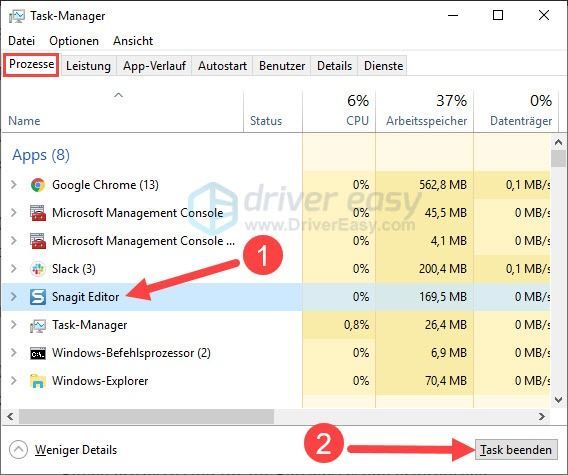
4) Ripeti questo processo fino a quando non avrai chiuso tutte le app non necessarie.
Alcuni processi sono richiesti dal tuo sistema operativo. Si prega di non uccidere i processi sconosciuti per evitare il crash del sistema.4) Riavvia Valorant e verifica se il gioco funziona in modo più fluido.
Correzione 4: Aggiorna il tuo driver di rete
Se desideri migliorare il ping e avere un'esperienza migliore con Valorant, ti consigliamo di mantenere aggiornati il driver di rete, il driver grafico e il driver audio.
Hai 2 opzioni per aggiornare i driver del tuo dispositivo:
Manualmente – È possibile scaricare manualmente l'ultima versione del driver dal sito Web del produttore del dispositivo e quindi installarla. Ciò richiede tempo e sufficienti competenze informatiche da parte tua.
Automaticamente - Con Driver Easy Pro Puoi venire con me due clic Aggiorna facilmente tutti i driver problematici sul tuo PC.
Guida facile è uno strumento che rileverà, scaricherà automaticamente e (se hai il Versione Pro avere) può installare.
uno) Scaricare e installa Driver Easy.
2) Corri Guida facile spegnere e fare clic Scannerizza adesso . Tutti i driver problematici sul tuo PC verranno rilevati entro un minuto.
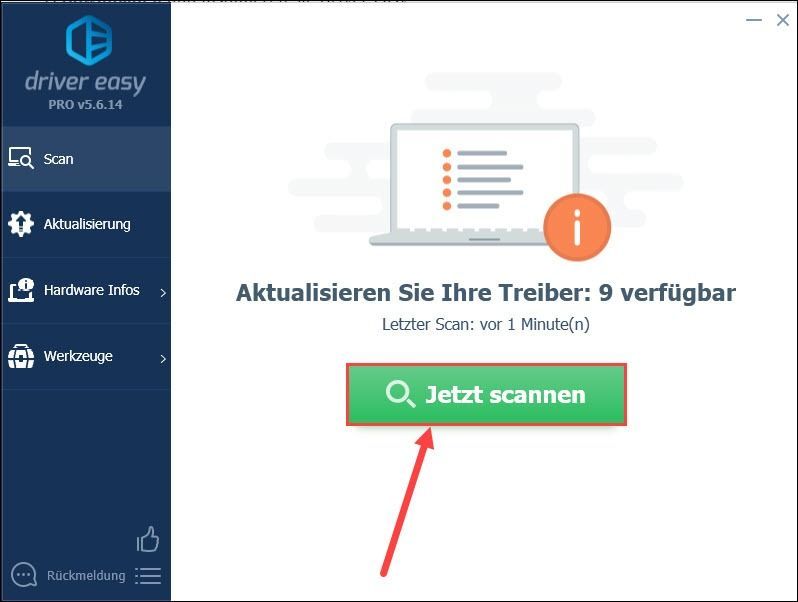
3) Se muori Versione gratuita da Driver Easy, fare clic su Aggiornare accanto al dispositivo evidenziato di cui si desidera aggiornare il driver per scaricare il driver più recente. Quindi è necessario installare manualmente il nuovo driver.
Hai già Driver Easy sul Versione Pro aggiornato, fai clic Aggiorna tutto per aggiornare automaticamente tutti i driver problematici sul tuo PC.
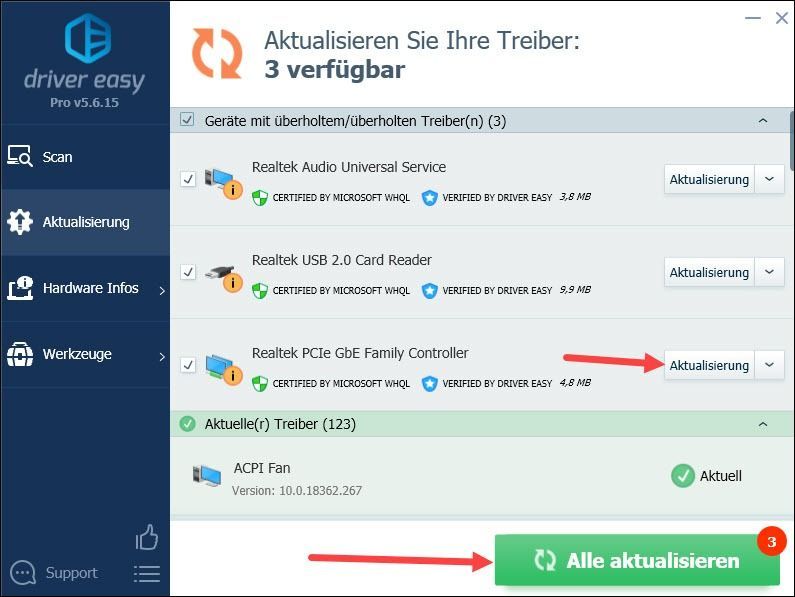 Driver Easy Pro viene fornito con supporto tecnico gratuito. Se hai bisogno di ulteriore assistenza, contattaci all'indirizzo .
Driver Easy Pro viene fornito con supporto tecnico gratuito. Se hai bisogno di ulteriore assistenza, contattaci all'indirizzo . 4) Riavvia il PC e controlla se il ping in Valorant non è più alto.
Correzione 5: Elimina le tue applicazioni di monopolio della larghezza di banda
È necessario assicurarsi che nessun'altra applicazione stia rubando la tua larghezza di banda. Segui questi passaggi per monitorare l'utilizzo della larghezza di banda delle tue applicazioni e terminare i processi di consumo.
1) Sulla tastiera, premere contemporaneamente Gusto Windows + R , dare resmon uno e premere il Tasto Invio .
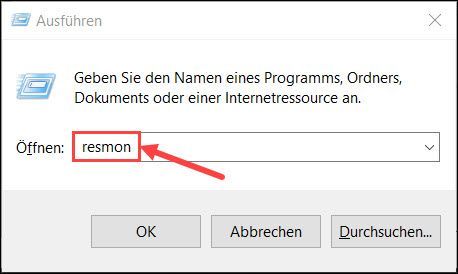
2) Passa alla scheda Rete, che mostra tutte le attività di rete sul tuo PC.
Fare clic con il diritti Fare clic con il pulsante destro del mouse sull'applicazione che utilizza troppa larghezza di banda e selezionare fine del processo fuori.
Ripetere questo passaggio fino alla fine di tutti i processi stressanti.
Avviso: Nota che non dovresti chiudere nessuna applicazione importante per il tuo sistema. Se non hai familiarità con una particolare applicazione, scegli cerca in linea , al fine di acquistare le informazioni a riguardo.
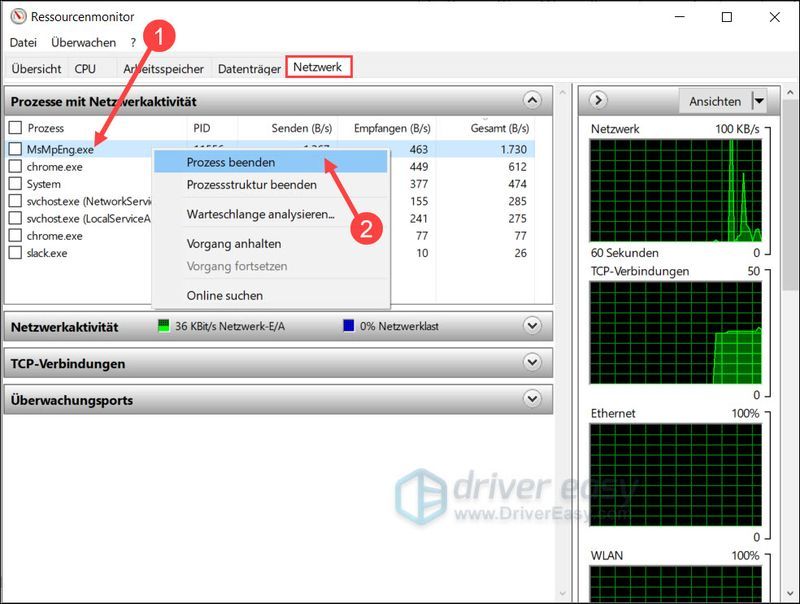
3) Quindi chiudere la finestra e verificare se il ping in Valorant è diminuito.
Correzione 6: Cambia il tuo server DNS
Un'altra possibile soluzione è aggiornare il tuo attuale DNS al file DNS pubblico di Google cambiamento, che migliorerà la tua rete.
1) Sulla tastiera, premere contemporaneamente Gusto Windows + R , al Finestra di dialogo Esegui aprire.
2) Digitare nella barra ncpa.cpl uno e premere il Tasto Invio a tale le connessioni di rete - Finestra di chiamata.
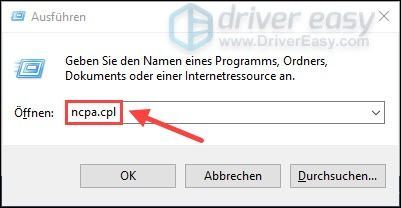
3) Fare clic con il diritti pulsante del mouse in alto la rete che stai attualmente utilizzando e seleziona proprietà fuori.
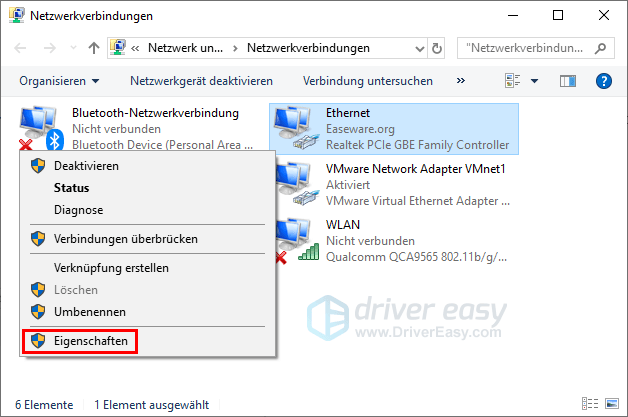
4) Scegli dall'elenco Protocollo Internet, versione 4 (TCP/IPv4) spegnere e fare clic proprietà .
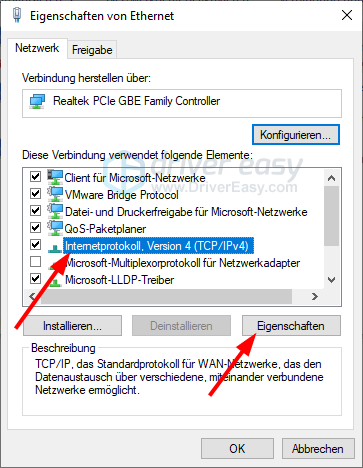
5) Nella scheda Generale , scegliere Utilizzare i seguenti indirizzi del server DNS fuori. Dare 8.8.8.8 come Server DNS preferito e 8.8.4.4 come Opzioni del server DNS uno.
clic ok per confermare le modifiche.
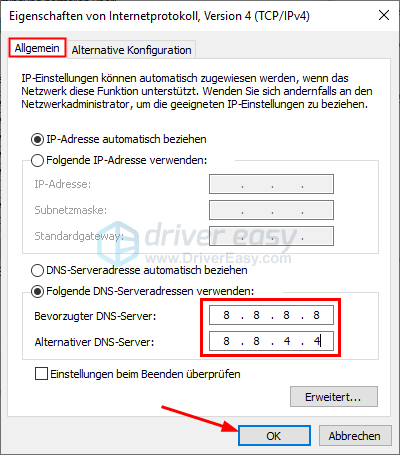
6) Sulla tastiera, premere contemporaneamente Windows Taste + S .
7) Tocca nella barra di ricerca cmd uno.
Fare clic con il pulsante destro del mouse sul risultato della ricerca prompt dei comandi e scegli Esegui come amministratore fuori.
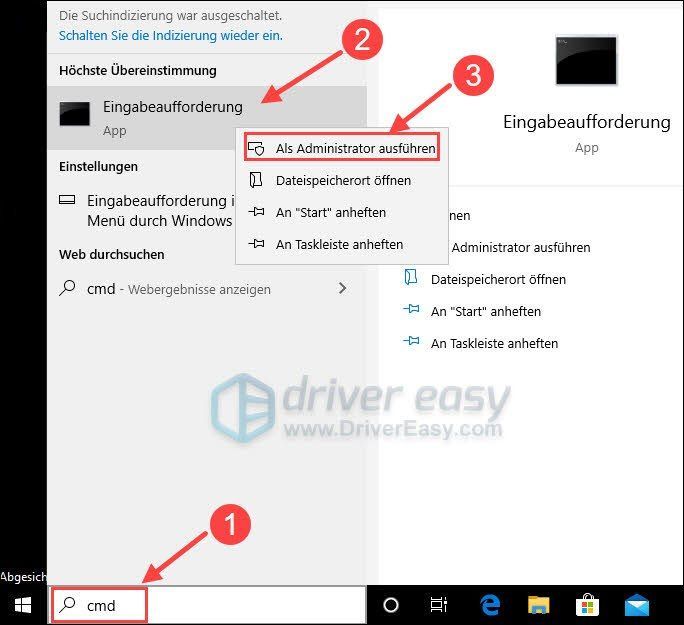
8) Entra nella finestra pop-up ipconfig /flushdns uno. premere il Tasto Invio .
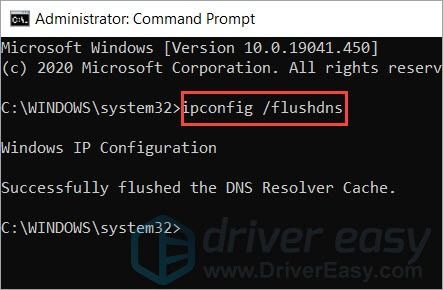
Dopo aver cambiato il tuo server DNS, apri Valorant e controlla se il ping è stabile. Se questo metodo non funziona per te, dai un'occhiata al prossimo trucco.
Correzione 7: Installa tutti gli aggiornamenti di Windows
Gli aggiornamenti di Windows 10 offrono nuove funzioni e consentono prestazioni migliorate. Pertanto, l'aggiornamento del sistema Windows può essere una possibile soluzione al problema del ping elevato.
1) Sulla tastiera, premere contemporaneamente Windows Taste + S .
2) Digita nella barra di ricerca in cerca di aggiornamenti e quindi fare clic su quello risultato della ricerca .
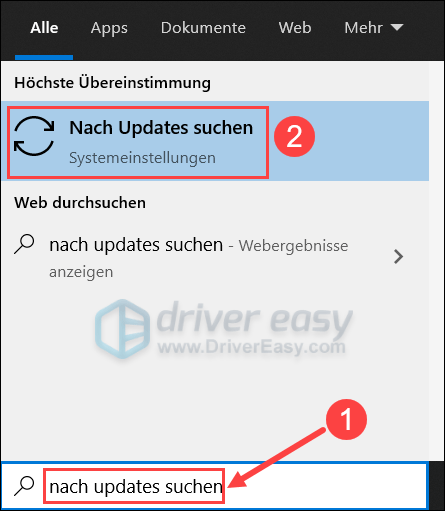
3) Fare clic sopra Alla ricerca di aggiornamenti . Se sono disponibili aggiornamenti, Windows scaricherà e installerà automaticamente gli aggiornamenti.
Se gli aggiornamenti sono già stati rilevati, fare clic su Scarica come mostrato nella foto.
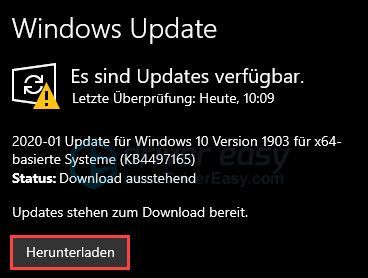
4) Attendi il completamento del corso. La tua nuova versione del tuo sistema Windows è ora pronta per l'uso. Esegui Valorant e verifica se il tuo gioco funziona correttamente.
Correzione 8: Usa una VPN
Se le soluzioni di cui sopra non hanno funzionato, puoi prendere in considerazione l'utilizzo di una VPN.
Una VPN affidabile fornirà prestazioni migliori e più stabili nelle ore di punta, consentendoti di aggirare un server di gioco congestionato e avere una migliore esperienza di gioco.
Ed ecco le VPN di gioco che consigliamo:
(Non consigliamo un server VPN gratuito qui, poiché una VPN gratuita tende ad essere affollata nelle ore di punta.)
3) Verifica se puoi giocare a Valorant senza problemi.
Spero che questo post ti abbia aiutato. Non esitate a lasciare un commento se avete domande o suggerimenti.

![[RISOLTO] Discordia che rileva l'audio del gioco](https://letmeknow.ch/img/knowledge/95/discord-picking-up-game-audio.jpg)
![[RISOLTO] Phasmophobia bloccato al 90% della schermata di caricamento 2024](https://letmeknow.ch/img/knowledge-base/00/phasmophobia-stuck-90-loading-screen-2024.png)



