Bug e codici di errore sono in realtà comuni per molti videogiochi ad alta intensità grafica. VALORANT non ne è immune. Molti giocatori hanno segnalato di avere il codice di errore 43 Questo è stato un errore durante la connessione alla piattaforma. Riavvia il client di gioco che compare quando provi ad accedere al gioco o durante le sessioni di gioco. Se hai lo stesso problema e riavviare il gioco più volte non ha funzionato, non preoccuparti. Ti guideremo su come risolverlo in questo post.
Prova queste correzioni:
Potrebbe non essere necessario provarli tutti; semplicemente scorrere l'elenco fino a trovare quello che funziona.
- Controlla lo stato del server
- Riavvia il tuo modem/router
- Aggiorna il driver della tua scheda di rete
- Svuota la cache DNS
- Abilita il servizio Vanguard
- Cambia tipo di avvio Vanguard
- Esegui lo strumento di risoluzione dei problemi di compatibilità
- Eseguire un avvio pulito
- Reinstalla Vanguard
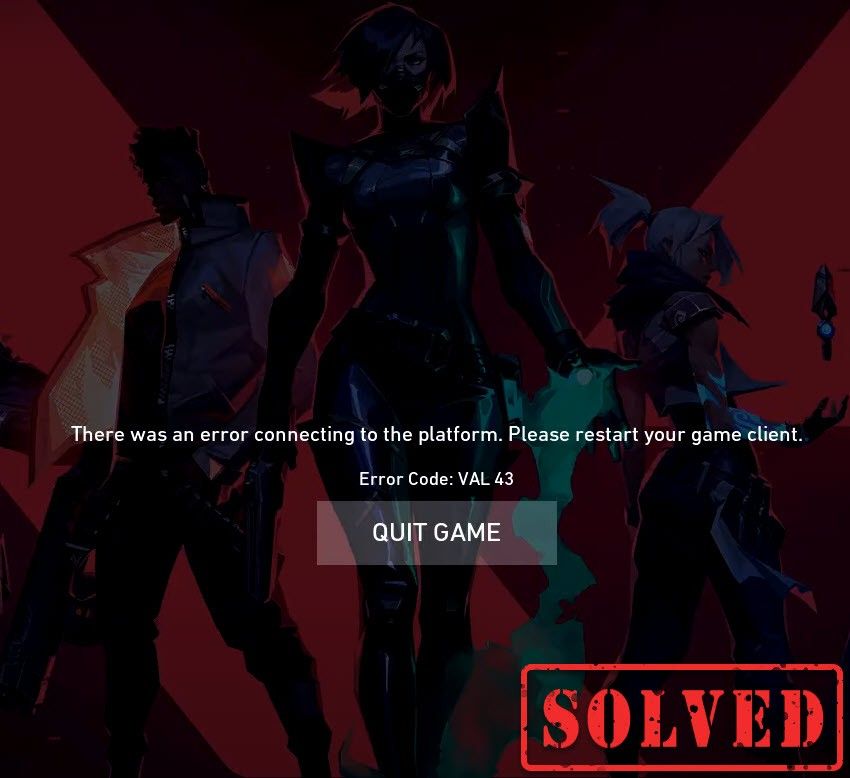
Correzione 1: controlla lo stato del server
È possibile che sia causato dalla manutenzione del server o da un tempo di inattività imprevisto dei server. Per verificare se è il tuo caso, visita Stato del servizio Riot Games pagina. Lì, devi selezionare il tuo gioco VALORANT per verificare se ci sono problemi con il server.
Se il problema è da parte tua, procedi con le correzioni di seguito.
Correzione 2: riavvia il modem/router
Il codice di errore 43 indica un problema di connettività. Quindi devi verificare se la tua connessione Internet è instabile o inattiva. Riavvia semplicemente il tuo modem o router. Quando Internet torna allo stato operativo, sei a posto.
Correzione 3: aggiorna il driver della scheda di rete
Questo codice di errore è correlato a problemi di connettività di rete o server. Quindi il tuo driver della scheda di rete obsoleto può essere il colpevole e rendere il tuo gioco ingiocabile. Per risolverlo, dovresti aggiornare il driver della scheda di rete, soprattutto se non ricordi quando è stata l'ultima volta che l'hai aggiornato.
Puoi aggiornare manualmente il driver della scheda di rete visitando il sito Web ufficiale del produttore per scaricare e installare il driver di rete corretto per il tuo sistema.
O
Puoi farlo automaticamente con Driver Facile . Driver Easy riconoscerà automaticamente il tuo sistema e troverà il driver corretto per esso. Non è necessario sapere esattamente quale sistema è in esecuzione sul computer, non è necessario rischiare di scaricare e installare il driver sbagliato e non è necessario preoccuparsi di commettere errori durante l'installazione.
Puoi aggiornare i tuoi driver automaticamente con il GRATUITO o il Per versione di Driver Easy. Ma con la versione Pro bastano solo 2 clic (e ottieni supporto completo e una garanzia di rimborso di 30 giorni):
1) Scarica e installa Driver Easy.
2) Esegui Driver Easy e fai clic su Scansiona pulsante. Driver Easy eseguirà quindi la scansione del computer e rileverà eventuali driver problematici.
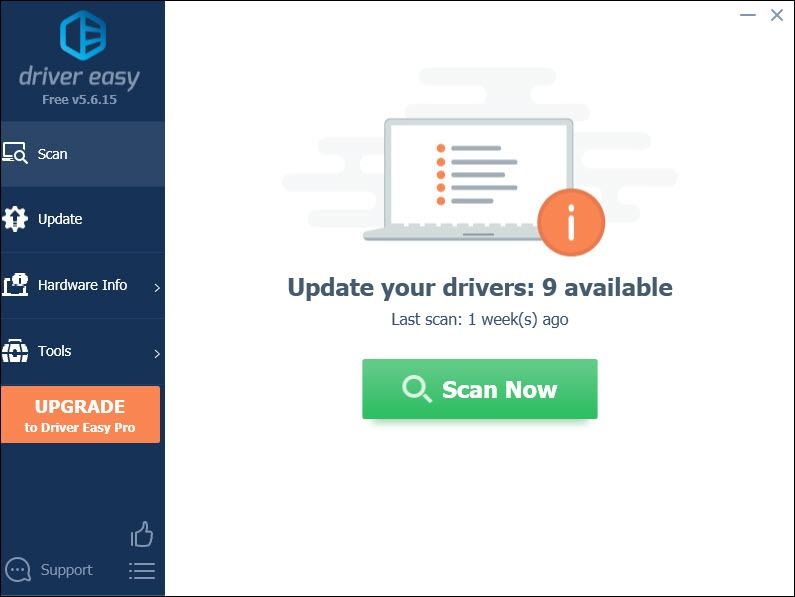
3) Fare clic su Aggiornare accanto a un driver della scheda di rete contrassegnato per scaricare e installare automaticamente la versione corretta di questo driver (puoi farlo con la versione GRATUITA).
Oppure clicca Aggiorna tutto per scaricare e installare automaticamente la versione corretta di Tutti i driver che mancano o non sono aggiornati sul tuo sistema (questo richiede il Versione Pro – ti verrà chiesto di eseguire l'aggiornamento quando fai clic su Aggiorna tutto).
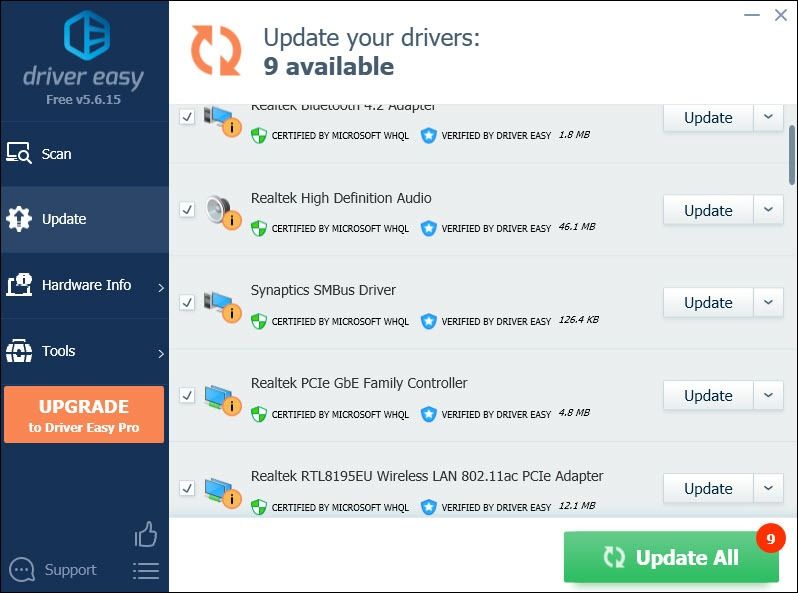 La versione Pro di Driver Easy viene fornito con supporto tecnico completo. Se hai bisogno di assistenza, contatta Il team di supporto di Driver Easy in support@letmeknow.ch .
La versione Pro di Driver Easy viene fornito con supporto tecnico completo. Se hai bisogno di assistenza, contatta Il team di supporto di Driver Easy in support@letmeknow.ch . Dopo aver aggiornato i driver, riavvia il computer affinché abbiano effetto.
Correzione 4: svuota la cache DNS
L'uso regolare di Internet fa sì che il computer memorizzi automaticamente nella cache gli indirizzi IP e altri risultati del sistema dei nomi di dominio. La cancellazione di questa cache aggiornerà i dati, eliminando i dati obsoleti che potrebbero causare problemi di connessione. Ecco come farlo:
1) Sulla tastiera, premi il tasto Tasto con il logo di Windows e R allo stesso tempo per richiamare la casella Esegui.
2) Tipo cmd e poi premere accedere sulla tastiera per aprire il prompt dei comandi.
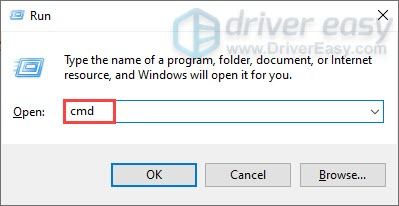
3) Copia e incolla il seguente comando e premi accedere .
ipconfig /flushdns
Quindi esegui il secondo comando:
Copia e incolla il seguente comando e premi accedere .
netsh winsock reset
Dopo aver svuotato con successo la cache DNS e reimpostato netsh Winsock, riavvia il computer e gioca per verificare se funziona.
Correzione 5: abilita il servizio Vanguard
Riot Vanguard è il nuovissimo sistema anti-cheat di Riot ed è necessario per giocare a VALORANT. Quindi devi assicurarti che sia abilitato. Per verificarlo, seguire le istruzioni seguenti:
1) Sulla tastiera, premi il tasto Tasto con il logo di Windows e R allo stesso tempo per aprire la finestra di dialogo Esegui.
2) Tipo msconfig e premi accedere .

3) Fare clic su Servizi scheda. Trova il vgc servizio. Spunta la casella accanto per abilitare il servizio. Quindi premere Applica > OK .

4) Fare clic su Ricomincia .
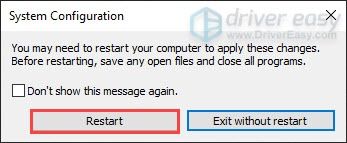
Dopo aver riavviato il computer, gioca. Se ciò non ha funzionato, passa alla correzione successiva.
Correzione 6: cambia il tipo di avvio di Vanguard
C'è la possibilità che anche se hai abilitato il servizio vgc, in realtà si blocca e si arresta. Per verificare se questo è il tuo caso, segui questi passaggi:
1) Sulla tastiera, premi Tasto con il logo di Windows e R allo stesso tempo per aprire la finestra di dialogo Esegui.
2) Tipo taskmgr e premi accedere .
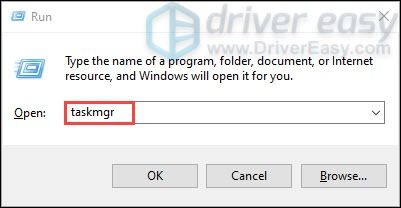
3) Sotto il Processi scheda, vai a tutti i processi dei giochi VALORANT e Riot. Fare clic con il tasto destro su ciascuno e selezionare Ultimo compito .
4) Sulla tastiera, premi Tasto con il logo di Windows e R allo stesso tempo per aprire la finestra di dialogo Esegui.
5) Tipo servizi.msc e premi accedere .
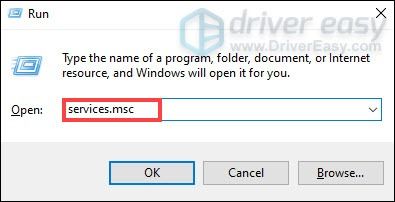
6) Localizza vgc servizio. (L'elenco è in ordine alfabetico.) Fare clic con il pulsante destro del mouse e selezionare Proprietà .
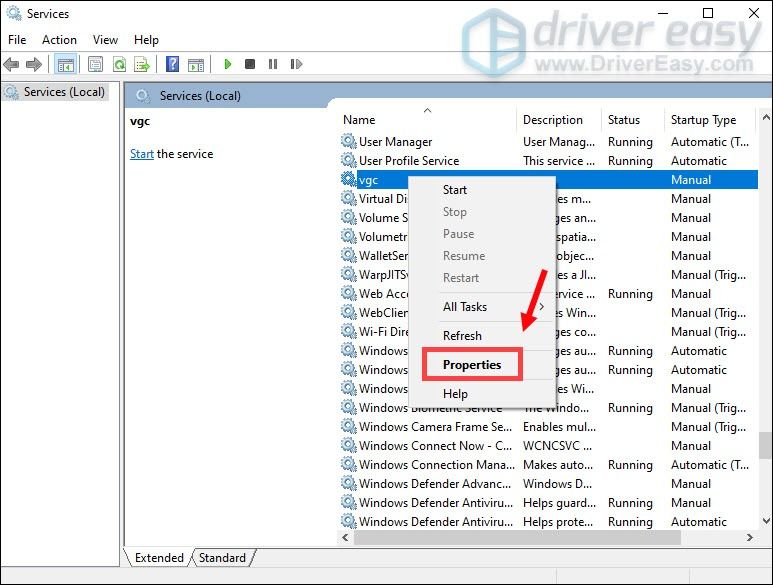
7) In Tipo di avvio , fare clic sulla freccia giù e selezionare Automatico .Quindi fare clic su Applica > OK .
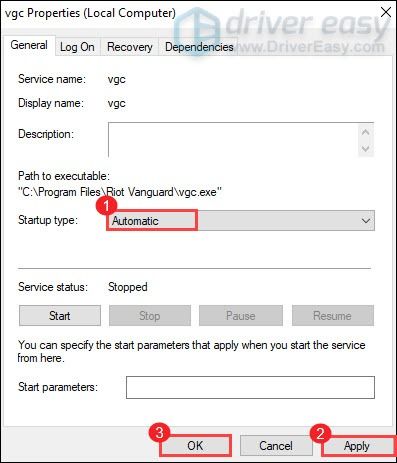
8) Fare clic su Cominciare per avviare il servizio.

Al termine, riavvia il computer e questo dovrebbe risolvere il problema.
Correzione 7: eseguire lo strumento di risoluzione dei problemi di compatibilità
Il codice di errore 43 di VALORANT indica che il client del gioco non è stato in grado di eseguirlo entro un tempo specificato. Questo è un problema relativo alla connettività e potrebbe anche essere un problema di compatibilità. Per risolvere il problema, seguire i passaggi seguenti:
1) Premere il Tasto con il logo di Windows e R allo stesso tempo per aprire Esplora file. Allora apri C: Drive > Riot Games > Riot Client .
2) Vai a Servizi RiotClient . Fare clic con il pulsante destro del mouse e selezionare Risoluzione dei problemi di compatibilità . Quindi inizierà a rilevare i problemi.
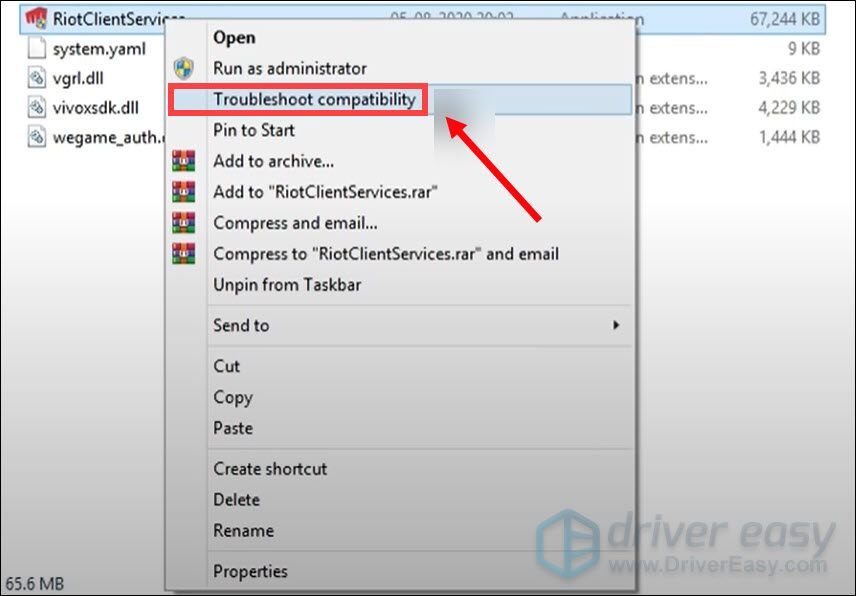
3) Fare clic su Programma di risoluzione dei problemi .
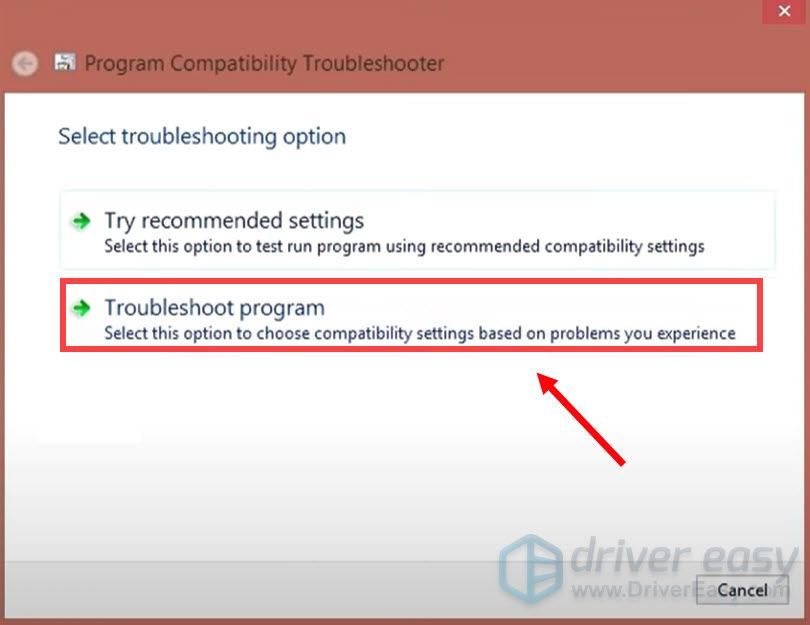
4) Fare clic su Prossimo .
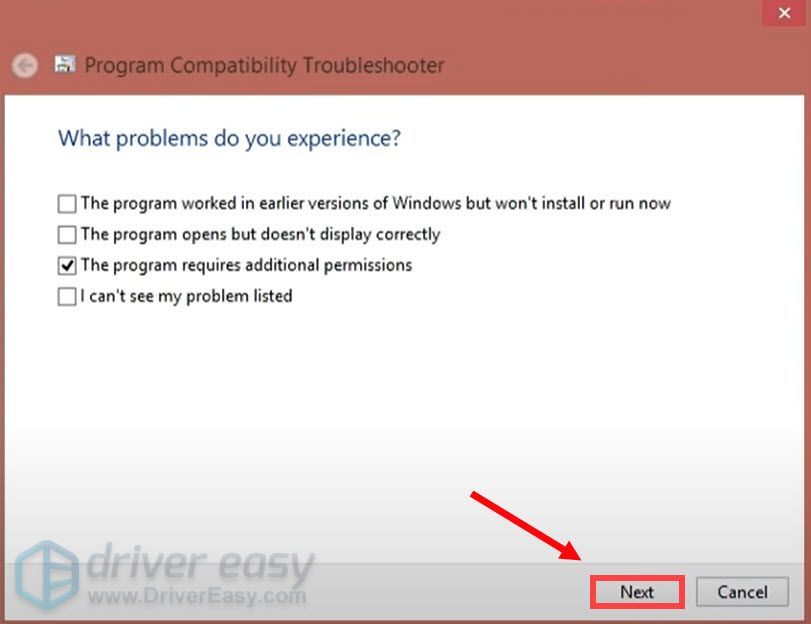
Correzione 8: eseguire un avvio pulito
Avvio pulito è una delle tecniche di risoluzione dei problemi che aiuta a identificare l'applicazione o il servizio che causa un problema. Eseguendo un avvio pulito in Windows, puoi determinare se un programma in background sta interferendo con il tuo gioco. Ecco come farlo:
1) Sulla tastiera, premi il tasto Tasto con il logo di Windows e R insieme sulla tastiera per aprire la finestra di dialogo Esegui.
2) Tipo msconfig e poi premere accedere .

2) Fare clic su Servizi scheda. Selezionare la casella Nascondi tutti i servizi Microsoft e clicca Disabilita tutto > Applica > OK .
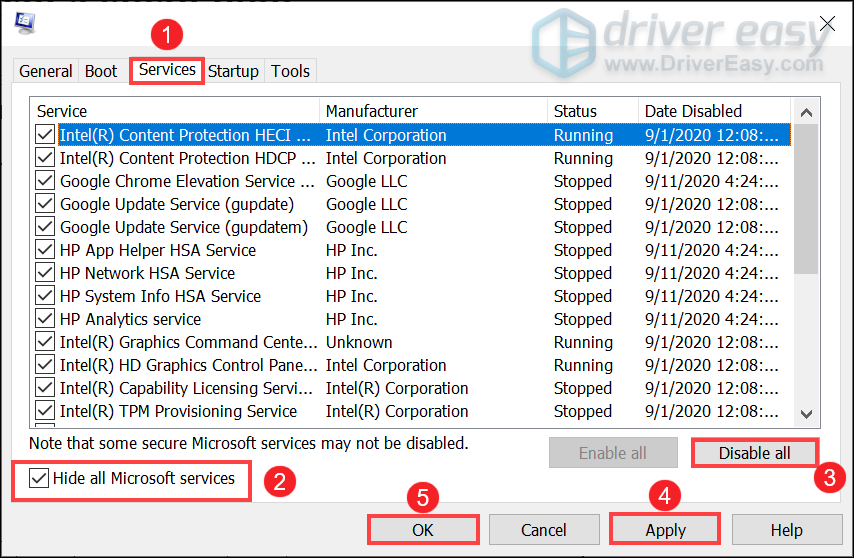
3) Fare clic su Ricomincia .
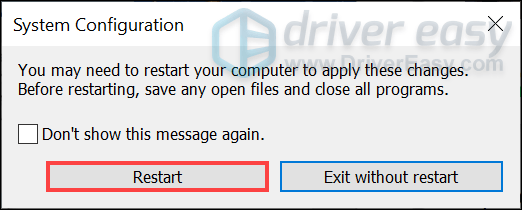
Dopo aver riavviato il computer, avvia il gioco per vedere se il codice di errore viene ancora visualizzato.
Correzione 9: reinstallare Vanguard
Se nessuna delle soluzioni elencate sopra ha funzionato per te, dovresti considerare di reinstallare Vanguard nel caso in cui un file danneggiato all'interno di Vanguard si riveli essere il colpevole.
1) Nella casella di ricerca, digitare cmd . Fare clic con il pulsante destro del mouse Prompt dei comandi dai risultati e selezionare Eseguire come amministratore .
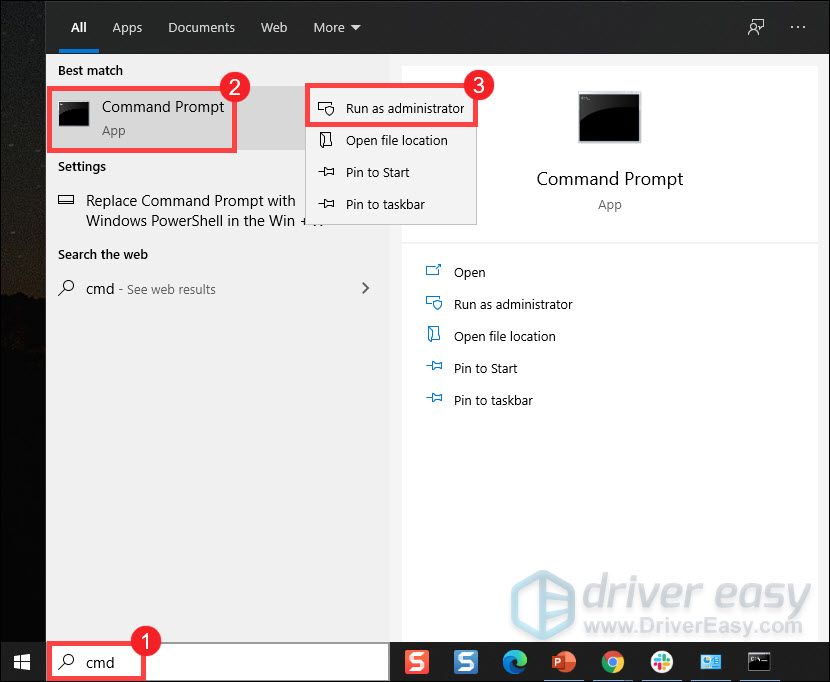
2) Digitare e premere accedere per entrambi questi comandi, in successione:
sc delete vgc
sc delete vgk
3) Riavvia il computer.
4) Una volta riavviato il computer, premere Tasto con il logo di Windows e E allo stesso tempo per aprire Esplora file.
5) Fare clic su C: Unità > File di programma . Fare clic con il tasto destro del mouse su Avanguardia antisommossa cartella e selezionare Elimina .
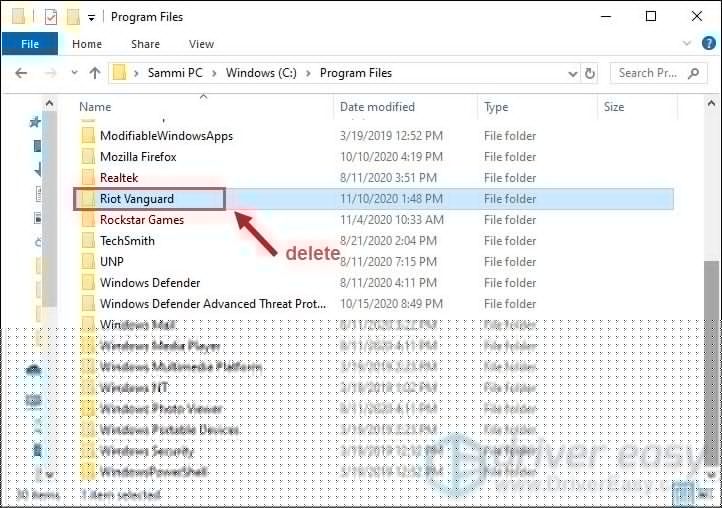
6) Dal desktop, fai clic con il pulsante destro del mouse Cestino, e seleziona Svuota il cestino per eliminare completamente la cartella Riot Vanguard. (Nota: se hai documenti importanti nel Cestino, assicurati di averli ripristinati prima di confermare l'eliminazione definitiva di tutti i contenuti al suo interno.)

7) Fare clic con il tasto destro del mouse su VALORANTE scorciatoia e seleziona Eseguire come amministratore .
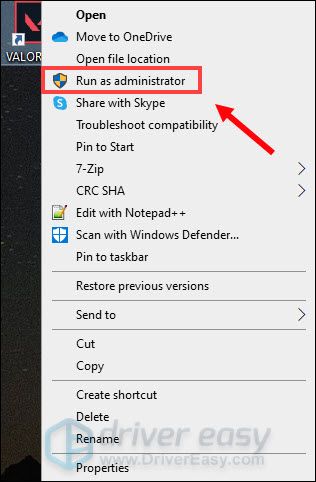
8) Attendere l'installazione di Vanguard.
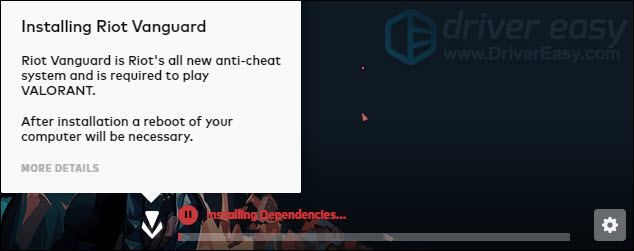
Il completamento dell'operazione richiederà diversi minuti. Al termine, fai clic su SUONARE pulsante.
9) Quando ricevi l'errore VANGUARD NON INIZIALIZZATO , fai semplicemente clic ESENTATO .
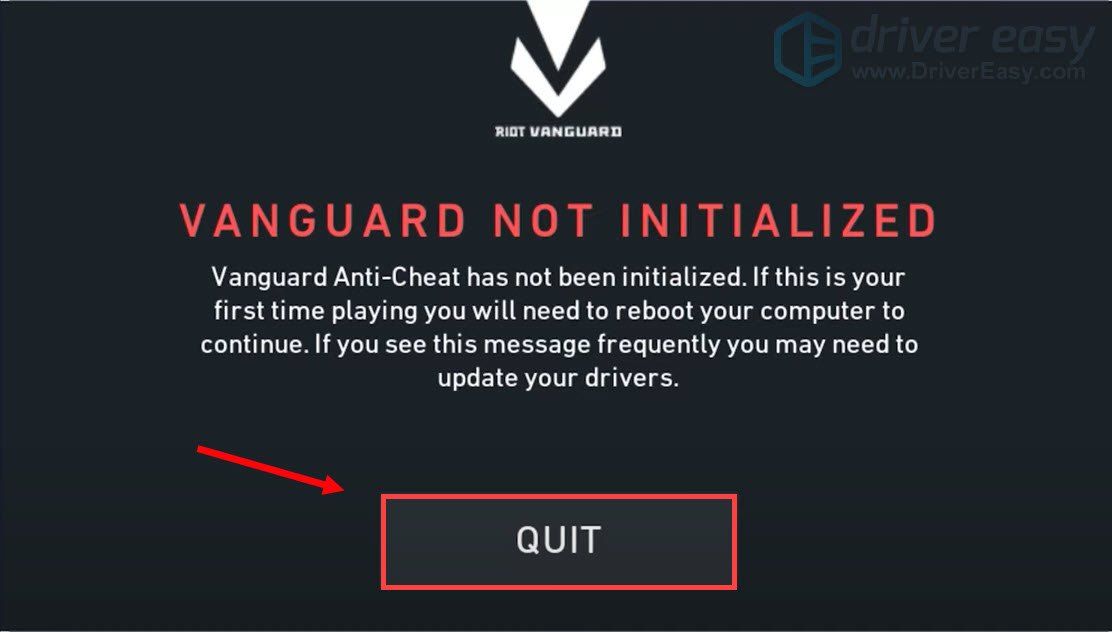
Ora riavvia il computer per completare il processo di installazione.
Una volta riavviato il computer, fai clic con il pulsante destro del mouse sul collegamento VALORANT e seleziona Eseguire come amministratore e dovresti essere in grado di giocare senza che appaia l'errore.
Ecco fatto: l'elenco completo delle correzioni per il codice di errore 43 di VALORANT. Si spera che tu possa goderti il tuo gioco ora. Se hai idee o domande, ti preghiamo di lasciare un commento qui sotto. Ti risponderemo al più presto.


![[RISOLTO] Il tuo computer sembra essere configurato correttamente, ma il dispositivo o la risorsa non risponde](https://letmeknow.ch/img/knowledge/68/your-computer-appears-be-correctly-configured.png)



