Come gioco sparatutto per multiplayer, Overwatch 2 è molto apprezzato. Tuttavia, alcuni giocatori hanno segnalato di avere problemi con l'avvio corretto del gioco. Se sei uno di loro, controlla questo post con 7 soluzioni facili e rapide per Overwatch 2 che non avvia il problema.

Aggiorna il driver della GPU per risolvere il problema del gioco
3 passaggi per aggiornare TUTTI i driver GRATUITAMENTE
1. Scarica; 2. Scansione; 3. Aggiorna.
Scarica ora
Come risolvere Overwatch 2 che non si avvia?
- Disinstalla il software specifico
- Controlla gli aggiornamenti
- Ripara i file
- Esegui come amministratore e disabilita le ottimizzazioni a schermo intero
- Disabilita la sovrapposizione
- Ripristina le impostazioni di gioco
- Termina le attività non necessarie
Verifica i requisiti di sistema
Prima di approfondire la risoluzione dei problemi, controlla le seguenti specifiche per vedere se il tuo computer soddisfa i requisiti di sistema del gioco.
Requisiti minimi di sistema
| VOI | Windows 10 a 64 bit |
| processore | Intel Core i3 o AMD Phenom X3 8650 |
| GPU | NVIDIA GeForce GTX serie 600, AMD Radeon HD serie 70001 compatibile con 1 GB di VRAM |
| RAM | 6 GB |
| Spazio sul disco | 50 GB disponibili |
| Scheda audio | Compatibile con DirectX |
| Risoluzione | Risoluzione minima dello schermo 1024 x 768 |
Requisiti di sistema raccomandati
| VOI | Windows 10 a 64 bit |
| processore | Intel Core i7 o AMD Ryzen 5 |
| GPU | NVIDIA GeForce GTX 1060/1650 o AMD R9 308/AMD RX 6400 |
| RAM | 8 GB o più |
| Spazio sul disco | 50 GB disponibili |
| Scheda audio | Compatibile con DirectX |
| Risoluzione | Risoluzione minima dello schermo 1024 x 768 |
Se la tua macchina non può soddisfare i requisiti minimi di sistema, aggiorna l'hardware prima di procedere.
Correzione 1 Disinstalla il software specifico
Alcuni giocatori hanno riferito che alcuni software entreranno in conflitto con il gioco, innescando vari problemi. I due seguenti sono i più segnalati.
Disinstalla il software Razer
Questo metodo è condiviso dagli utenti di Reddit e alcuni hanno riferito che ha funzionato. Si dice che il software Razer sia in conflitto con Overwatch 2 per qualche motivo sconosciuto e disinstallarli aiuterebbe. Quindi, se stai utilizzando dispositivi Razer come una tastiera, segui i passaggi seguenti per disinstallarli.
- Tipo gestore dispositivi nella barra di ricerca di Windows e apri il programma.
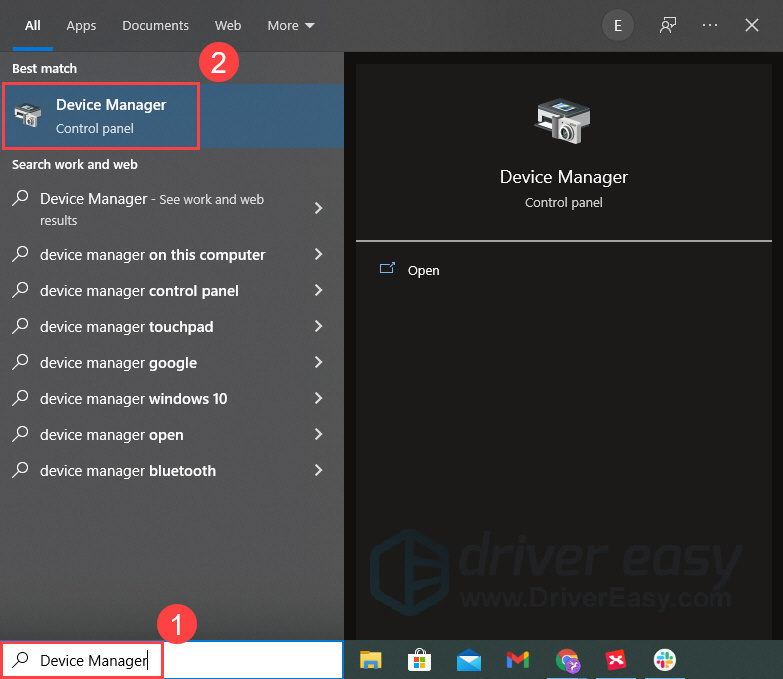
- Fare doppio clic sul dispositivo Razer (ad es. tastiere). Quindi fare clic con il pulsante destro del mouse sul dispositivo tastiera e selezionare Disinstalla dispositivo . Nota: non sarai in grado di utilizzare il dispositivo una volta disinstallato.
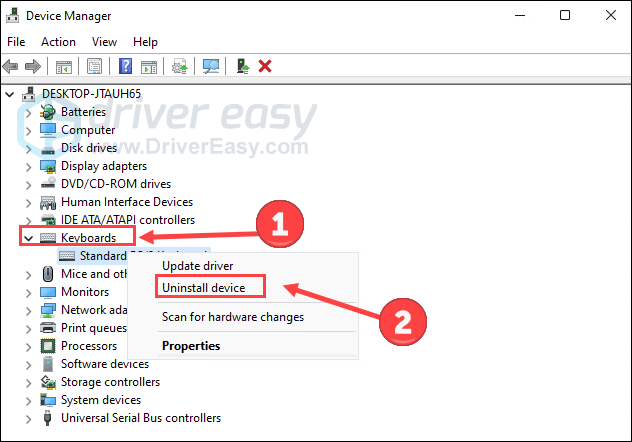
- Se desideri reinstallare il dispositivo, fai clic su Azione e Cerca modifiche hardware per farlo reinstallare automaticamente.
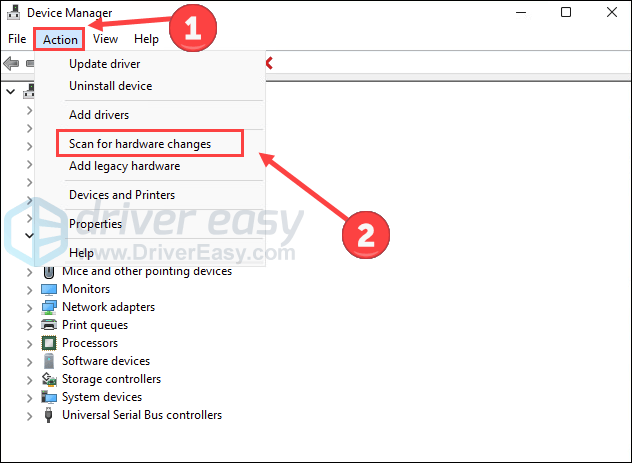
Ora apri il gioco per vedere se può avviarsi correttamente.
Disabilita il software Asus Sonic Sound/Nahimic
Se hai installato Asus Sonic Sound (etichettato come software Nahimic), prova a rimuoverlo. È un problema noto che causa problemi con Overwatch e può interessare anche Overwatch 2.
- Tipo app e funzionalità nella barra di ricerca di Windows e aprilo.
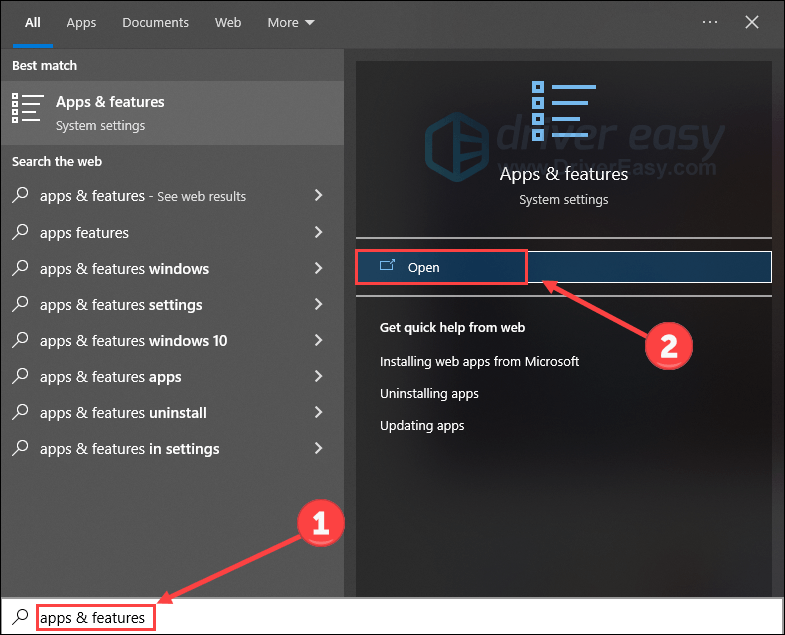
- Trova il software Nahimic e fai clic Disinstalla .
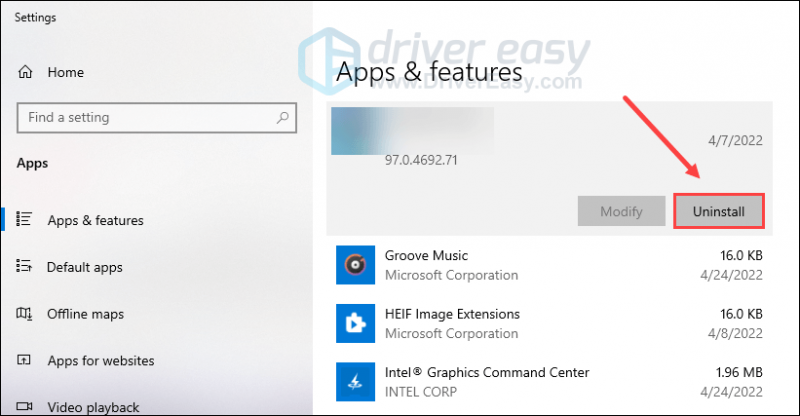
Riavvia il gioco per vedere se il problema persiste.
Correzione 2 Verifica la disponibilità di aggiornamenti
Una versione obsoleta di sistema, driver o gioco può influire sulla tua esperienza di gioco fluida. Pertanto, ti consigliamo di aggiornare tutti i componenti correlati per eliminarne l'impatto negativo.
Aggiorna il tuo sistema
A volte Windows rilascia aggiornamenti che mirano a correggere i bug esistenti che causano il malfunzionamento del software o dell'applicazione. Puoi provare a verificare la presenza di aggiornamenti di Windows e vedere se risolvono il problema di avvio del gioco per te.
- premi il Tasto logo Windows e io sulla tastiera per aprire Impostazioni. Clic Aggiornamento e sicurezza .
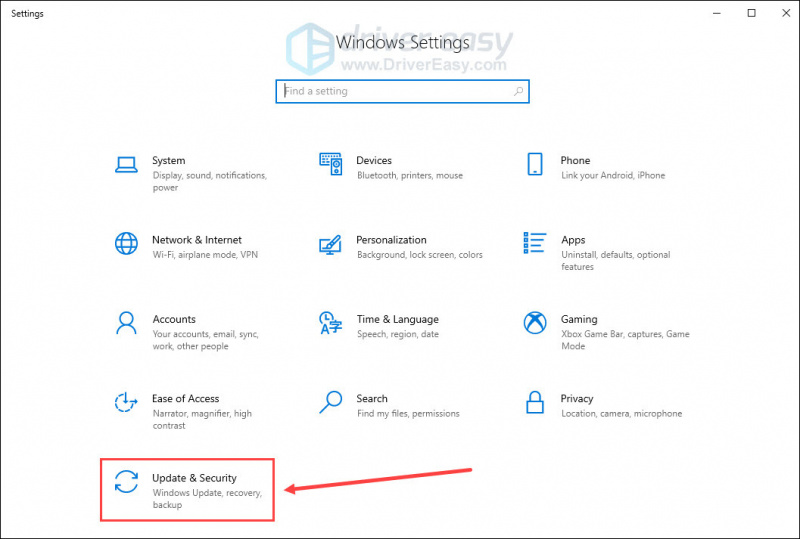
- Clic Controlla gli aggiornamenti .
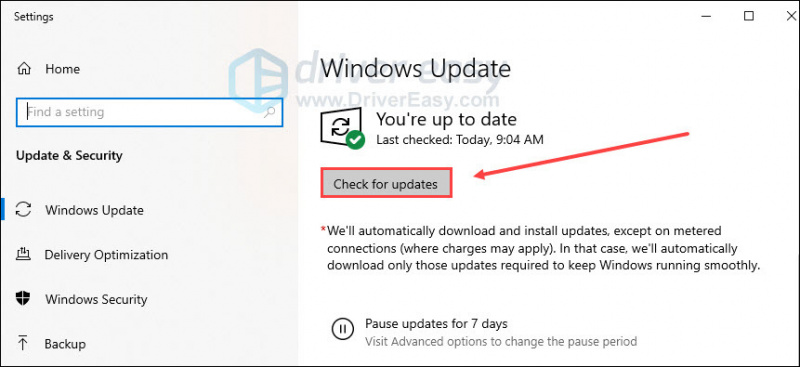
Una volta trovati gli aggiornamenti disponibili, puoi scaricarli e installarli seguendo le istruzioni sullo schermo.
Aggiorna il tuo driver
Il problema di non avvio di Overwatch 2 potrebbe verificarsi se si utilizza l'errore grafica driver o non è aggiornato. Quindi dovresti aggiornare il tuo driver grafico per vedere se risolve il tuo problema. Puoi visitare i siti Web dei produttori di grafica (come Nvidia o AMD ) per scaricare i driver più recenti. Se non hai il tempo, la pazienza o le competenze per aggiornare manualmente il driver, puoi farlo automaticamente con Guida facile .
Riconoscerà automaticamente il tuo sistema e troverà i driver corretti per esso. Non è necessario sapere esattamente quale sistema è in esecuzione sul computer, non è necessario essere disturbati dal driver sbagliato che si sta scaricando e non è necessario preoccuparsi di commettere errori durante l'installazione.
Puoi aggiornare i tuoi driver automaticamente con la versione FREE o Pro di Driver Easy. Ma con la versione Pro bastano 2 passaggi (e ottieni supporto completo e una garanzia di rimborso di 30 giorni):
- Scarica e installa Driver Easy.
- Esegui Driver Easy e fai clic su Scannerizza ora pulsante. Driver Easy eseguirà quindi la scansione del computer e rileverà eventuali driver problematici.
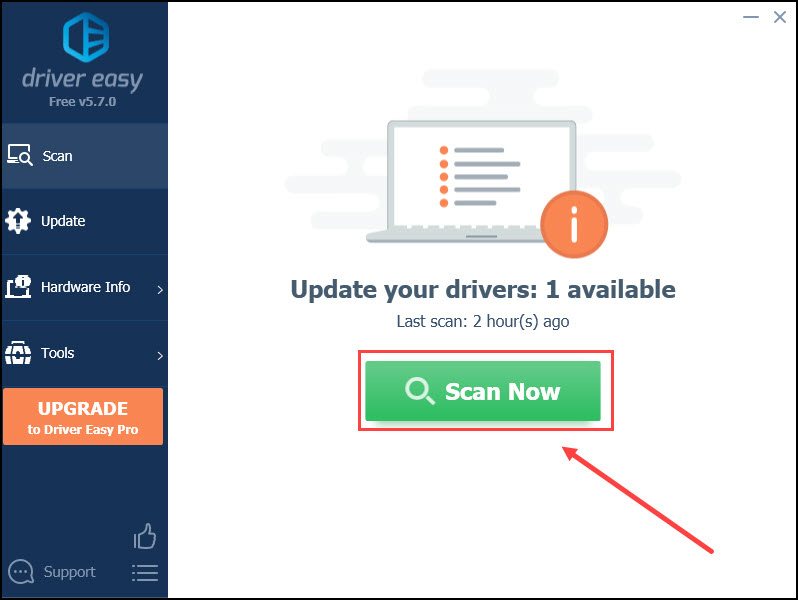
- Clic Aggiorna tutto per scaricare e installare automaticamente la versione corretta di tutto i driver che mancano o non sono aggiornati sul tuo sistema (questo richiede il Versione Pro – ti verrà chiesto di eseguire l'aggiornamento quando fai clic su Aggiorna tutto).
Oppure puoi fare clic su Aggiornare accanto al driver grafico contrassegnato per scaricare automaticamente la versione corretta di quel driver, quindi puoi installarlo manualmente (puoi farlo con la versione GRATUITA).
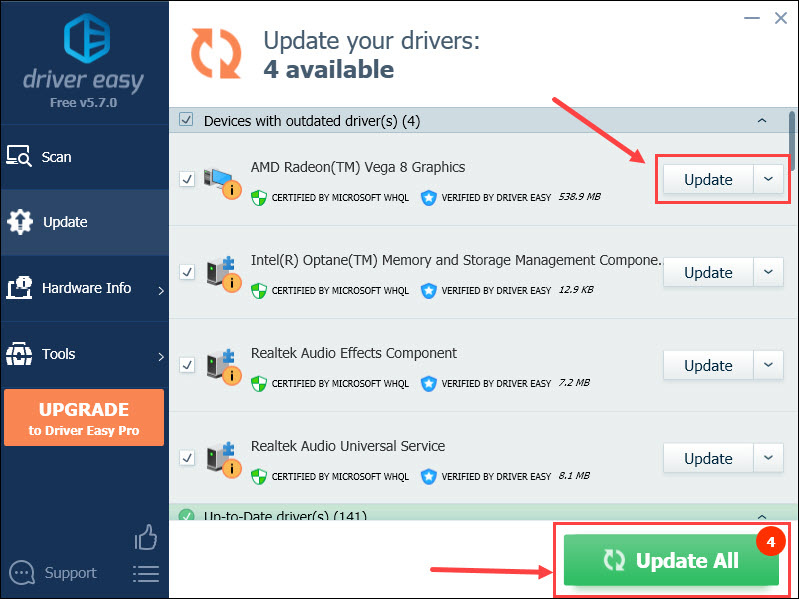
Riavvia il computer per applicare le modifiche.
Aggiorna il tuo gioco
Blizzard sta cercando di risolvere ogni problema relativo a Overwatch 2. Pertanto, sarà una scelta saggia mantenere aggiornato il tuo gioco. Ecco come farlo:
- Avvia il battle.net app e seleziona Overwatch 2 .
- Clicca il icona a forma di ingranaggio accanto al pulsante Riproduci e quindi fare clic Controlla gli aggiornamenti .
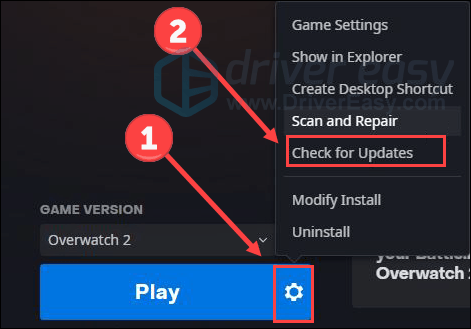
Correggi 3 Ripara i file
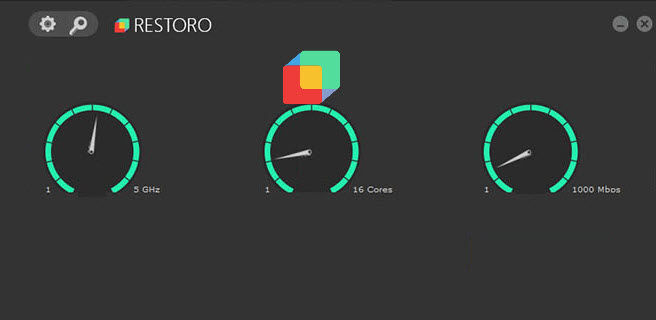
Restoro: una soluzione di sistema completa
Riparare file, rimuovere minacce malware, liberare spazio su disco...
Scansione gratuita ora
Verifica i file di gioco
È possibile che i tuoi file di gioco siano corrotti o mancanti anche se ne hai la versione più recente. Per risolvere il problema di avvio di Overwatch 2, prova a verificare l'integrità dei file di gioco:
- Avvia il battle.net client sul PC e selezionare Overwatch 2 .
- Clicca il icona a forma di ingranaggio accanto al pulsante Riproduci, quindi seleziona Scansiona e ripara .
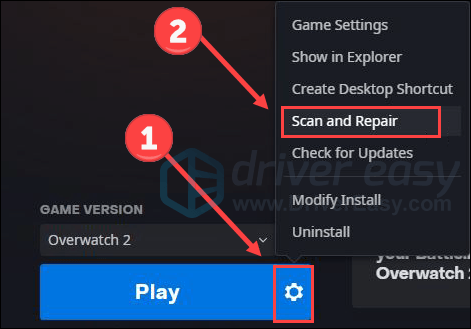
- Clic Inizia la scansione .
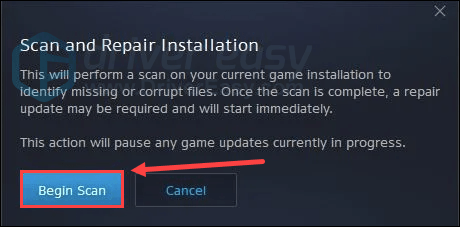
Attendere per un po. Successivamente, chiudi il programma e riavvia il PC.
Ripara i file di sistema
I file di sistema problematici potrebbero essere una possibile causa del mancato avvio di Overwatch 2. Ad esempio, le DLL mancanti possono influire sul buon funzionamento del sistema e del software. Per individuare il problema, potresti voler eseguire una scansione rapida, gratuita e completa sul tuo computer con Restoro .
Restoro è una soluzione di sistema completa che aiuta a liberare spazio su disco, sostituire i file di Windows danneggiati , rimuovere virus e così via. Tutti i file sostitutivi provengono da database certificati e aggiornati. Ripristinerà, riparerà o sostituirà i file problematici ogni volta che ne rileva uno. Dai una rapida occhiata a come funziona:
- Scarica e installa Restoro.
- Apri Restoro ed esegui una scansione gratuita.
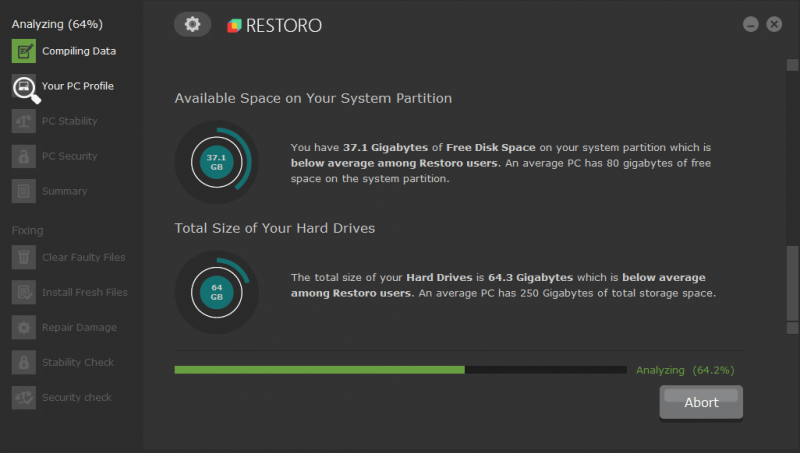
- Verrà prodotto un rapporto che riassume tutti i problemi riscontrati. Clic Inizia la riparazione per risolvere i problemi di sistema.
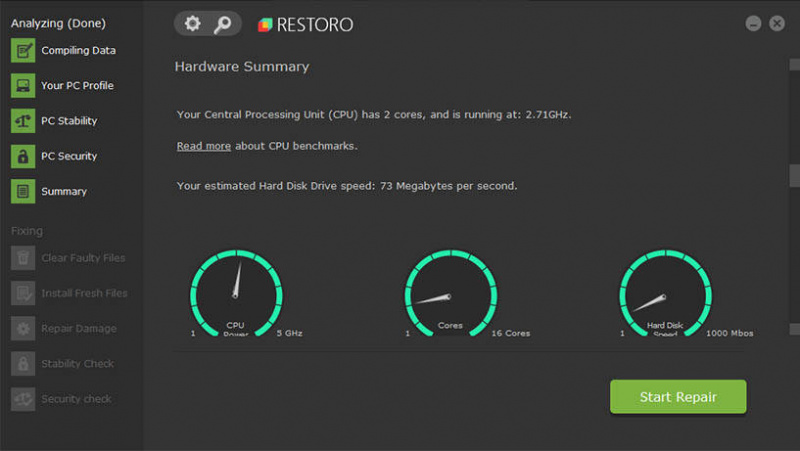
Correzione 4 Esegui come amministratore e disabilita le ottimizzazioni a schermo intero
A volte il tuo gioco potrebbe non ottenere il pieno supporto dal sistema e il massimo delle risorse. Ma questo può essere migliorato eseguendo il gioco come amministratore. Inoltre, disabilitare le ottimizzazioni a schermo intero è un trucco ben noto di Overwatch per risparmiare risorse di sistema, risolvendo così il problema di avvio.
- Fare clic con il pulsante destro del mouse Overwatch 2.exe archiviare e selezionare Proprietà .
- Scegli il Compatibilità scheda e seleziona la casella Esegui questo programma come amministratore .
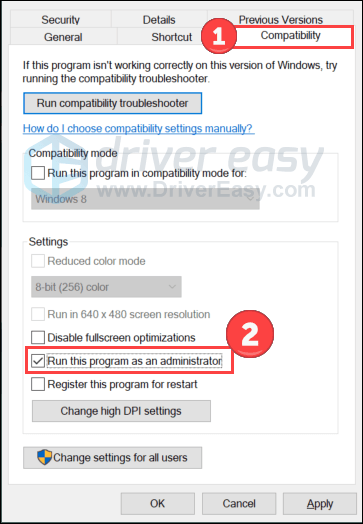
- Selezionare la casella Disabilita le ottimizzazioni a schermo intero . Quindi fare clic Applicare e OK per salvare le modifiche.
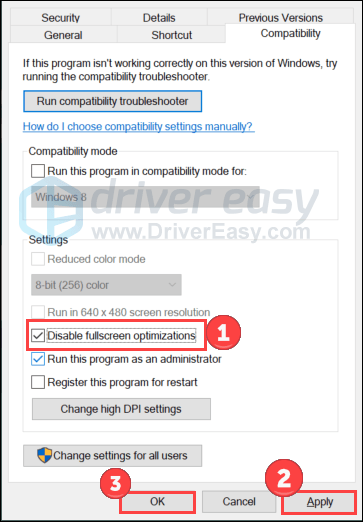
Avvia di nuovo il gioco per testare il problema. Se questo trucco non funziona, passa a provare quello successivo.
Correzione 5 Disabilita sovrapposizione
È stato riferito che alcune app in overlay possono attivare problemi come il mancato avvio dei giochi perché consumano molte risorse di sistema. Pertanto, disabilita temporaneamente l'overlay se ne stai utilizzando uno.
Disabilita l'overlay Discord
- Apri Discord e fai clic su icona a forma di ingranaggio in fondo.
- Selezionare Sovrapposizione di gioco da sinistra e spegnere Abilita la sovrapposizione nel gioco .
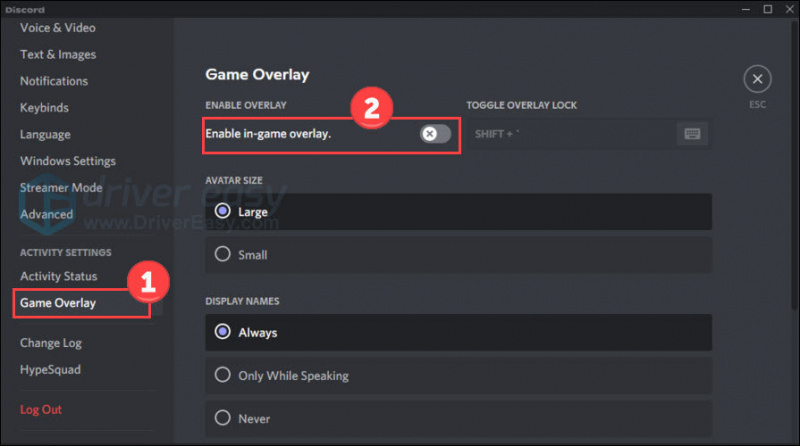
Disabilita la barra di gioco Xbox
- premi il Tasto logo Windows e io sulla tastiera per aprire Impostazioni. Quindi fare clic Gioco .
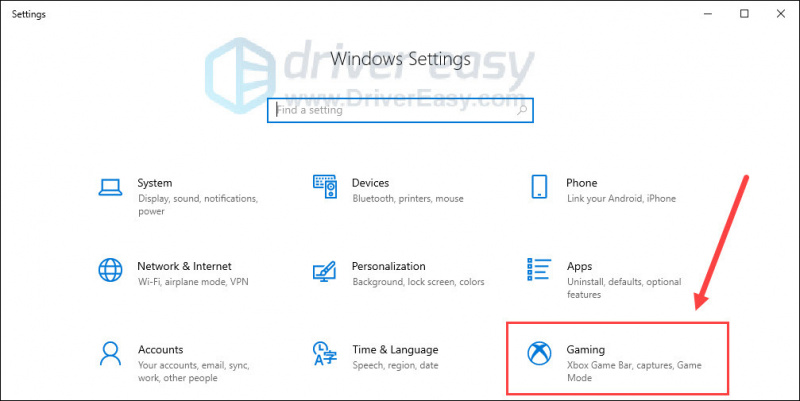
- Spegni il Barra di gioco Xbox opzione che consente di registrare clip di gioco, chattare con gli amici e ricevere inviti di gioco. (Potresti non ricevere gli inviti al gioco dopo averlo disattivato.)
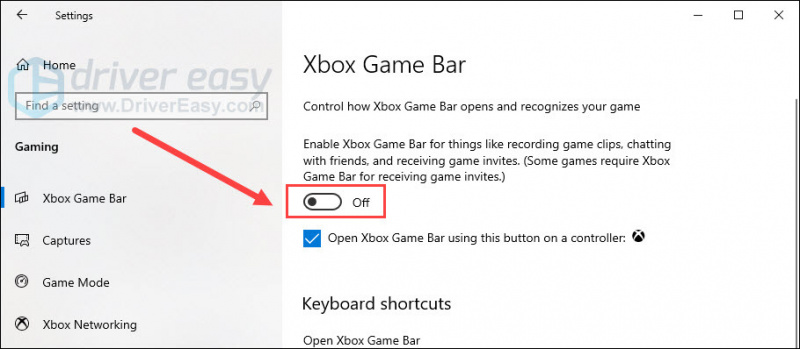
- Clicca il Catture scheda e disattivare il Registra in background mentre sto giocando opzione.
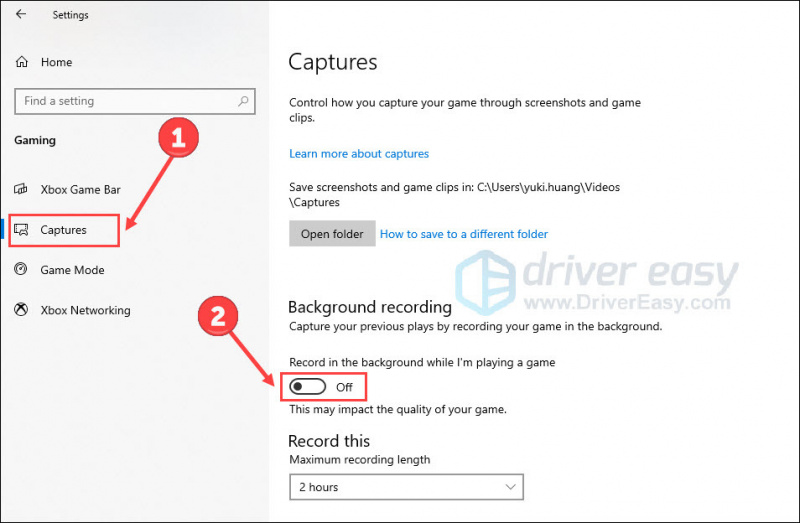
Riavvia il gioco e controlla se l'arresto anomalo continua. Se lo fa, prova la soluzione successiva.
Correzione 6 Ripristina le impostazioni di gioco
Un altro motivo per cui Overwatch 2 non si avvia correttamente sono le impostazioni di gioco incompatibili. Puoi ripristinarli seguendo i passaggi:
- Avvia il battle.net app e scegli Overwatch 2 .
- Clicca il icona a forma di ingranaggio accanto al pulsante Riproduci e seleziona Impostazioni di gioco .
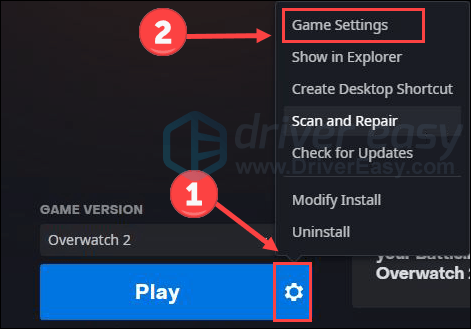
- Clic Ripristina le opzioni di gioco e Ripristina per confermare.
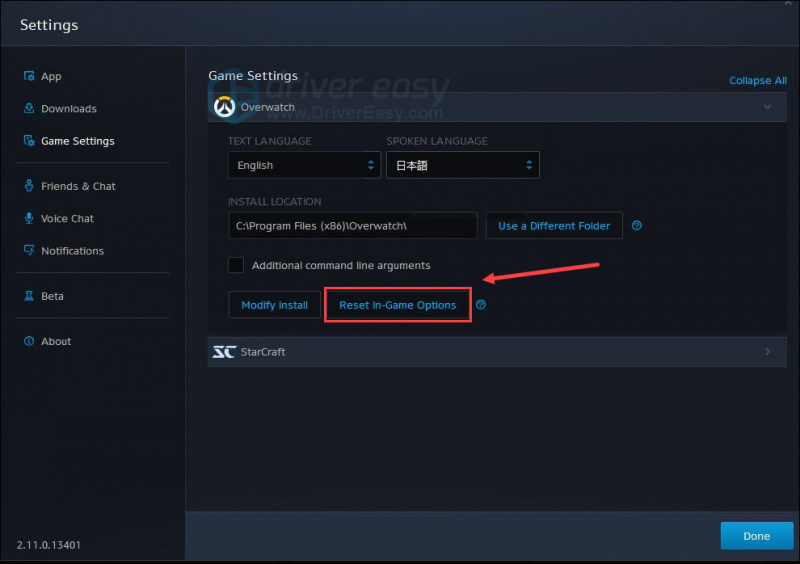
- Aspetta e premi Fatto per finirlo.
Correzione 7 Termina le attività non necessarie
Ancora nessuna fortuna? Prova questa soluzione finale.
Se stai eseguendo troppi programmi su PC, potrebbero occupare la risorsa di sistema. Questa è anche una possibile causa del problema di avvio del gioco. Per capire quale programma consuma la tua risorsa in background, controlla i passaggi seguenti:
- Fare clic con il pulsante destro del mouse sulla barra delle applicazioni di Windows e fare clic Gestore delle attività .
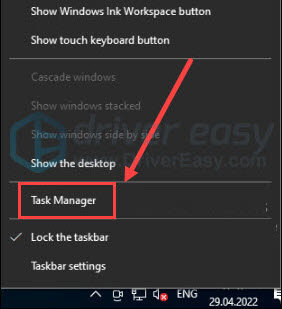
- Scegli i processi che desideri chiudere, quindi fai clic su Ultimo compito .
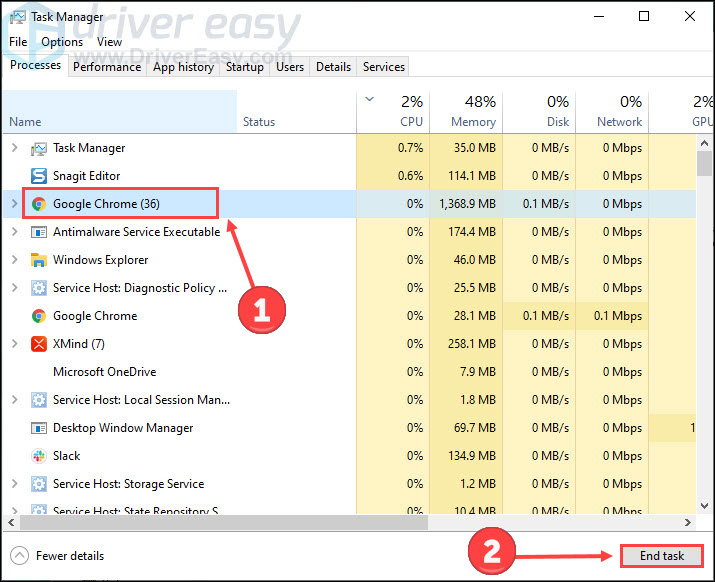
- Clicca il Dettaglio scheda. Fare clic con il pulsante destro del mouse Overwatch 2.exe e impostare la sua priorità su Alto .
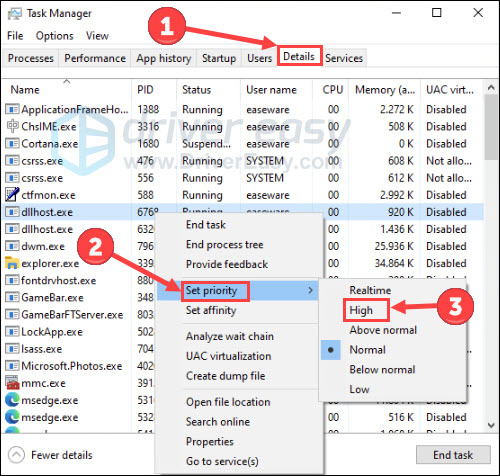
Torna al tuo gioco per verificare eventuali miglioramenti.
Questo è tutto per risolvere Overwatch 2 senza lanciare guai. Sentiti libero di lasciare una parola in caso di domande o problemi.


![[Risolto] Errore fatale di Ghostrunner su Windows 10](https://letmeknow.ch/img/program-issues/46/ghostrunner-fatal-error-windows-10.jpg)



