'> Se stai utilizzando il sistema operativo Windows 10, forse l'hai notato Visualizzatore di foto di Windows manca solo. Segui i metodi seguenti, ripristina subito il visualizzatore di foto di Windows!
CASO 1. Windows 10 viene aggiornato da Windows 7 / 8.1
CASO 2. Windows 10 proviene da un'installazione pulita
Caso 1. Windows 10 viene aggiornato da Windows 7 / 8.1
Se il tuo Windows 10 viene aggiornato da Windows 7 / 8.1, devi solo farlo imposta il Visualizzatore foto di Windows come app predefinita per ritrovarlo. 1) Fare clic con il tasto destro su un'immagine, fare clic Aperta con selezionare Scegli un'altra app .

2) Fare clic su Più applicazioni e scorri verso il basso per trovare e fare clic Visualizzatore foto di Windows.
Quindi spunta Usa sempre questa app per aprire i file .png e fare clic ok per terminare l'impostazione.
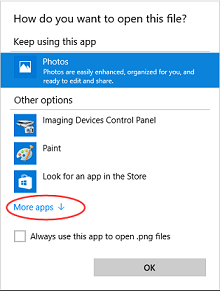
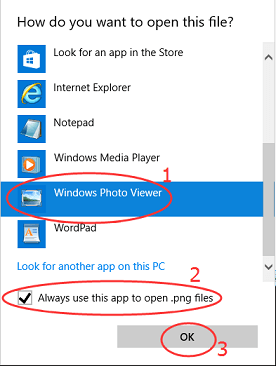
Caso 2. Windows 10 proviene da un'installazione pulita
Se hai eseguito un'installazione pulita di Windows 10, Visualizzatore foto di Windows non viene visualizzato nell'elenco 'Apri con'. Segui la guida di seguito, riporta “Windows Photo Viewer” all'elenco “Apri con”
1) Aprire la finestra di dialogo Esegui premendo il pulsante chiave di Windows ![]() + R.
+ R.
genere regedit nella casella aperta e premere accedere .

2) Fare clic su sì se richiesto da UAC.

3) Fare clic su HKEY_CLASSES_ROOT
Quindi vai a Applicazioni> photoviewer.dll> shell

4) Fare clic con il pulsante destro del mouse su conchiglia , quindi fai clic su nuovo > Chiave , assegna un nome alla nuova chiave Aperto .

5) Fare clic con il pulsante destro del mouse su Aperto , quindi fai clic su Nuovo > Valore stringa , assegna un nome al nuovo valore di stringa
MuiVerb .

6) Nel riquadro di destra, fare clic con il pulsante destro del mouse su MuiVerb , quindi scegli Modificare e digita @ photoviewer.dll, -3043
in Dati di valore scatola.
Assicurati che non ci siano errori di battitura e quindi fai clic su ok .

7)Fare clic con il tasto destro su Aperto , quindi fai clic su Nuovo > Chiave , assegna un nome alla nuova chiave comando .

8) Nel riquadro di destra, rfare clic con il tasto destro del mouse ( Predefinito) , quindi scegli Modificare e digita % SystemRoot% System32 rundll32.exe '% ProgramFiles% Windows Photo Viewer PhotoViewer.dll', ImageView_Fullscreen% 1
in Dati di valore scatola.
Assicurati che non ci siano errori di battitura e quindi fai clic su ok .

9) Segui passaggio 7) , crea un'altra nuova chiave sotto Aperto e dagli un nome Obiettivo di rilascio .
Quindi fai clic con il pulsante destro del mouse su Obiettivo di rilascio , fare clic Nuovo > Valore stringa , nominalo CLSID .

10) Nel riquadro di destra, fare clic con il pulsante destro del mouse su CLSID , scegliere Modificare e digita {FFE2A43C-56B9-4bf5-9A79-CC6D4285608A} in Dati di valore scatola.
Assicurati che non ci siano errori di battitura e quindi fai clic su ok .

Questo è tutto. Ora puoi visualizzare la tua immagine con Windows Photo Viewer e impostarla come app predefinita.






