Resident Evil Village è un fantastico gioco horror di sopravvivenza della leggendaria serie Resident Evil. Ma il cursore è diventato fastidioso durante il gioco con Village. Questo post ti offre alcune possibili correzioni, provalo.
Prova queste soluzioni:
Non devi provarli tutti; procedi lungo l'elenco finché non trovi quello che funziona per te.
- Scarica un tema cursore invisibile
- Cambia risoluzione
- Modifica le impostazioni del mouse
- Aggiorna il driver del dispositivo
Correzione 1: scarica un file del tema del cursore invisibile
Per risolvere il problema del cursore del mouse che appare sulle barre nere nel gioco, scaricare un file del tema del cursore invisibile farebbe il lavoro.
Questo potrebbe essere il modo più semplice per farlo, ma devi ripristinarlo quando hai finito di giocare.
- Scarica il file vuoto del cursore del mouse.
- premi il Tasto logo finestra + I insieme e fare clic Dispositivi .
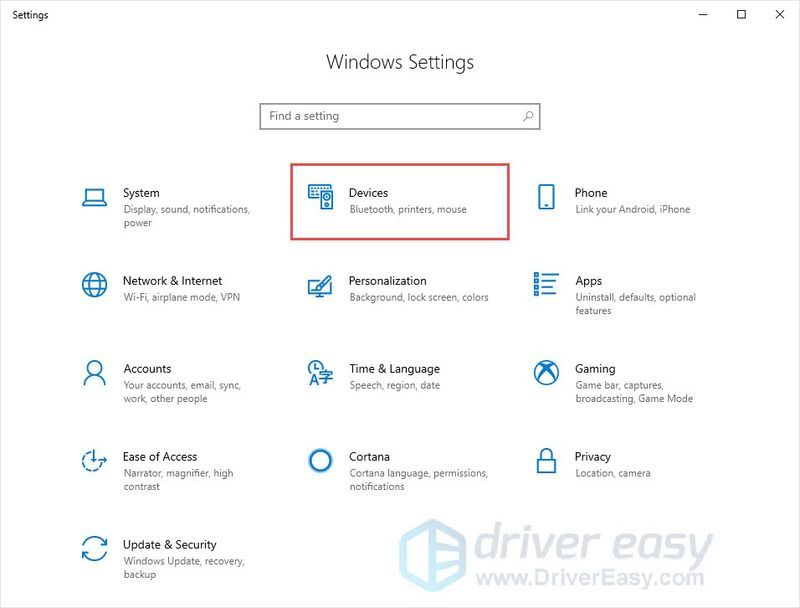
- Clic Topo nel pannello di sinistra, quindi fare clic su Opzioni aggiuntive per il mouse .
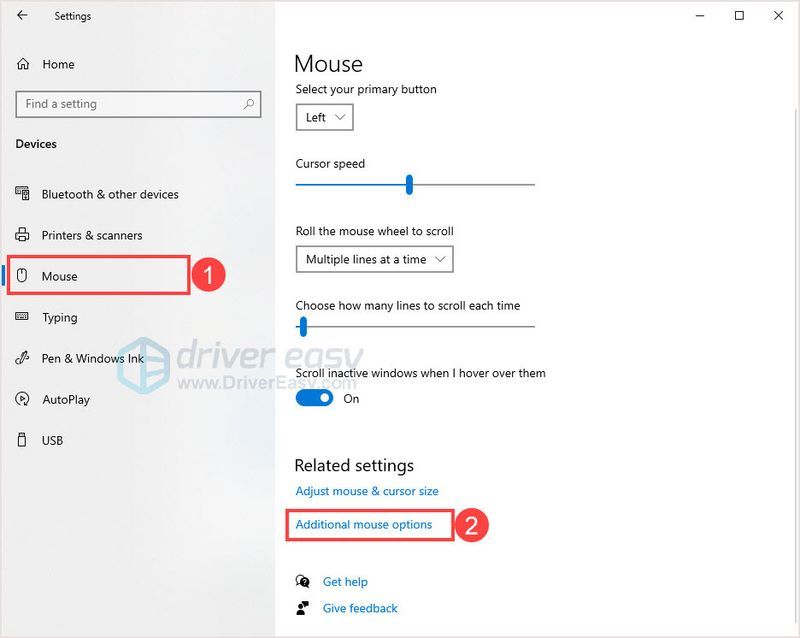
- Vai al Puntatori scheda, fare clic Navigare… per aggiungere il file vuoto del cursore del mouse.
- Clic Applicare . Il cursore del tuo mouse scomparirà.
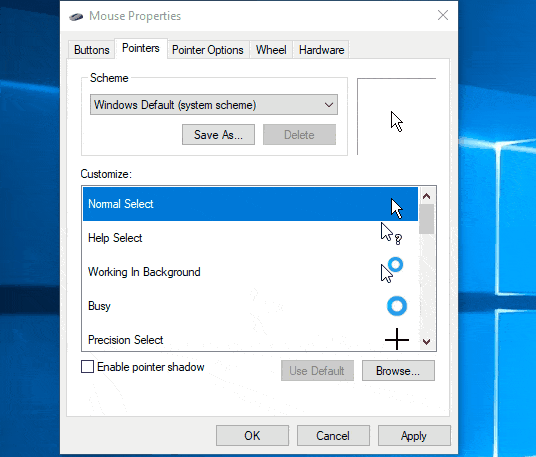
- Se vuoi che il cursore torni indietro, clicca Usa Predefinito nella finestra delle proprietà del mouse, quindi fare clic su Applicare .
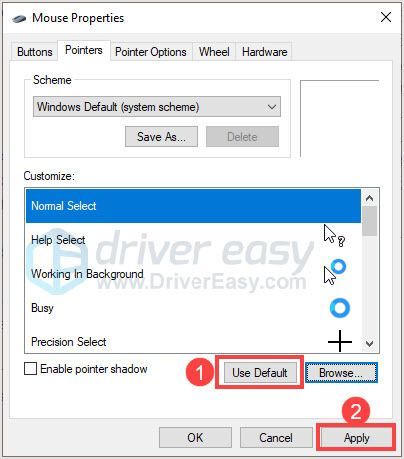
Correzione 2: modifica la risoluzione
Molti giocatori hanno scoperto che la soluzione migliore per risolvere questo problema del cursore è 16:9 . Ciò significa che se hai 1680: 1050, seleziona invece 1600 x 900. Se esegui il gioco con un monitor 16:10, la barra nera apparirà nella parte inferiore dello schermo e il mouse del desktop diventa visibile. Il gioco sarebbe ingiocabile a causa di problemi di sensibilità e mira.
- Fai partire il gioco.
- Vai a Opzioni > Visualizza .
- Scegliere Risoluzione dello schermo che si adatta al tuo PC, ricorda che il 16: 9 funziona meglio.
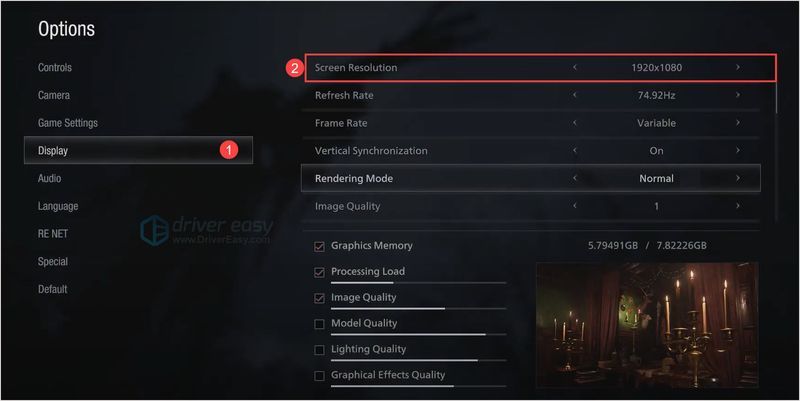
- Assicurati di essere a schermo intero, non in una finestra senza bordi.
Nota : questa correzione potrebbe far perdere molta qualità all'immagine.
Correzione 3: modifica le impostazioni del mouse
Potrebbe essere utile modificare le impostazioni del mouse nel gioco. I giocatori hanno dimostrato che la sensibilità massima non è 10 e puoi impostare il numero oltre 10.
Massimo il tuo Sensibilità del mouse , Sensibilità della telecamera di movimento con il mouse e DPI del mouse in gioco.
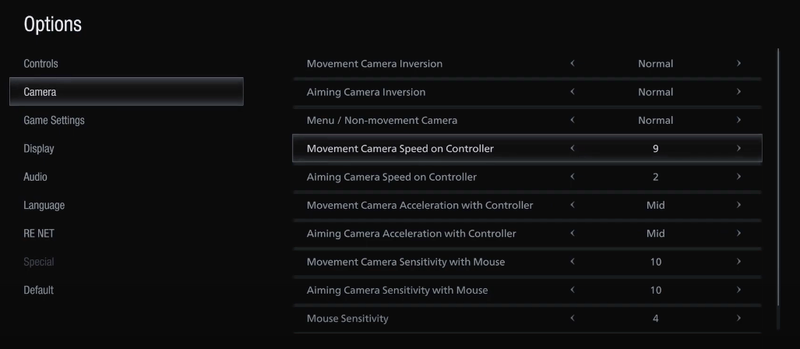
Se questa correzione non porta fortuna, passa a quella successiva.
Correzione 4: aggiorna il driver del dispositivo
Mantenere aggiornati i driver è importante per il tuo PC. Se il driver sul tuo PC è obsoleto o danneggiato, potresti riscontrare arresti anomali o altri problemi che non ti permetteranno di goderti il gioco. Per prevenire potenziali rischi, è necessario aggiornare regolarmente il driver del dispositivo.
Esistono due modi per aggiornare i driver del dispositivo:
Aggiornamento manuale del driver – Puoi aggiornare i driver manualmente andando sul sito Web del produttore della scheda grafica e cercando il driver corretto più recente. Assicurati di scegliere solo i driver compatibili con la tua versione di Windows. Oppure puoi utilizzare l'aggiornamento di Windows, ma Windows non ti fornisce i driver più recenti.
A aggiornamento automatico del driver – Se non hai il tempo, la pazienza o le competenze informatiche per aggiornare manualmente il tuo video e monitorare i driver, puoi invece farlo automaticamente con Guida facile .
Driver Easy riconoscerà automaticamente il tuo sistema e troverà i driver corretti per il tuo dispositivo esatto e la tua versione di Windows, e li scaricherà e li installerà correttamente:
Driver Easy riconoscerà automaticamente il tuo sistema e troverà il driver corretto per esso. Non è necessario sapere esattamente quale sistema è in esecuzione sul computer, non è necessario rischiare di scaricare e installare il driver sbagliato e non è necessario preoccuparsi di commettere errori durante l'installazione.
Puoi aggiornare i tuoi driver automaticamente con la versione FREE o Pro di Driver Easy. Ma con la versione Pro bastano 2 click:
- Esegui Driver Easy e fai clic su Scannerizza adesso pulsante. Driver Easy eseguirà quindi la scansione del computer e rileverà eventuali driver problematici.
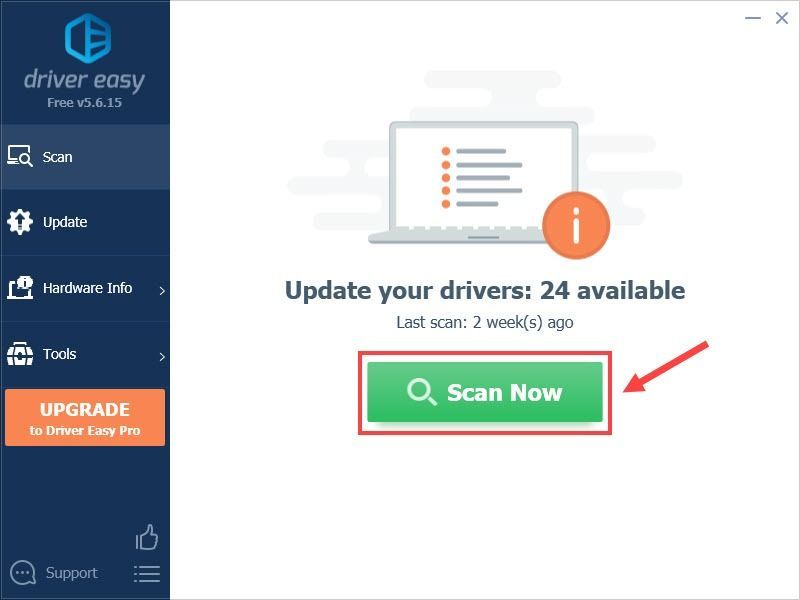
- Clicca il Aggiornare accanto al driver del dispositivo per scaricare automaticamente la versione corretta di quel driver, quindi puoi installarlo manualmente (puoi farlo con la versione GRATUITA).
Oppure clicca Aggiorna tutto per scaricare e installare automaticamente la versione corretta di tutto i driver che mancano o non sono aggiornati sul tuo sistema. (Ciò richiede il Versione Pro che viene fornito con supporto completo e una garanzia di rimborso di 30 giorni. Ti verrà chiesto di eseguire l'aggiornamento quando fai clic su Aggiorna tutto.)
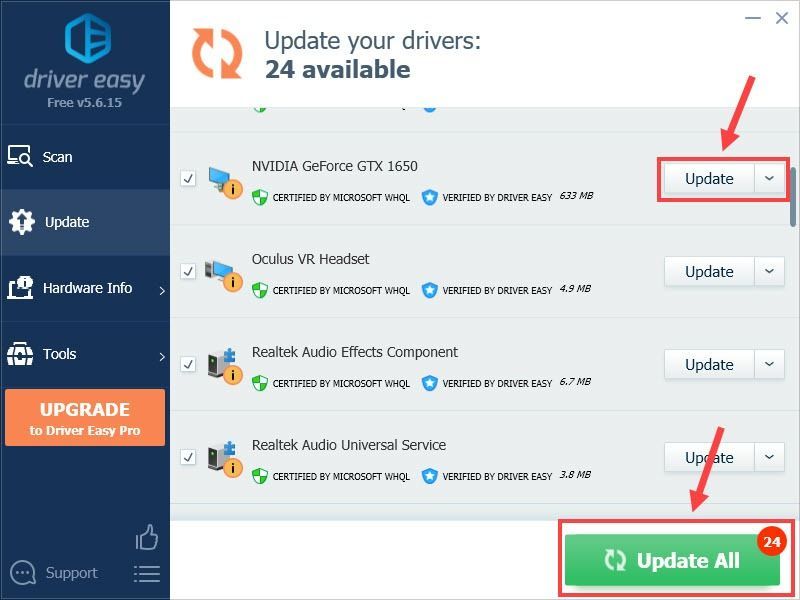 La versione Pro di Driver Easy viene fornito con supporto tecnico completo.
La versione Pro di Driver Easy viene fornito con supporto tecnico completo.
Se hai bisogno di assistenza, contatta Il team di supporto di Driver Easy in support@drivereasy.com .
Questo è tutto, spero che questo post possa aiutare. Se hai qualche idea, puoi lasciare un commento qui sotto.
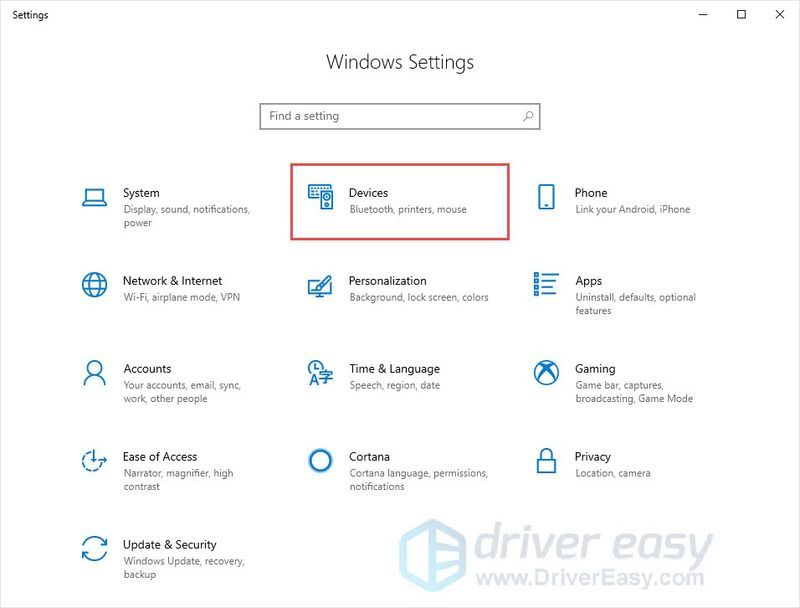
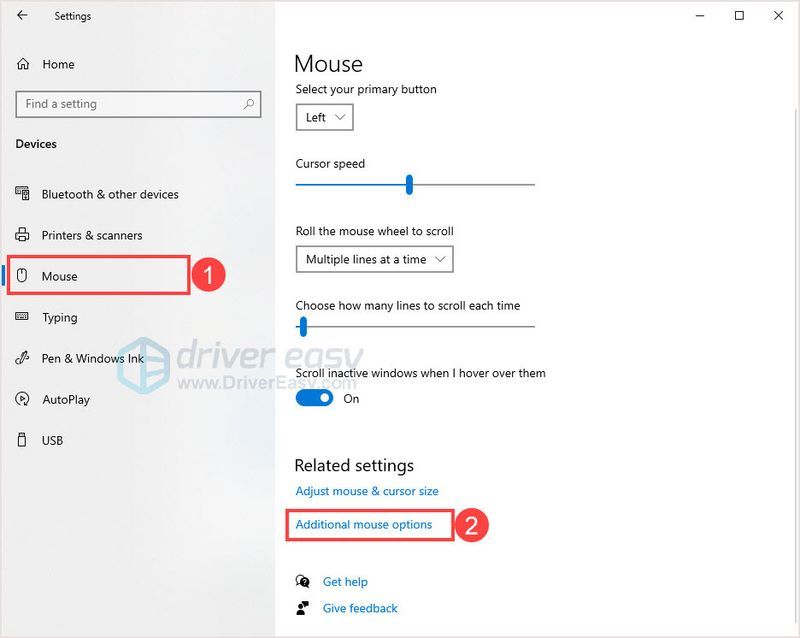
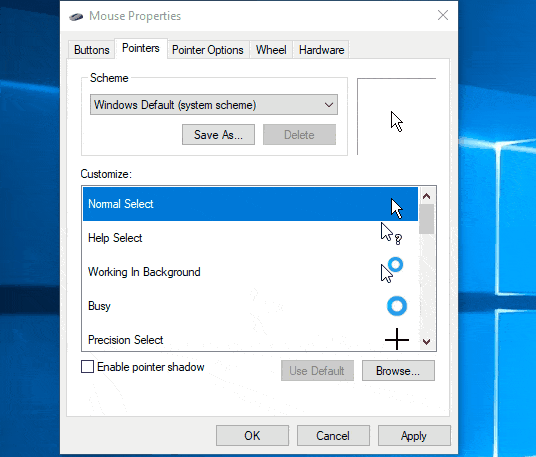
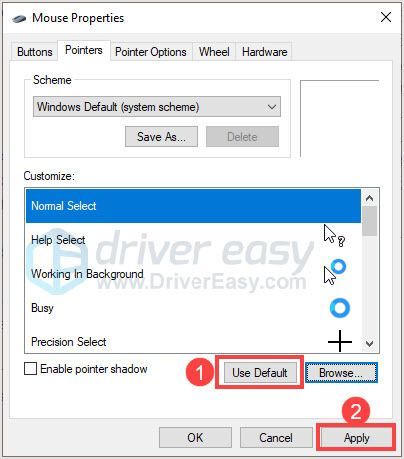
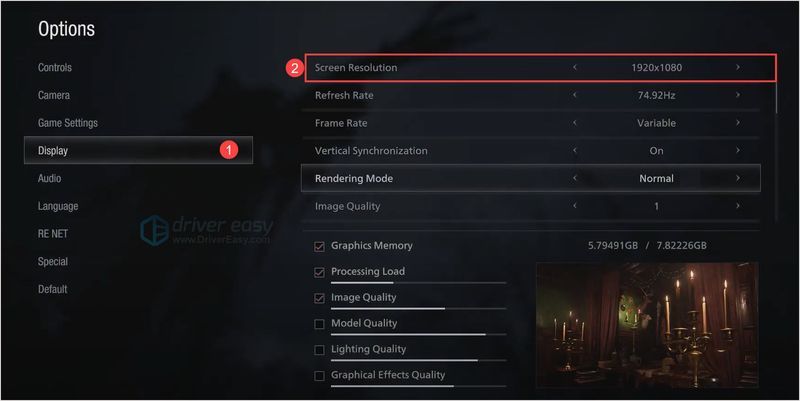
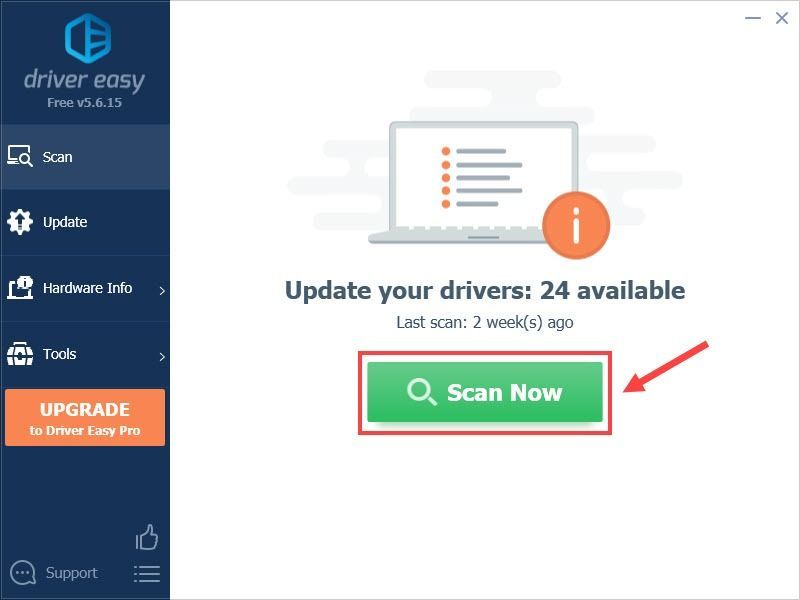
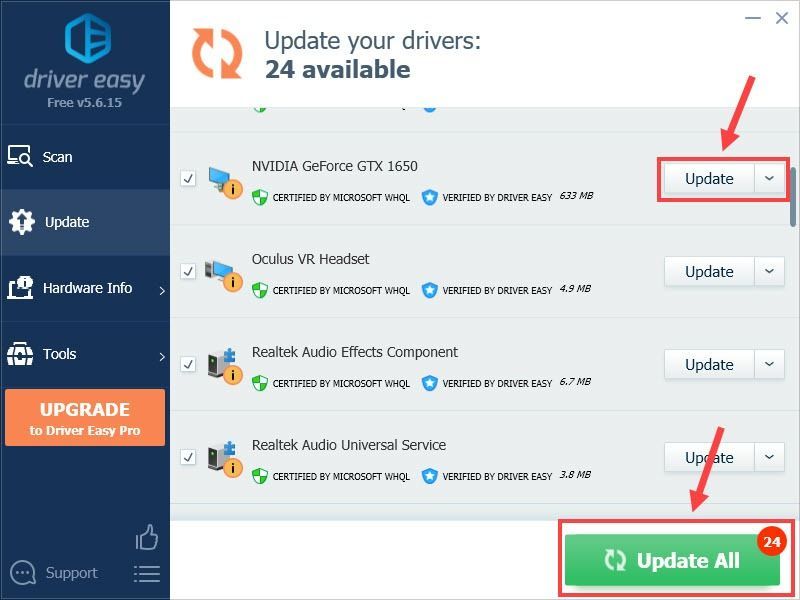



![[RISOLTO] Codice di errore 4220 di Call of Duty WW2](https://letmeknow.ch/img/knowledge/27/call-duty-ww2-error-code-4220.png)


