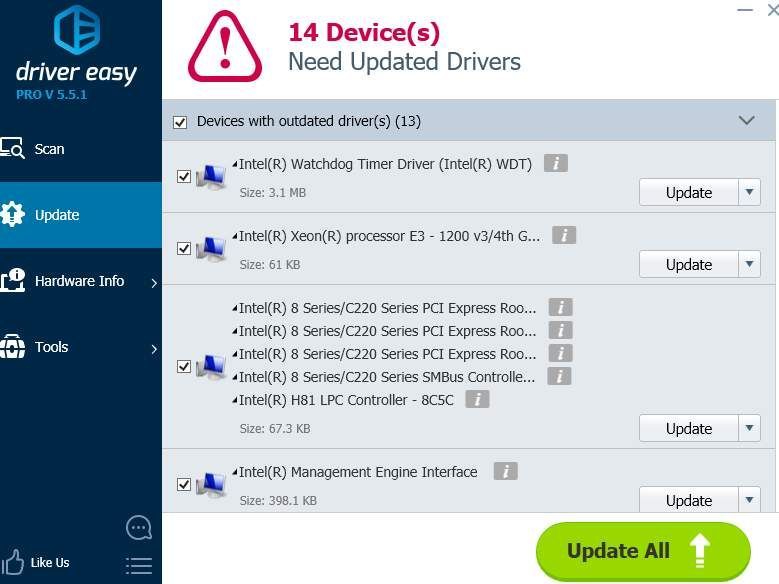'>

Se stai vedendo NTES_FILE_SYSTEM schermata blu dell'errore di morte e non hai idea di cosa fare, non sei solo. Anche molti utenti di Windows 10 segnalano questo problema. Nessun problema, è possibile risolvere il problema.
Ecco 7 soluzioni da provare. Potrebbe non essere necessario provarli tutti; scendi finché non trovi quello che fa per te.
1. Annulla le modifiche recenti
2. Controllare il Visualizzatore eventi
3. Eseguire un controllo del disco
4. Controllare lo spazio su disco rigido
5. Eseguire Controllo file di sistema
6. Eseguire Driver Verifier
7. Aggiorna il driver del driver rigido
IMPORTANTE: Dovrai essere connesso a Windows sul computer problematico per provare una di queste soluzioni. Se non riesci ad accedere a Windows, accendi e spegni il PC 3 volte per eseguire un riavvio forzato e riavviarlo in modalità provvisoria , quindi prova queste soluzioni.
1. Annulla le modifiche recenti
Una delle cause di questo errore di schermata blu potrebbe essere le modifiche recenti che hai apportato al tuo sistema. Se di recente hai aggiunto nuovo hardware o software al tuo sistema, rimuovili per vedere se il problema è stato risolto.
2. Controllare il Visualizzatore eventi
Il visualizzatore di eventi ti consente di sapere con certezza cosa è andato storto quando il tuo computer è entrato nella schermata blu della morte. Puoi verificarlo:
1) Sulla tastiera, premi il tasto Tasto Windows e X contemporaneamente, quindi fare clic su Visualizzatore eventi .
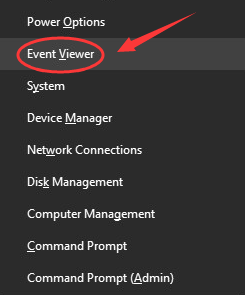
2) Sul lato sinistro del riquadro, fare clic su IN registri di indows poi Sistema . Controlla la sezione centrale per eventuali eventi sospetti che si verificano quasi nel momento in cui si verifica l'errore della schermata blu.
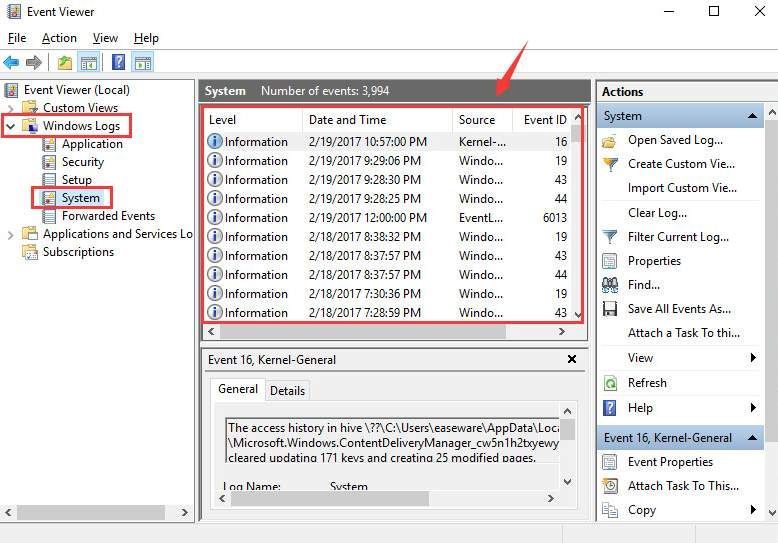
3) Se lo trovi e hai bisogno di assistenza per risolverlo, non esitare a lasciare un commento e vedremo cosa possiamo fare da lì.
3. Eseguire un controllo del disco
In molti casi, il disco danneggiato è la causa di una schermata blu di errore di morte. Puoi eseguire un controllo del disco per vedere con certezza se questa è la causa nel tuo caso:
1) Sulla tastiera, premi il tasto Tasto Windows e X contemporaneamente, quindi fare clic su Prompt dei comandi (amministratore) .
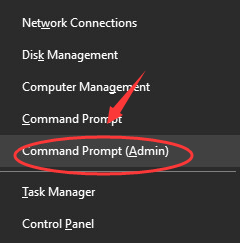
Clic sì continuare.
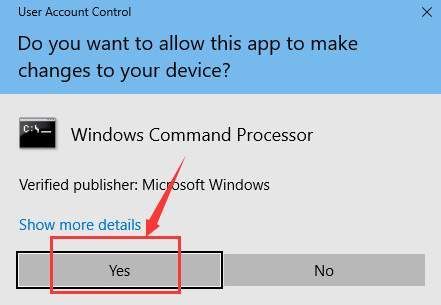
2) Digita il seguente comando:
chkdsk / f c:
Quindi premere il pulsante accedere chiave sul tuo computer.
Nota : Se i file di installazione di Windows non sono archiviati nel disco C, sostituire il file c: qui nel comando alla lettera del disco appropriata.
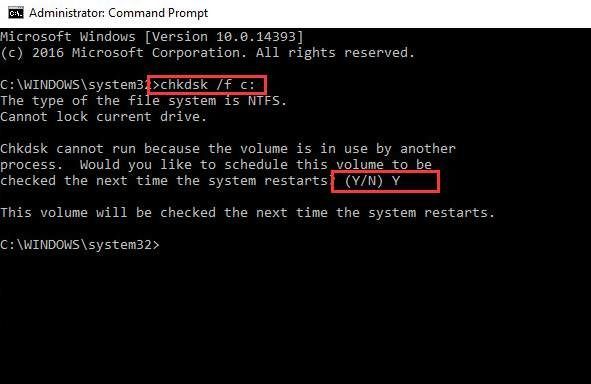
genere E e riavvia il computer per completare il controllo.
4. Controllare lo spazio su disco rigido
Se non hai abbastanza spazio di archiviazione per i tuoi file di installazione di Windows, la schermata blu dell'errore di morte come NTES_FILE_SYSTEM potrebbe verificarsi.
Verificare che lo spazio libero sul disco rigido sia sufficiente. Normalmente dovrebbe esserci dal 10% al 15% di spazio libero disponibile nel disco rigido che usi per archiviare Windows (solitamente partizione C). Verificare di aver soddisfatto questo requisito.
5. Eseguire Controllo file di sistema
Questa schermata blu di errore di morte potrebbe verificarsi se alcuni dei file di sistema sono danneggiati. Puoi eseguire Controllo file di sistema per risolverlo:
1) Sulla tastiera, premi il tasto Tasto Windows e X contemporaneamente, quindi fare clic su Prompt dei comandi (amministratore) .

Clic sì continuare.

2) Digita il seguente comando, tquindi premere il tasto accedere tasto sulla tastiera.
sfc / scannow
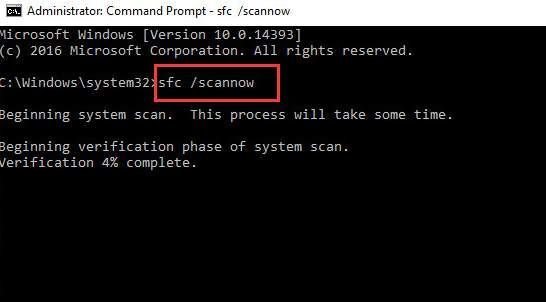
Lascia la finestra del prompt dei comandi attiva fino al completamento del comando.
3) Se vedi il messaggio che lo dice Protezione risorse di Windows non ha rilevato alcuna violazione dell'integrità , quindi tutto è trovato con il tuo sistema.

4) Se vedi un messaggio che dice Protezione risorse di Windows ha trovato file danneggiati ma non è stato in grado di risolverne alcuni , quindi devi andare a modalità sicura ed eseguire nuovamente il controllo file di sistema.
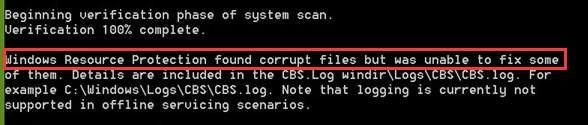
6. Eseguire Driver Verifier
avvertimento : Dovresti eseguire Driver Verifier solo su computer di prova o computer su cui stai testando e debug. Per ulteriori informazioni, fare riferimento a questo post Qui .
1) Sulla tastiera, premi il tasto Tasto Windows e X contemporaneamente, quindi fare clic su Prompt dei comandi (amministratore) .

Clic sì continuare.

2) Nella finestra del prompt dei comandi, digita il seguente comando:
verificatore
Quindi premere il pulsante accedere tasto sulla tastiera.
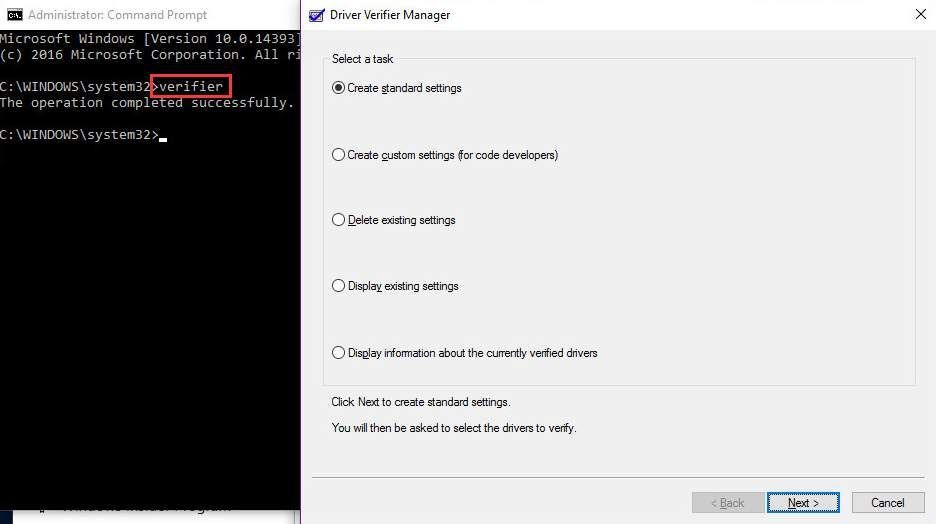
7. Aggiorna il driver del disco rigido
La schermata blu dell'errore di morte NTFS_File_System potrebbe essere causata da driver del disco rigido danneggiati.
I passaggi precedenti potrebbero risolverlo, ma se non lo fanno o non sei sicuro di giocare manualmente con i driver, puoi farlo automaticamente con Driver Easy .
Driver Easy riconoscerà automaticamente il tuo sistema e troverà i driver corretti per esso. Non è necessario sapere esattamente quale sistema è in esecuzione sul computer, non è necessario rischiare di scaricare e installare il driver sbagliato e non è necessario preoccuparsi di commettere errori durante l'installazione.
Puoi aggiornare i tuoi driver automaticamente con la versione GRATUITA o Pro di Driver Easy. Ma con la versione Pro bastano solo 2 clic (e ottieni pieno supporto e una garanzia di rimborso di 30 giorni):
1) Scarica e installa Driver Easy.
2) Eseguire Easy Driver e fare clic su Scannerizza ora pulsante. Driver Easy eseguirà quindi la scansione del computer e rileverà eventuali driver problematici.
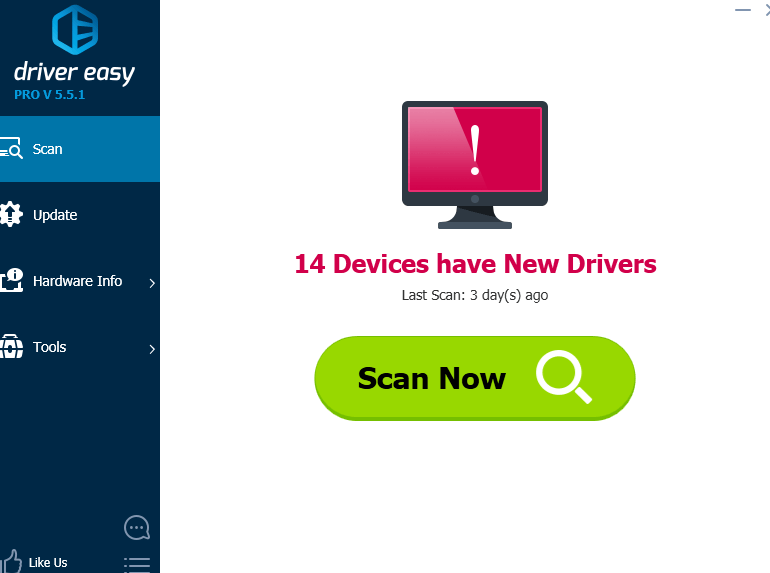
3) Fare clic su Aggiornare pulsante accanto a tutti i dispositivi contrassegnati per scaricare e installare automaticamente la versione corretta dei loro driver (puoi farlo con la versione GRATUITA).
Oppure fai clic su Aggiorna tutto per scaricare e installare automaticamente la versione corretta di tutti i driver mancanti o non aggiornati nel sistema (ciò richiede l'estensione Versione Pro - ti verrà chiesto di eseguire l'upgrade quando fai clic su Aggiorna tutto ).