È così frustrante e fastidioso quando vuoi giocare al gioco open world di Minecraft ma il gioco non ha feedback. Non preoccuparti. In realtà, puoi risolvere il problema da solo e questo post ti dirà come.
Prima di provare le soluzioni seguenti:
La base per una buona esperienza di gioco è che il tuo PC soddisfi i requisiti minimi di Minecraft e che il suo sistema sia aggiornato.
| Mentestanforderungen: | Requisiti consigliati: | |
| processore | Intel Core i3-3210 3.2GHz/AMD A8-7600 APU 3.1GHz o simile | Intel Core i5-4690 3,5 GHz / AMD A10-7800 APU 3,5 GHz o simile |
| GPU (integrata) | Scheda grafica Intel HD 4000 (Ivy Bridge) o AMD Radeon serie R5 (serie Kaveri) con OpenGL 4.4 | Scheda grafica Intel HD 4000 (Ivy Bridge) o AMD Radeon serie R5 (serie Kaveri) con OpenGL 4.4 |
| GPU (separata) | Nvidia GeForce serie 400 o AMD Radeon HD serie 7000 con OpenGL 4.4 | GeForce serie 700 o AMD Radeon Rx 200 (chipset integrati esclusi) con OpenGL 4.5 |
| RAM | 4GB | 8 GB |
| disco fisso | Almeno 1 GB per core di gioco, mappe e altri file | 4 GB (consigliato SSD) |
https://www.minecraft.net/de-de/store/minecraft-java-edition/
Tieni presente che poiché Minecraft 1.12 Java 8 è necessario per eseguire Minecraft, altrimenti potresti riscontrare problemi durante la riproduzione di Minecraft. qui puoi scaricare Java 8 e non dimenticare che devi eliminare altre versioni di Java dopo l'installazione.
Prova queste soluzioni:
Ecco 8 soluzioni che hanno aiutato molti giocatori. Non è necessario provare tutte le soluzioni. Scorri l'elenco finché non trovi la soluzione che fa per te.
- driver grafico
- Minecraft
- aggiornamento del driver
Soluzione 1: esegui sempre Minecraft come amministratore
Minecraft non può rispondere correttamente a causa della mancanza di diritti di amministratore. Prova a eseguire il gioco come amministratore.
1) Fare clic con il diritti pulsante del mouse su quello Icona di avvio di Minecraft e scegli proprietà fuori.
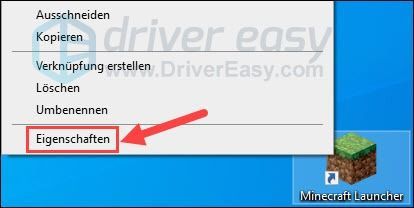
2) Passa alla scheda Compatibilità e inserire segno di spunta prima di Esegui il programma come amministratore .
clicca su rilevare e poi su ok .
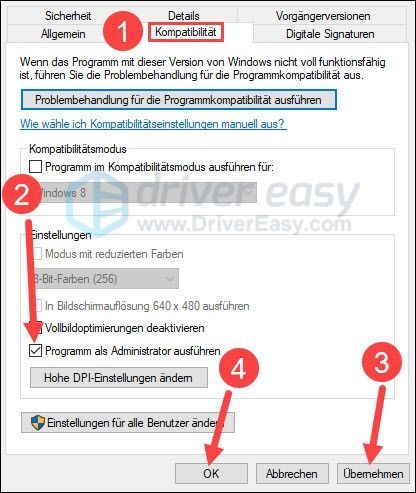
3) Avvia Minecraft e verifica se questo apporta miglioramenti.
Soluzione 2: chiudere tutti i programmi non necessari
La tua CPU potrebbe essere sovraccaricata. Pertanto, chiudi tutti gli altri programmi che non hanno nulla a che fare con Minecraft.
1) Sulla tastiera, premere contemporaneamente i tasti Ctrl + Maiusc + Esc per richiamare Task Manager.
2) Fare clic sopra opinione e ti amo Raggruppa per tipo un.
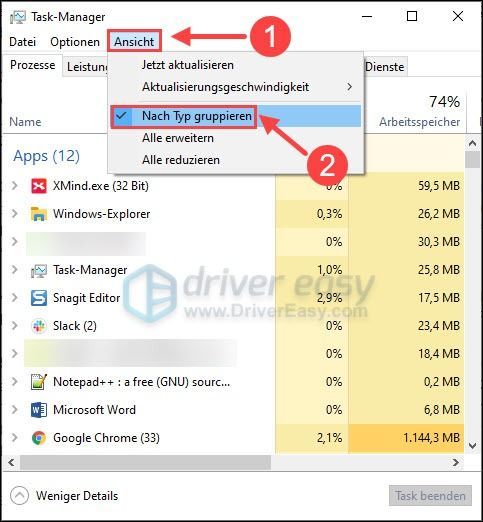
3) Nel gruppo App , Clicca su una app e poi su ultimo compito fino alla chiusura di tutte le app non necessarie.
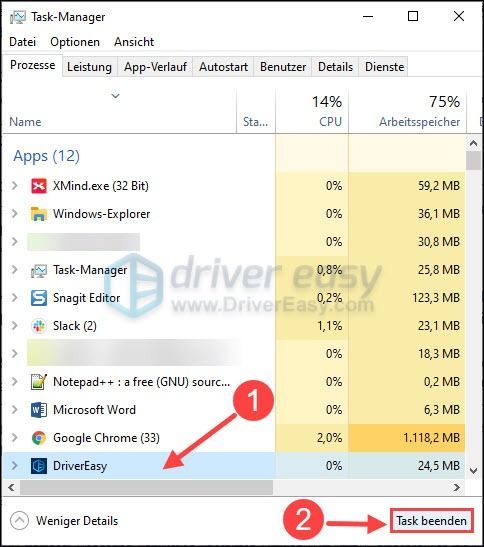
4) Riavvia Minecraft per verificare se ora puoi goderti il gioco.
Soluzione 3: disabilita l'overlay in-game su Discord
Molti utenti segnalano che la sovrapposizione di Discord può far sì che Minecraft non risponda. Per risolverlo, devi Disabilita la sovrapposizione di discordia o Chiudi Discord completamente .
1) Apri il tuo Discord e fai clic su a sinistra icona a forma di ingranaggio .
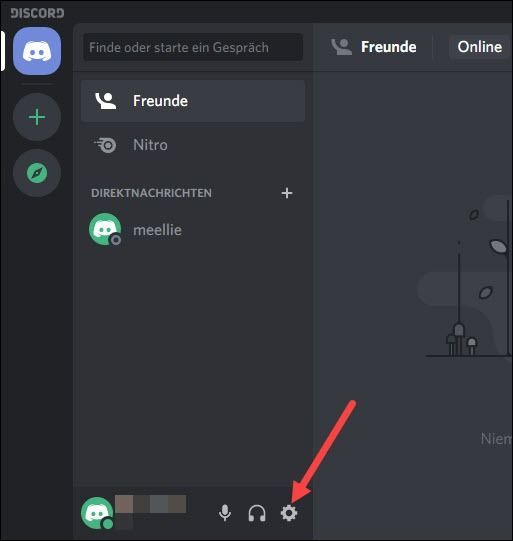
3) Selezionare nel menu a sinistra Sovrapposizione spento e disabilita Sovrapposizione di gioco .
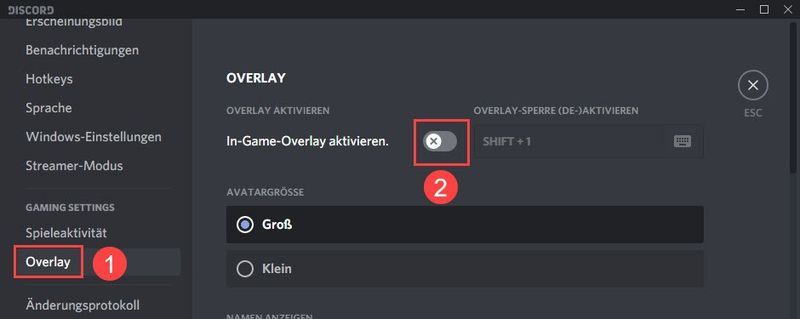
4) Chiudi Discord e verifica se Minecraft funziona correttamente.
Soluzione 4: Aggiorna il tuo driver grafico
Spesso il problema è legato anche al tuo driver grafico. Minecraft potrebbe anche non rispondere a causa del tuo driver grafico obsoleto o incompatibile. In questo caso, basta aggiornare il driver grafico e puoi evitare molti errori in un gioco potente.
Se non hai tempo o pazienza o competenze informatiche insufficienti, ti consigliamo di utilizzare Guida facile aggiorna il tuo driver grafico.
Guida facile rileva automaticamente il tuo sistema e trova i driver corretti per esso. Non è necessario sapere esattamente quale sistema ha il tuo computer. Non è nemmeno necessario correre il rischio di scaricare e installare driver sbagliati. Inoltre, non devi preoccuparti di commettere errori durante l'installazione.
Entrambi driver facili Libero- e Versione Pro ora eseguirà la scansione del tuo computer ed elencherà tutti i driver di cui hai bisogno. Ma con la versione Pro, puoi fare tutto con soli 2 clic (e ottieni supporto totale così come uno 30-giorni rimborso garantito ).
uno) Scaricare e installa Guida facile .
2) Corri Guida facile spegnere e fare clic Scannerizza adesso . Tutti i driver problematici sul tuo computer verranno rilevati entro un minuto.
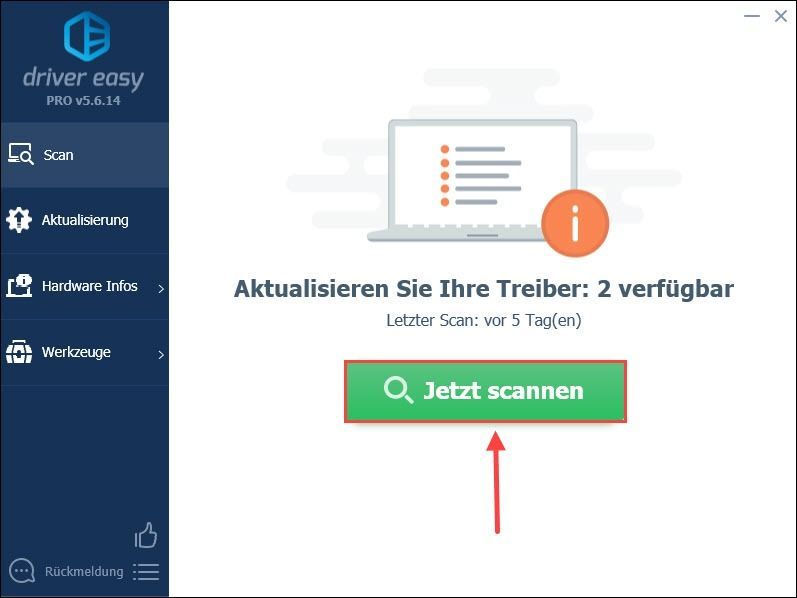
3) Basta fare clic Aggiorna tutto per aggiornare automaticamente eventuali driver difettosi o obsoleti sul tuo computer. (Ciò richiede il Versione Pro – Ti verrà chiesto di farlo Versione gratuita sul Versione Pro aggiorna quando fai clic Aggiorna tutto clic.)
Puoi anche fare clic Aggiornare accanto alla scheda grafica e quindi fare clic su Versione gratuita Continua. Ma devi eseguire parte del processo manualmente.
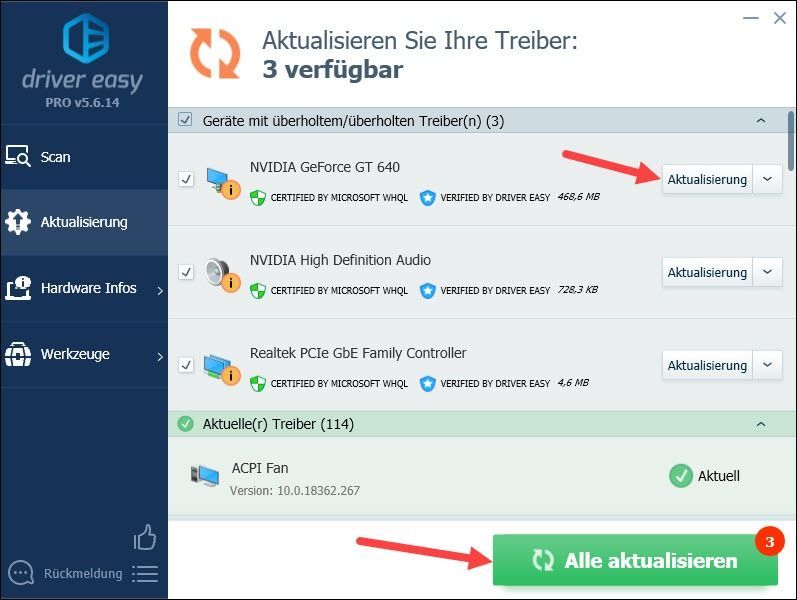 Tuttavia, non si tratta sempre solo del driver grafico. Anche il vecchio driver audio o il driver di rete può essere l'origine dell'errore. In questo caso, è necessario aggiornare il driver grafico insieme ad altri possibili driver affinché Minecraft possa funzionare di nuovo senza intoppi.
Tuttavia, non si tratta sempre solo del driver grafico. Anche il vecchio driver audio o il driver di rete può essere l'origine dell'errore. In questo caso, è necessario aggiornare il driver grafico insieme ad altri possibili driver affinché Minecraft possa funzionare di nuovo senza intoppi. 4) Riavvia il PC e verifica se Minecraft ora può essere eseguito.
Soluzione 5: Rimuovere il software incompatibile
C'è un insieme di software che sono incompatibili con il gioco, inclusi molti software antivirus. Queste app possono impedire a Minecraft di funzionare senza problemi sul tuo PC. Se il software dell'elenco è installato sul sistema, è necessario disinstallarlo o disabilitarlo temporaneamente.
Controlla se questo porta successo. Se Minecraft non risponde sempre, prova la soluzione successiva.
Soluzione 6: Verifica la presenza di errori nei file di sistema
La corruzione dei file di sistema di Windows porta anche a arresti anomali o problemi all'avvio di un gioco in alcuni casi. Potresti già sapere che manca o file dll danneggiato porterebbe ad arresti anomali del gioco.
Se desideri riparare tutti i file di sistema danneggiati il prima possibile, puoi provare lo strumento Restoro, specializzato nella riparazione di Windows.
io ripristino confronta il tuo attuale sistema operativo Windows con un sistema nuovo di zecca e funzionante, quindi rimuove tutti i file danneggiati e li sostituisce con nuovi file e componenti Windows dal suo database online costantemente aggiornato. Ora puoi anche ottenere gratuitamente uno scanner antivirus.
Al termine del processo di riparazione, le prestazioni, la stabilità e la sicurezza del PC verranno ripristinate e migliorate.
uno) Scaricare e installa Restoro.
2) Avvia Restoro per eseguire una scansione più approfondita sul tuo PC e ottenere un rapporto PC gratuito.
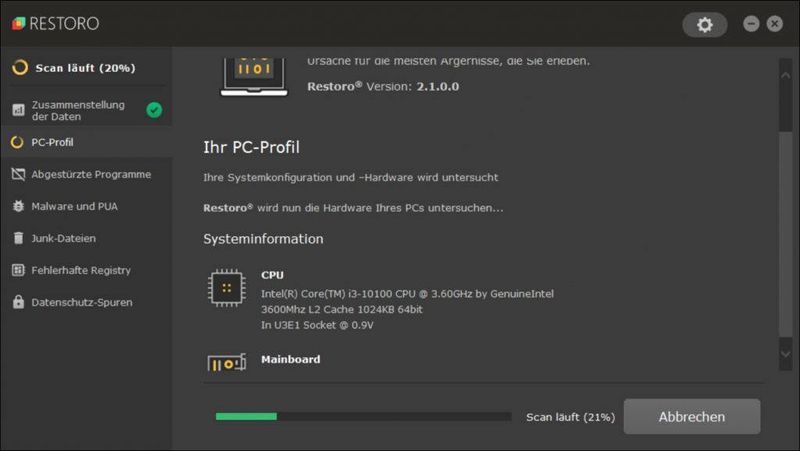
3) Dopo la scansione gratuita, verrà generato un rapporto sul tuo sistema, che ti dirà qual è lo stato del tuo sistema e quali problemi ha il tuo sistema.
Per far riparare automaticamente il tuo sistema, fai clic su INIZIA LA RIPARAZIONE .
(Ciò richiede la versione completa di Restoro, che include anche supporto tecnico gratuito e a Garanzia di rimborso di 60 giorni contiene.)
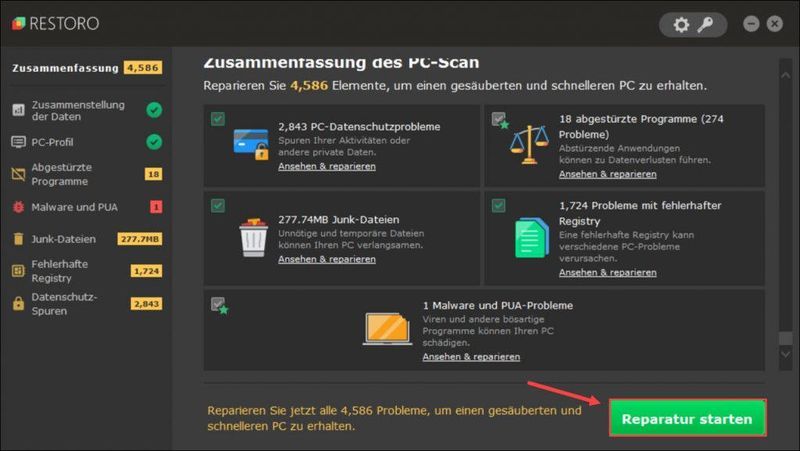 Il team di supporto di Restoro ti fornisce supporto 24 ore su 24, 7 giorni su 7 il supporto tecnico .
Il team di supporto di Restoro ti fornisce supporto 24 ore su 24, 7 giorni su 7 il supporto tecnico . Soluzione 7: disabilita le mod
Sebbene le mod aggiunte forniscano esperienze di gioco migliori, le mod possono essere la causa principale del problema che Minecraft non risponde.
Puoi apprezzare le mod tramite il launcher del gioco Contrazione e Fucina disattivare. O puoi .Disabilitato sono Nome file di fine mod Aggiungere. Quindi puoi attivare le mod in qualsiasi momento utilizzando il suffisso .Disabilitato eliminare o tornare indietro.
Non dimenticare di riavviare il computer prima di eseguire nuovamente Minecraft.
Soluzione 8: Disinstalla Minecraft e installa l'ultima versione
Come ultima risorsa, puoi disinstallare e quindi reinstallare Minecraft per aggiornare i file del programma.
1) Sulla tastiera, premere contemporaneamente Gusto Windows + R , dare appwiz.cpl uno e premere il Tasto Invio .
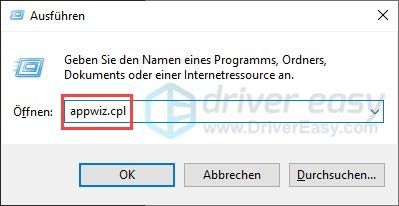
2) Fare clic Lanciatore di Minecraft nell'elenco e quindi fare clic su Disinstalla .
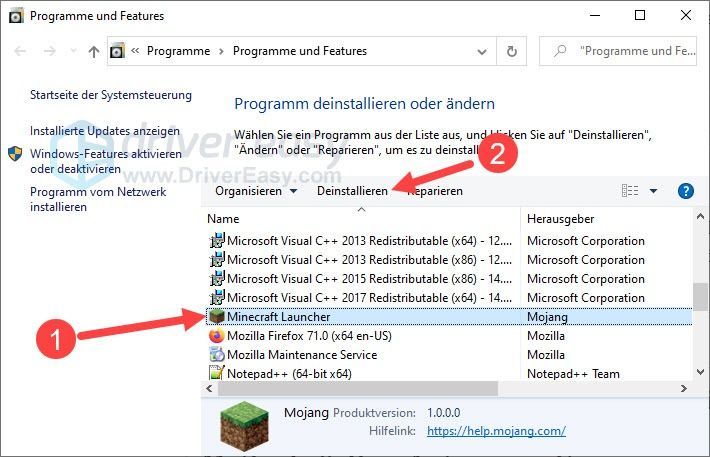
3) Fare clic per confermare e .
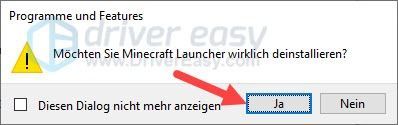
4) Attendi un momento che Minecraft termini la rimozione.
5) Sulla tastiera, premere contemporaneamente Gusto Windows + R , dare %appdata% uno e premere il Tasto Invio .
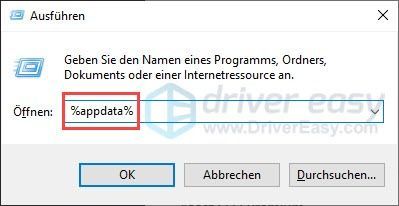
6) Spegnere la cartella .Minecraft .
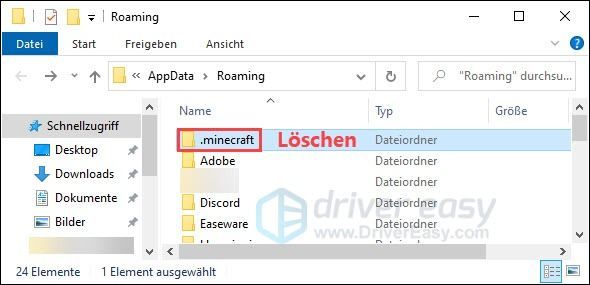
7) Riavvia il PC.
8) Apri il sito ufficiale di Minecraft , scarica il file di installazione e reinstalla Minecraft sul tuo PC.
9) Controlla se Minecraft ora può funzionare correttamente.
Speriamo che uno dei metodi elencati ti abbia aiutato. Se hai altre domande a riguardo, scrivi i tuoi commenti qui sotto.

![[RISOLTO] NieR Replicant FPS Drops](https://letmeknow.ch/img/technical-tips/10/nier-replicant-fps-drops.jpg)

![[Risolto] Age of Empires IV non scaricava/installava su Microsoft Store](https://letmeknow.ch/img/knowledge/43/age-empires-iv-not-downloading-installing-microsoft-store.png)


