'>
Anello dell'Eliseo continua a bloccarsi all'avvio o si chiude costantemente sul desktop durante il gioco?
Questo è estremamente frustrante e non sei certo il solo! Molti giocatori lo stanno segnalando. Ma la buona notizia è che puoi aggiustarlo. Ecco 10 soluzioni da provare.
10 semplici correzioni da provare:
Ecco un elenco di correzioni che hanno risolto questo problema per molti giocatori. Potrebbe non essere necessario provarli tutti; scorri l'elenco fino a trovare quello che funziona per te.
- Soddisfa i requisiti minimi di sistema
- Esegui il gioco come amministratore
- Termina i programmi non necessari
- Installa l'ultima patch di gioco
- Verifica l'integrità dei tuoi file di gioco
- Aggiorna il tuo driver grafico
- Ottimizza le tue impostazioni di gioco
- Modificare le impostazioni di alimentazione
- Configura le tue impostazioni grafiche
- Reinstalla il gioco e / o Steam
Correzione 1: Soddisfa i requisiti minimi di sistema
Se stai giocando sul PC, è importante che il tuo computer soddisfi i requisiti minimi di sistema per funzionare Anello dell'Eliseo .
Ecco i requisiti minimi per giocare Anello dell'Eliseo :
IL: Windows 7, Windows 8.1, Windows 10
Processore: Intel i3 8130U (2 Core, 2,3 GHz) o equivalente
Memoria: 4 GB di RAM
Grafica: NVIDIA GeForce GT 730 o equivalente
Conservazione: 10 GB di spazio disponibile
Se il tuo computer non soddisfa i requisiti minimi, dovresti saltare le seguenti correzioni ed eseguire il gioco su un altro computer. Ecco come visualizzare le informazioni sull'hardware:
1) Sulla tastiera, premi il pulsante Logo di Windows chiave e R allo stesso tempo per richiamare la finestra di dialogo Esegui.

2) genere dxdiag e fare clic ok .
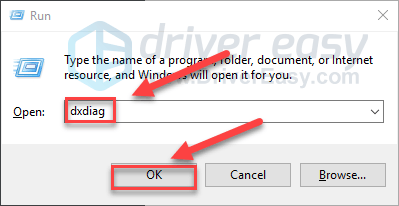
3) Controlla le informazioni del tuo sistema operativo, processore e memoria .
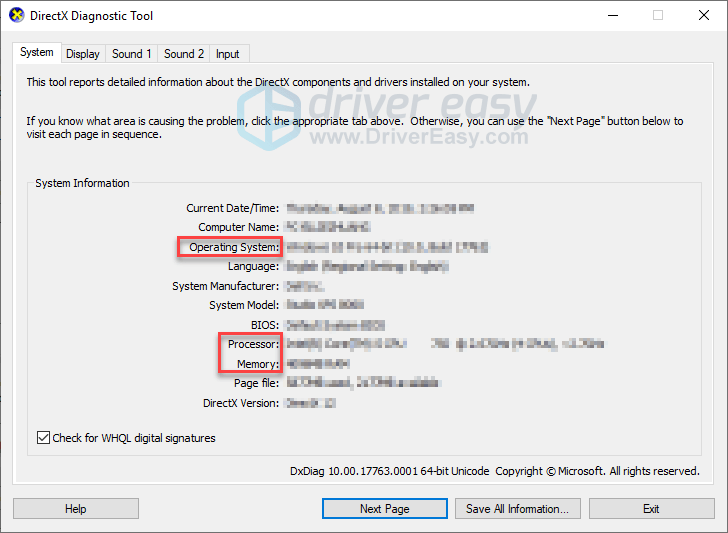
4) Clicca il Schermo scheda, quindi controlla le informazioni della scheda grafica.
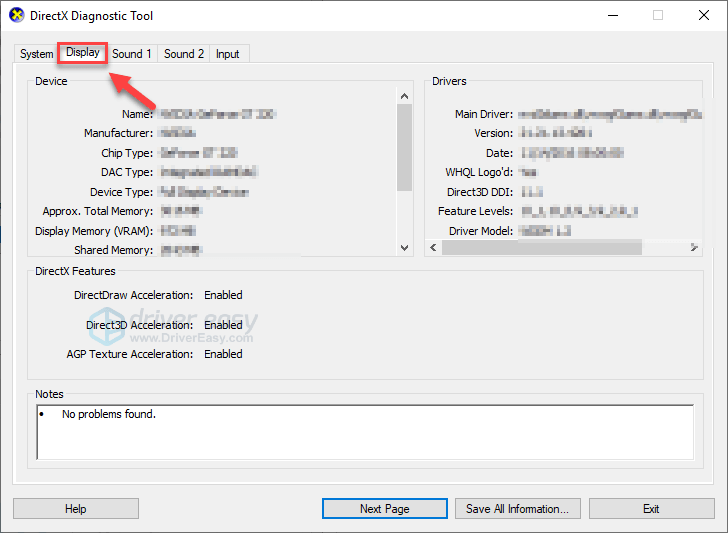
Se il tuo computer soddisfa i requisiti minimi, continua a leggere e controlla la correzione, di seguito.
Correzione 2: Esegui il gioco come amministratore
Anello dell'Eliseo oppure Steam a volte non può accedere a determinati file di gioco sul tuo computer in modalità utente normale, il che potrebbe causare il problema di arresto anomalo. Per vedere se questo è il tuo problema, prova a eseguire Steam come amministratore, quindi avvia il gioco da Steam. Segui le istruzioni di seguito:
1) Esci da Steam.
2) Fare clic con il pulsante destro del mouse su Icona di Steam sul desktop e seleziona Proprietà .
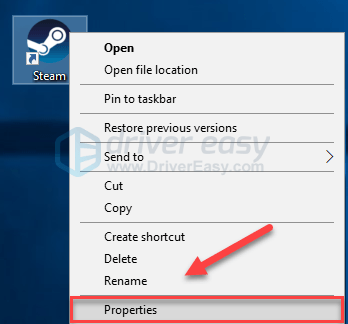
3) Clicca il Scheda compatibilità e seleziona la casella accanto a Esegui questo programma come amministratore . Quindi fare clic su ok .
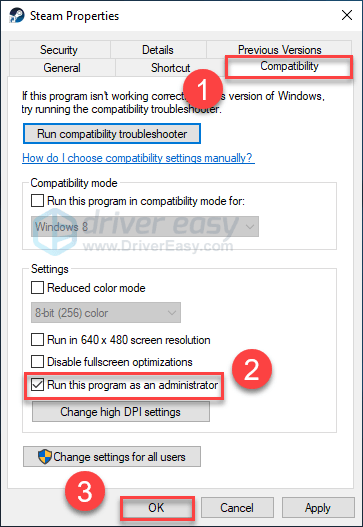
4) Riavvia Steam e Ring of Elysium per testare il tuo problema.
Si spera che tu possa eseguire il gioco senza bloccarsi ora. Se il problema persiste, procedere con la correzione di seguito.
Correzione 3: termina i programmi in background non necessari
Alcuni programmi, in particolare le app overlay come Discord, potrebbero entrare in conflitto con Anello dell'Eliseo o Steam, causando l'arresto anomalo del gioco. Quindi, dovresti disattivare i processi non necessari mentre giochi. Ecco come farlo:
Se utilizzi Windows 7 ...
1) Fai clic con il pulsante destro del mouse sulla barra delle applicazioni e seleziona Avviare task manager .
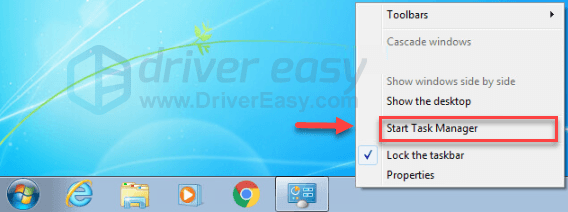
2) Clicca il Processi tab. Quindi, controlla la tua corrente Utilizzo della CPU e della memoria per vedere quali processi consumano maggiormente le tue risorse.
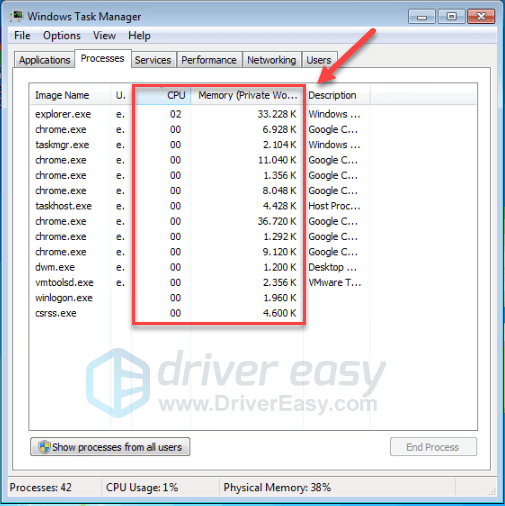
3) Fare clic con il pulsante destro del mouse sul processo che consuma risorse e selezionare Fine albero processo .
Non terminare nessun programma che non conosci. Potrebbe essere fondamentale per il funzionamento del computer.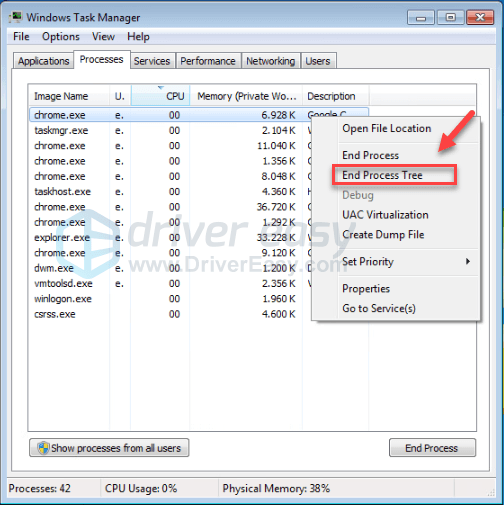
Prova a riavviare il gioco per vedere se questo ha risolto il problema. Se questo non ha aiutato, prova fix4 .
Se utilizzi Windows 8 o 10 ...
1) Fai clic con il pulsante destro del mouse sulla barra delle applicazioni e seleziona Task Manager .

2) Controlla la tua corrente Utilizzo della CPU e della memoria per vedere quali processi consumano maggiormente le tue risorse.
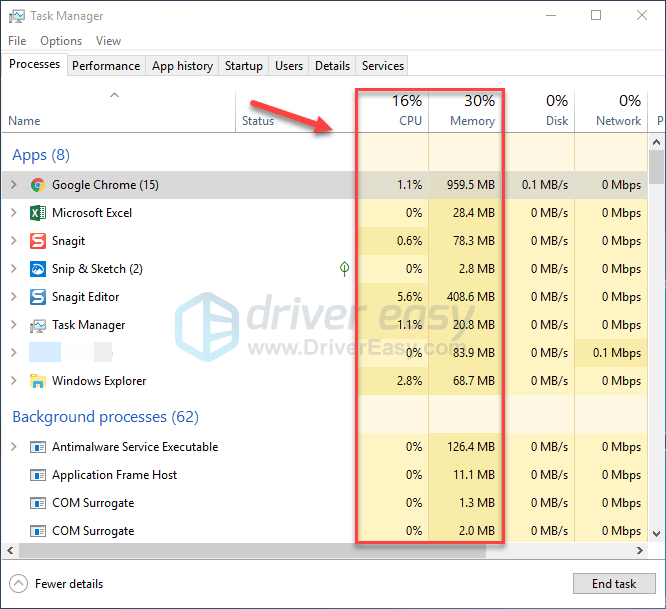
3) Fare clic con il pulsante destro del mouse sul processo che consuma risorse e selezionare Ultimo compito .
Non terminare nessun programma che non conosci. Potrebbe essere fondamentale per il funzionamento del computer.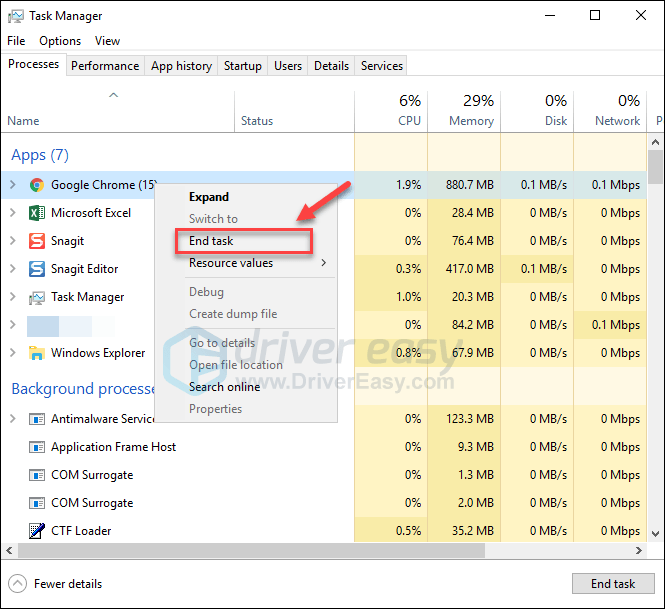
Prova ad avviare Anello dell'Eliseo per vedere se ora funziona correttamente. In caso contrario, continua a leggere e controlla la correzione successiva.
Correzione 4: installa l'ultima patch di gioco
Gli sviluppatori di Anello dell'Eliseo rilascia regolari patch di gioco per correggere i bug. È possibile che una patch recente abbia impedito al gioco di funzionare senza problemi e che sia necessaria una nuova patch per risolverlo.
Per verificare se ci sono aggiornamenti, vai al Sito ufficiale di Ring of Elysium e cerca l'ultima patch . Se è disponibile una patch, installala, quindi esegui di nuovo Ring of Elysium per verificare se il problema è stato risolto. Se non lo è o non era disponibile una nuova patch di gioco, passa alla correzione 5, di seguito.
Correzione 5: Verifica l'integrità dei tuoi file di gioco
Anello dell'Eliseo potrebbe bloccarsi quando un determinato file di gioco è danneggiato o mancante. Per risolverlo, prova a verificare l'integrità dei file di gioco sul client Steam. Ecco come farlo:
1) Avvia Steam.
2) Clic BIBLIOTECA .

3) Fare clic con il tasto destro Anello dell'Eliseo e seleziona Proprietà.
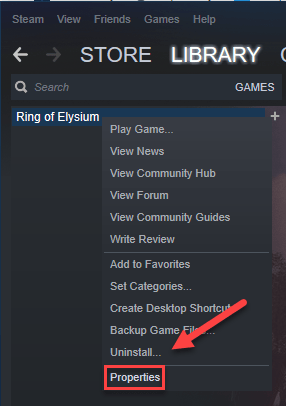
4) Clicca il FILE LOCALI scheda, quindi fare clic su VERIFICARE L'INTEGRITÀ DEI FILE DI GIOCO .
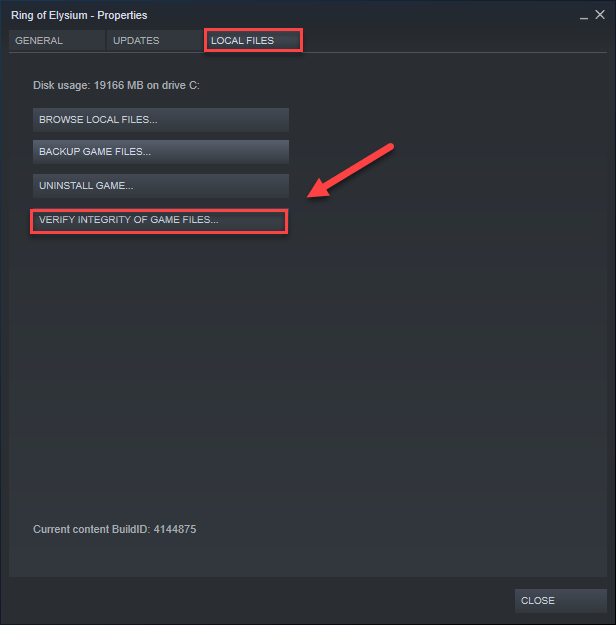
Attendi il completamento delle scansioni, quindi riavvia Anello dell'Eliseo per vedere se il tuo problema è stato risolto. In caso contrario, prova la soluzione successiva.
Correzione 6: aggiorna il driver grafico
Una delle cause più comuni del problema di arresto anomalo del Ring of Elysium è un driver grafico obsoleto. Per mantenere il tuo gioco senza intoppi, è essenziale che tu abbia sempre il driver grafico corretto più recente.
Esistono due modi per aggiornare i driver grafici:
Opzione 1: manualmente - Avrai bisogno di alcune competenze informatiche e pazienza per aggiornare i tuoi driver in questo modo, perché devi trovare esattamente il driver giusto online, scaricarlo e installarlo passo dopo passo.
O
Opzione 2 - Automaticamente (consigliato) - Questa è l'opzione più rapida e semplice. È tutto fatto con un paio di clic del mouse, facile anche se sei un principiante del computer.
Opzione 1: scarica e installa il driver manualmente
Il produttore della scheda grafica continua ad aggiornare i driver. Per ottenerli, devi andare al produttore sito Web, trova il driver corrispondente al tuo gusto specifico della versione di Windows (ad esempio, Windows a 32 bit) e scarica il driver manualmente.
Dopo aver scaricato i driver corretti per il tuo sistema, fai doppio clic sul file scaricato e segui le istruzioni sullo schermo per installare il driver.
Opzione 2: aggiorna automaticamente i driver grafici
Se non hai il tempo, la pazienza o le competenze informatiche per aggiornare manualmente il tuo driver grafico, puoi farlo automaticamente con Driver Easy .
Driver Easy riconoscerà automaticamente il tuo sistema e troverà i driver corretti per esso. Non è necessario sapere esattamente quale sistema è in esecuzione sul computer, non è necessario rischiare di scaricare e installare il driver sbagliato e non è necessario preoccuparsi di commettere errori durante l'installazione.
Puoi aggiornare i tuoi driver automaticamente con la versione GRATUITA o Pro di Driver Easy. Ma con la versione Pro bastano solo 2 clic:
1) Scarica e installa Driver Easy.
2) Esegui Driver Easy e fai clic su Scannerizza ora pulsante. Driver Easy eseguirà quindi la scansione del computer e rileverà eventuali driver problematici.
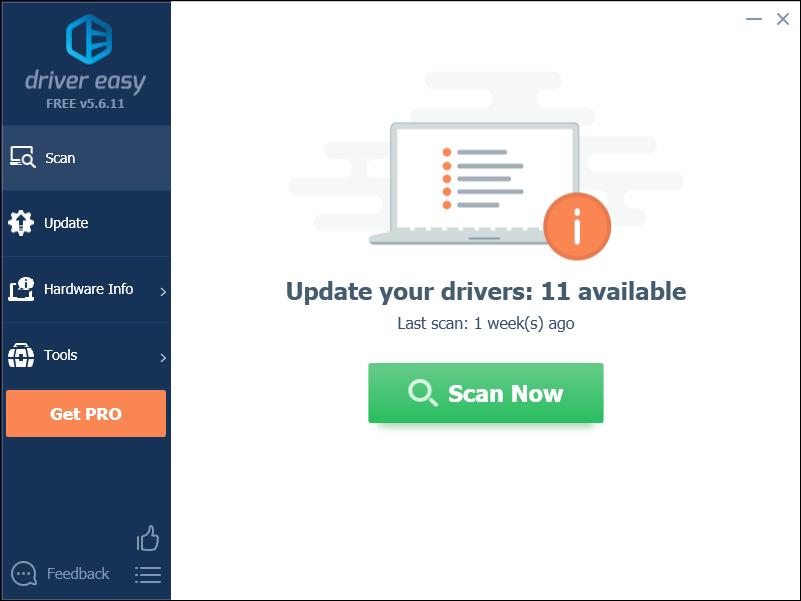
3) Clicca il Pulsante Aggiorna accanto al driver grafico per scaricare automaticamente la versione corretta di quel driver, quindi puoi installarlo manualmente (puoi farlo con la versione GRATUITA).
Oppure fai clic su Aggiorna tutto per scaricare e installare automaticamente la versione corretta di tutti i driver che mancano o non sono aggiornati nel sistema. (Ciò richiede il Versione Pro che viene fornito con supporto completo e una garanzia di rimborso di 30 giorni. Ti verrà chiesto di eseguire l'upgrade quando fai clic su Aggiorna tutto.)
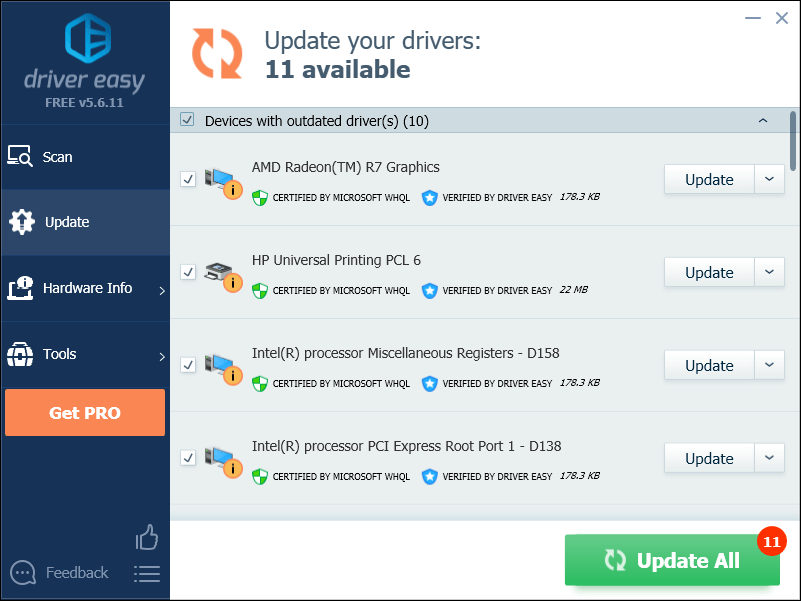
Correzione 7: ottimizza le impostazioni di gioco
Impostazioni di gioco improprie possono anche causare problemi di gioco come blocco, ritardo e arresti anomali. Se questo è il problema per te, l'ottimizzazione delle impostazioni di gioco potrebbe essere in grado di risolverlo.Ecco come farlo:
1) Esegui il tuo gioco.
2) Clicca il Pulsante Impostazioni nell'angolo in basso a sinistra.
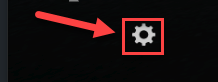
3) Clicca il Qualità scheda, quindi modificare le impostazioni seguendo lo screenshot qui sotto.
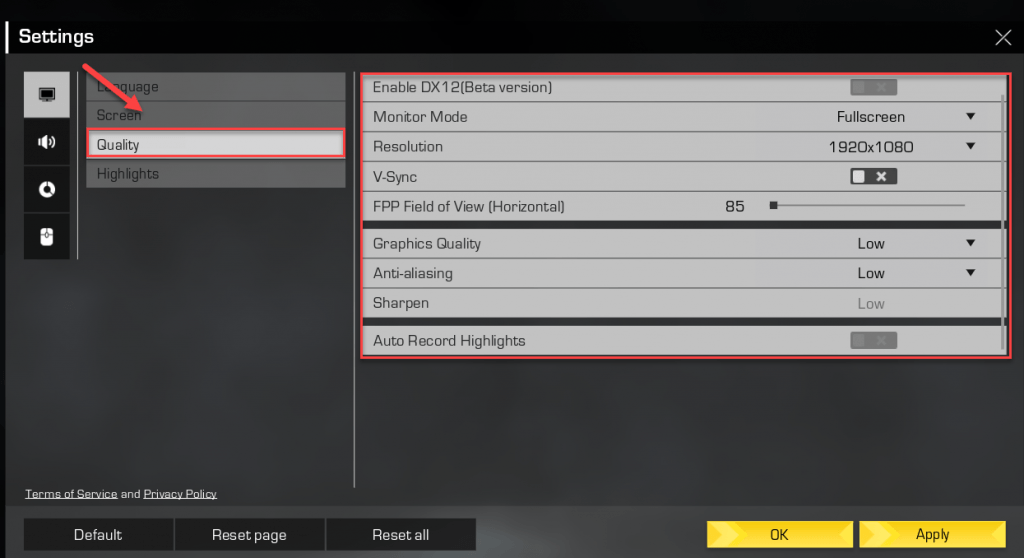
4) Clic Applicare , quindi riavvia il gioco.
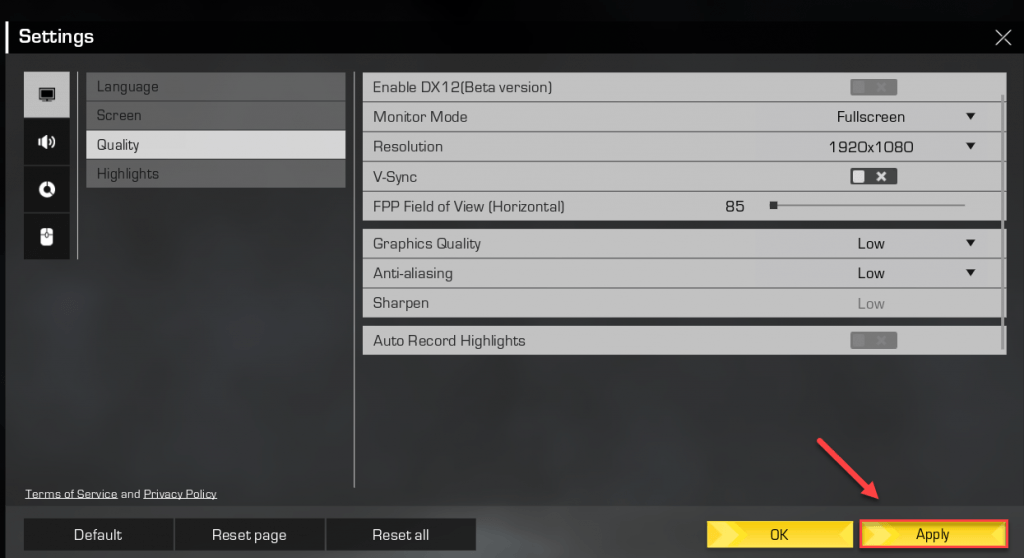
Correzione 8: modifica delle impostazioni di alimentazione
Il piano di alimentazione su tutti i computer è impostato su Bilanciato per impostazione predefinita per risparmiare più energia, quindi il tuo computer a volte rallenterà per risparmiare energia, il che potrebbe essere il motivo per cui il tuo gioco si blocca costantemente. Segui le istruzioni di seguito per vedere come risolverlo:
1) Sulla tastiera, premi il pulsante Logo di Windows chiave e tipo controllo . Quindi fare clic su Pannello di controllo .
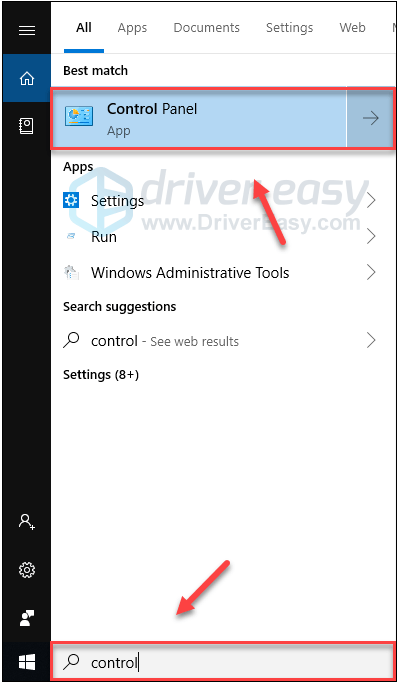
2) Sotto Visto da, clic Icone grandi .
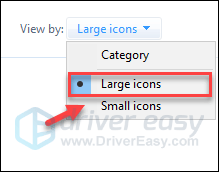
3) Selezionare Opzioni di alimentazione.
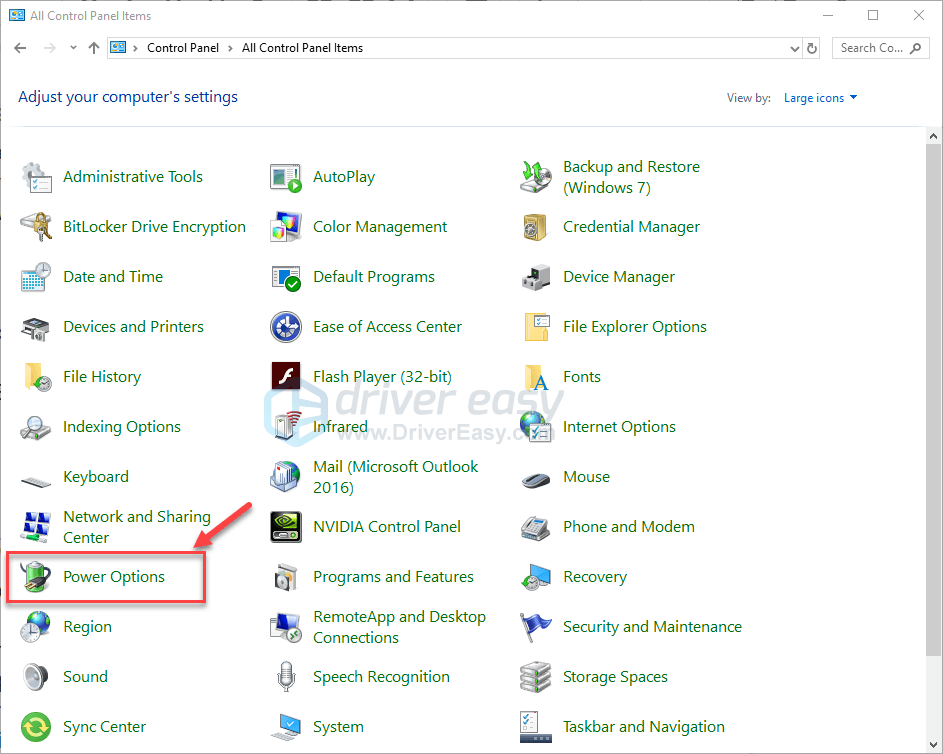
4) Selezionare Alte prestazioni .
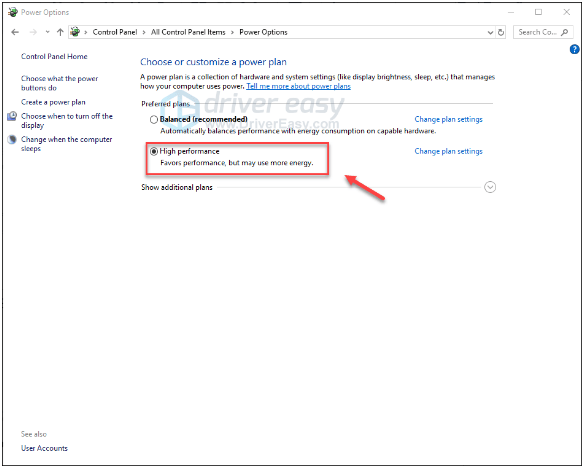
Riavvia il computer e il gioco per vedere se ha funzionato per te. Se il problema persiste, prova la soluzione di seguito.
Correzione 9: configura le impostazioni grafiche
Un'altra possibile causa del problema di arresto anomalo del Ring of Elysium sono le impostazioni grafiche non corrette. Se questo è il tuo problema, segui le istruzioni di seguito per ottimizzare le impostazioni grafiche:
Se utilizzi un prodotto grafico NVIDIA ...
1) Fai clic con il pulsante destro del mouse sul desktop e seleziona Pannello di controllo NVIDIA .
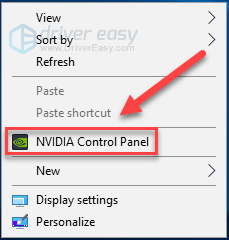
2) Clic Gestisci le impostazioni 3D , poi Impostazioni del programma .
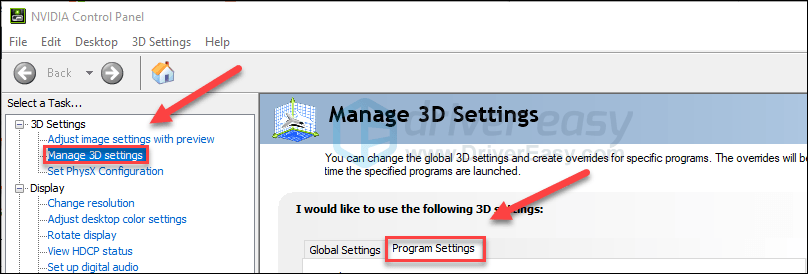
3) Clicca il Inserisci pulsante .
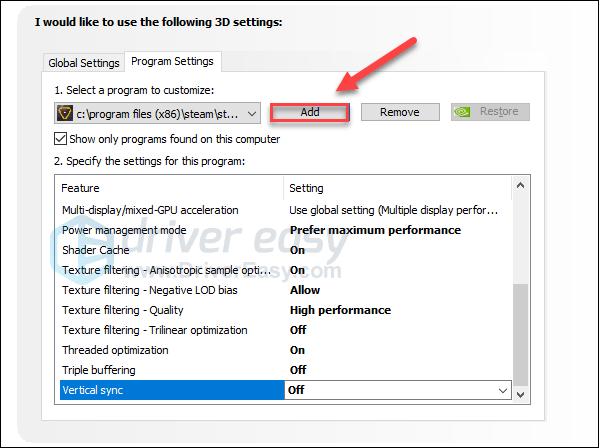
4) Selezionare Anello dell'Eliseo e quindi fare clic su Aggiungi programma selezionato .
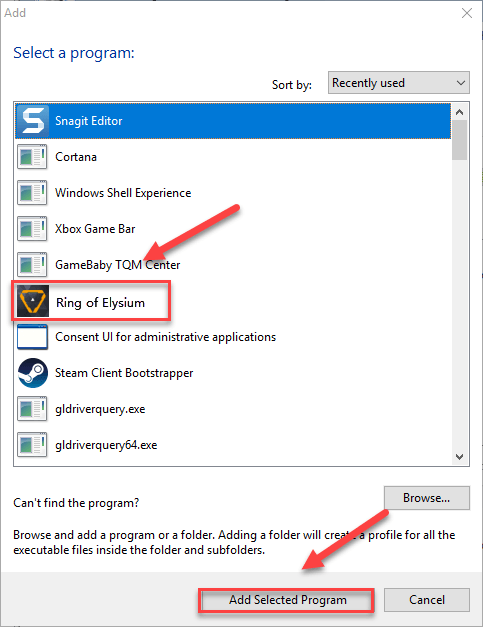
5) Modifica le impostazioni seguendo lo screenshot qui sotto. Quindi fare clic su Applicare .
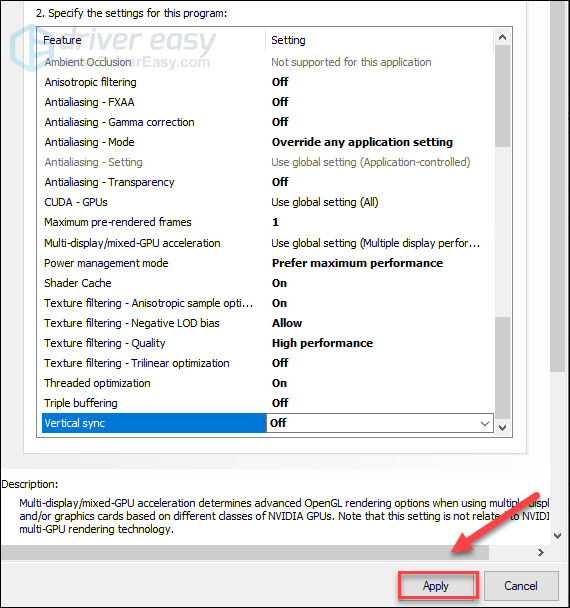
Se stai utilizzando un prodotto grafico AMD ...
1) Fare clic con il tasto destro il tuo desktop e seleziona Impostazioni AMD Radeon.
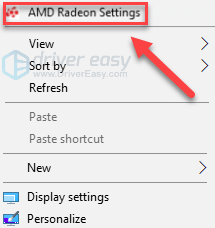
2) Clic Gaming , poi Impostazioni globali .
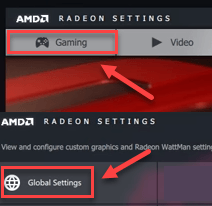
3) Modifica le impostazioni seguendo lo screenshot qui sotto.
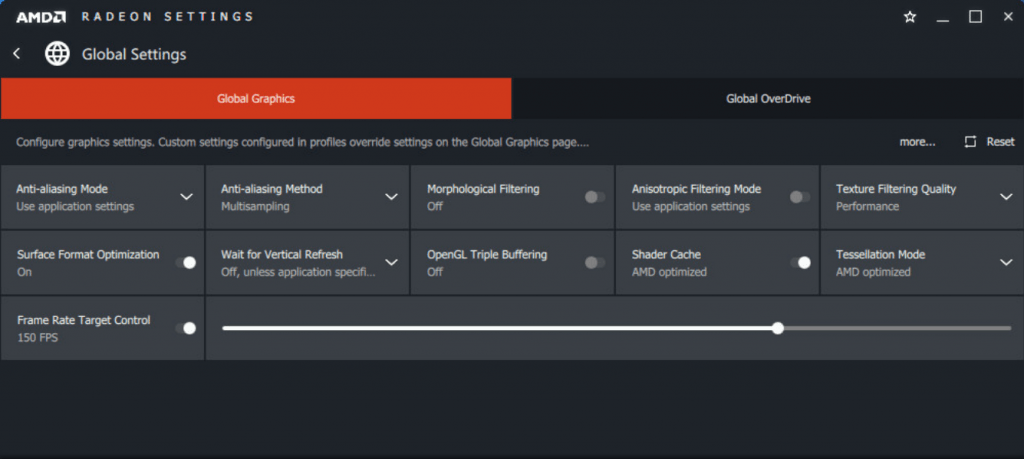
Correzione 10: reinstalla il gioco e / o Steam
Se nessuna delle soluzioni sopra ha funzionato per te, reinstallare il gioco e / o Steam è molto probabilmente la soluzione al tuo problema. Ecco come farlo:
Reinstallare Ring of Elysium
1) Avvia Steam.
2) Clic BIBLIOTECA .

3) Fare clic con il tasto destro Anello dell'Eliseo e seleziona Disinstalla.
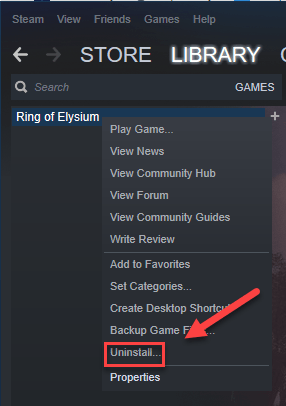
4) Clic ELIMINA .
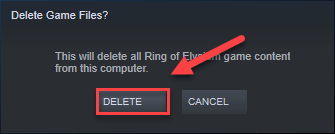
5) Riavvia Steam per scaricare e reinstallare Anello dell'Eliseo .
Prova ad avviare di nuovo il gioco. Spero che funzioni correttamente ora. In caso contrario, prova a disinstallare Steam.
Reinstalla Steam
1) Fare clic con il pulsante destro del mouse su Icona di Steam e seleziona Aprire la destinazione del file .
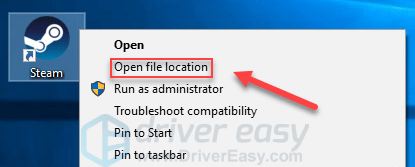
2) Fare clic con il pulsante destro del mouse su steamapps cartella e seleziona copia . Quindi, posizionare la copia in un'altra posizione per eseguirne il backup.
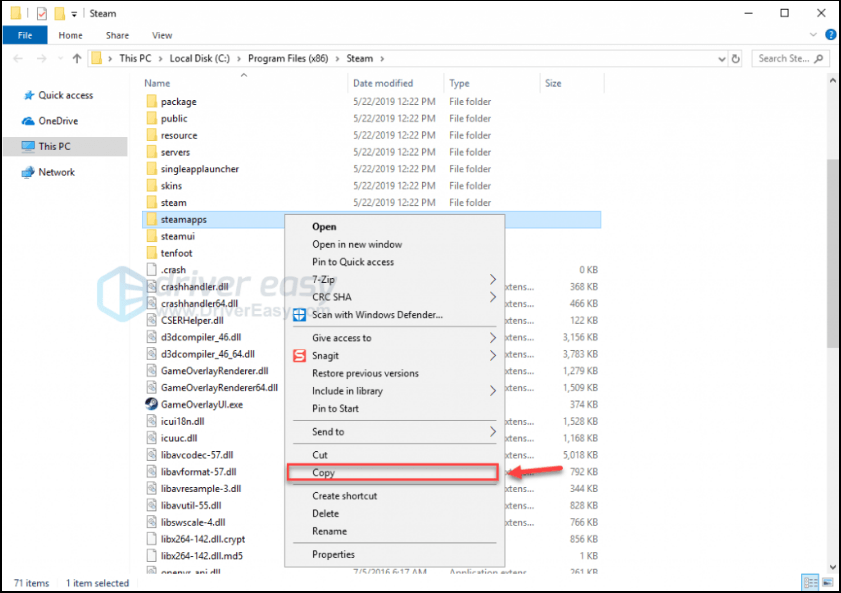
3) Sulla tastiera, premi il pulsante Logo di Windows chiave e tipo controllo . Quindi fare clic su Pannello di controllo .
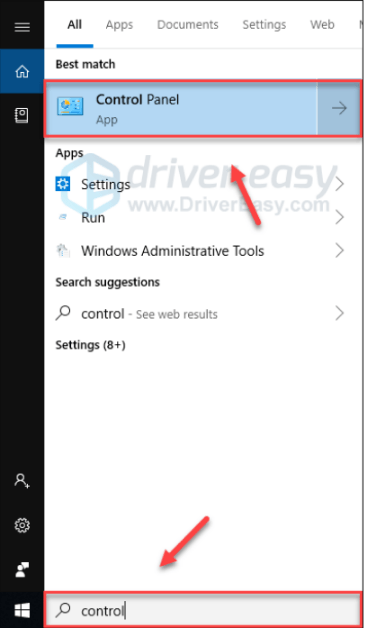
4) Sotto Visto da , Selezionare Categoria. Quindi seleziona Disinstallare un programma .
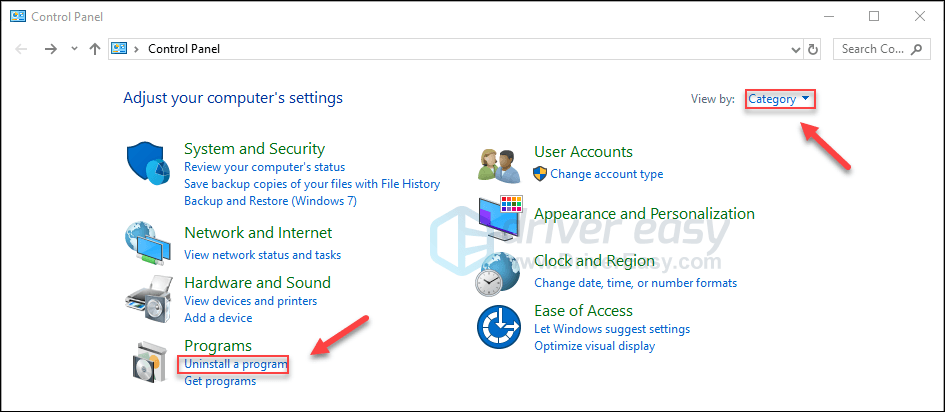
5) Fare clic con il tasto destro Vapore e quindi fare clic su Disinstalla . Quindi, attendi che il processo sia completo.
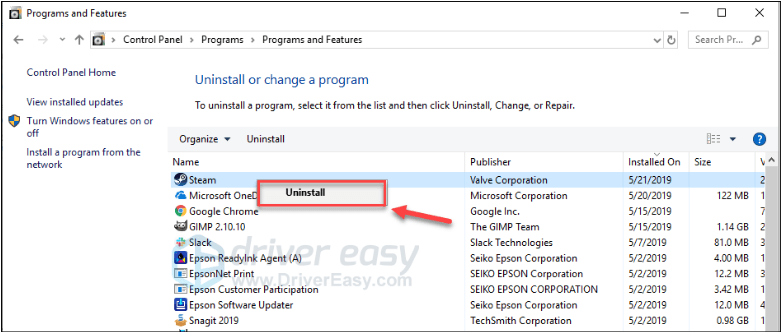
6) Scarica e installa Steam.
7) Fare clic con il pulsante destro del mouse su Icona di Steam e seleziona Aprire la destinazione del file .
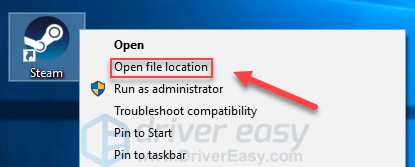
8) Sposta il backup steamapps cartella creata prima nella posizione della directory corrente.
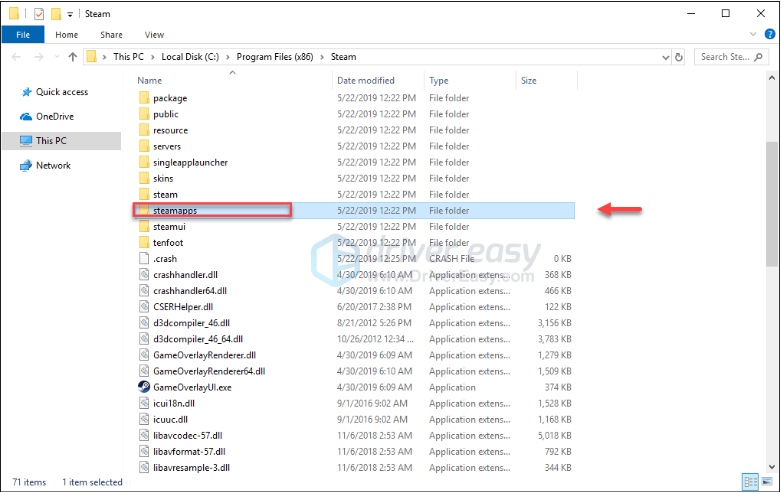
9) Ricomincia Anello dell'Eliseo per testare il tuo problema.
Si spera che questo articolo ti abbia aiutato a risolvere il tuo problema! Se hai domande o suggerimenti, non esitare a lasciare un commento qui sotto.

![[RISOLTO] Il Wi-Fi non funziona su laptop Windows 10](https://letmeknow.ch/img/knowledge/75/wi-fi-not-working-windows-10-laptop.png)
![[RISOLTO] Cyberpunk 2077 si arresta in modo anomalo su PC](https://letmeknow.ch/img/other/23/cyberpunk-2077-sturzt-ab-auf-pc.png)



