'>
Se trovi dispositivi di imaging mancante Gestore dispositivi nel tuo Windows 10 computer, non sei solo. Centinaia di utenti hanno segnalato lo stesso.Fortunatamente, può essere facilmente risolto!
Correzioni per dispositivi di imaging privi di Windows 10
Entrambe le correzioni funzionano Windows 10 . Scendi fino a quando il problema non viene risolto.
Correzione 1: aggiorna il driver della fotocamera
Forse la causa più comune di Dispositivi di imaging mancanti l'errore è mancante / obsoleto driver della fotocamera . Quindi dovresti aggiornare il driver della fotocamera per vedere se risolve il problema.Se non hai il tempo, la pazienza o le competenze informatiche per aggiornare manualmente il tuo video e monitorare i driver, puoi farlo automaticamente con Driver Easy .
Driver Easy riconoscerà automaticamente il tuo sistema e troverà i driver corretti per esso. Non è necessario sapere esattamente quale sistema è in esecuzione sul computer, non è necessario rischiare di scaricare e installare il driver sbagliato e non è necessario preoccuparsi di commettere errori durante l'installazione. Driver Easy gestisce tutto.
Puoi aggiornare i tuoi driver automaticamente con il file GRATUITO o il Versione Pro di Driver Easy. Ma con la versione Pro bastano solo 2 clic (e ottieni pieno supporto e una garanzia di rimborso di 30 giorni):
- Scarica e installa Driver Easy.
- Correre Driver Easy e fare clic su Scannerizza ora pulsante. Driver Easy eseguirà quindi la scansione del computer e rileverà eventuali driver problematici.

- Clic Aggiorna tutto per scaricare e installare automaticamente la versione corretta di tutti i driver che mancano o non sono aggiornati nel sistema (questo richiede Versione Pro - ti verrà chiesto di eseguire l'upgrade quando fai clic su Aggiorna tutto).
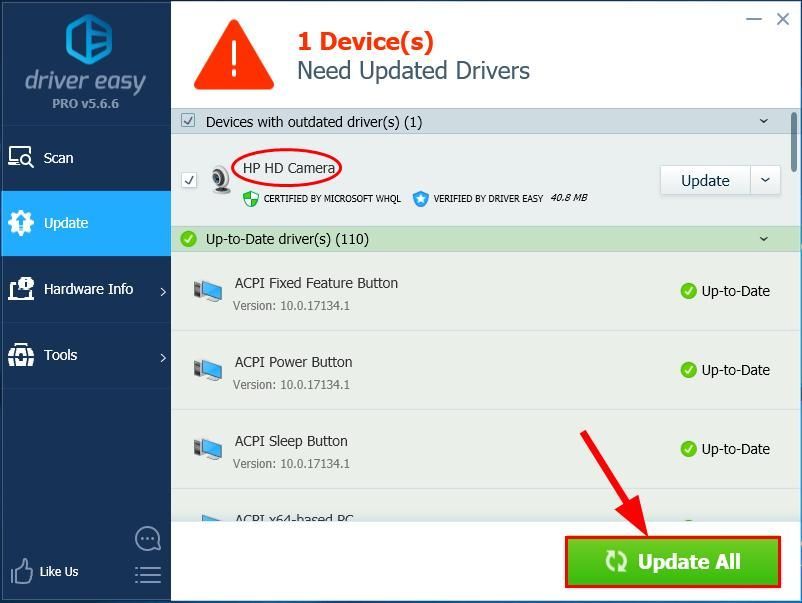
- Ricomincia il tuo computer e controlla se la tua webcam prende vita.
Correzione 2: accendi la webcam
In casi molto rari, la funzione della fotocamera del PC potrebbe essere stata disabilitata e quindi il file dispositivi di imaging mancante Gestore dispositivi problema. Quindi dovremmo assicurarci di riaccenderlo per risolvere il problema.
Fare così:
- Sulla tastiera, premi il tasto con il logo di Windows e digita impostazioni della fotocamera . Quindi fare clic su Impostazioni sulla privacy della fotocamera .
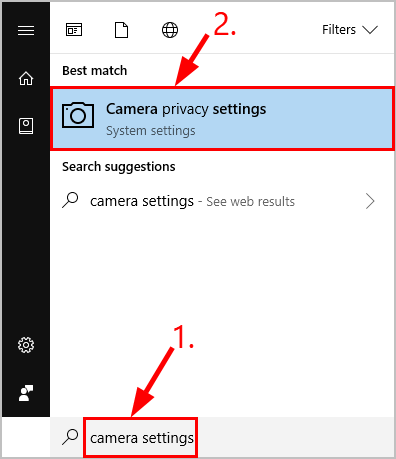
- Assicurati che il file Consenti alle app di accedere alla tua fotocamera toggle è Sopra .
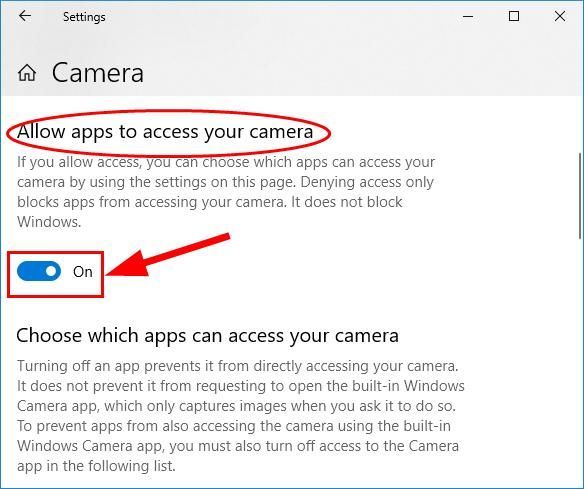
- Controlla se la tua webcam funziona bene questa volta.
Ecco fatto: le prime 2 soluzioni per questo problema Dispositivi di imaging Windows 10 mancanti in Gestione dispositivi problema. Spero che questo sia d'aiuto e sentiti libero di inviarci un commento se hai ulteriori domande o idee da condividere con noi. 🙂

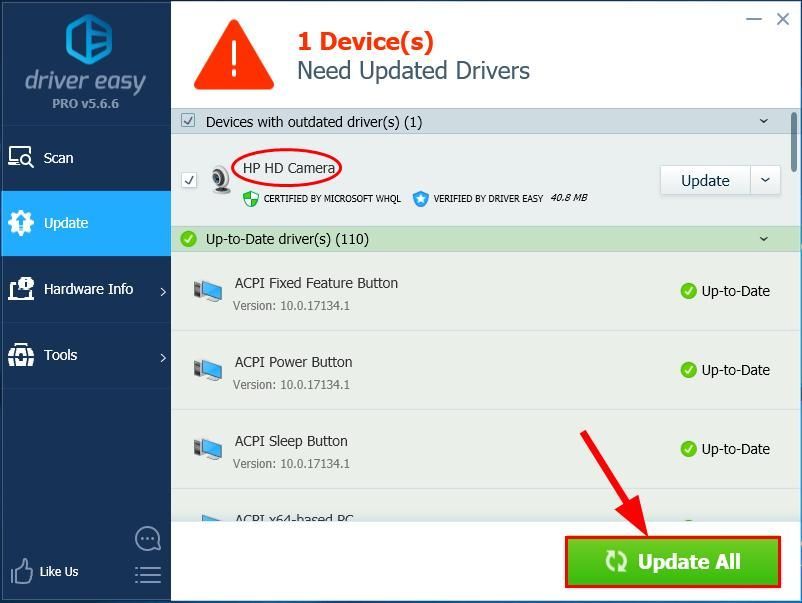
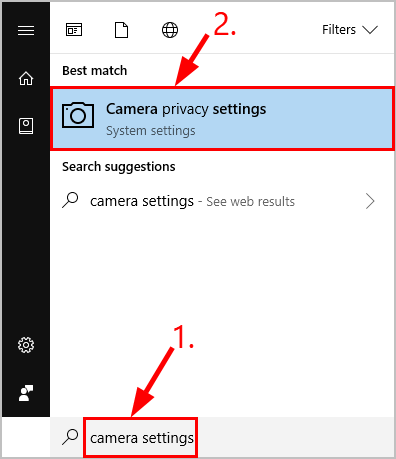
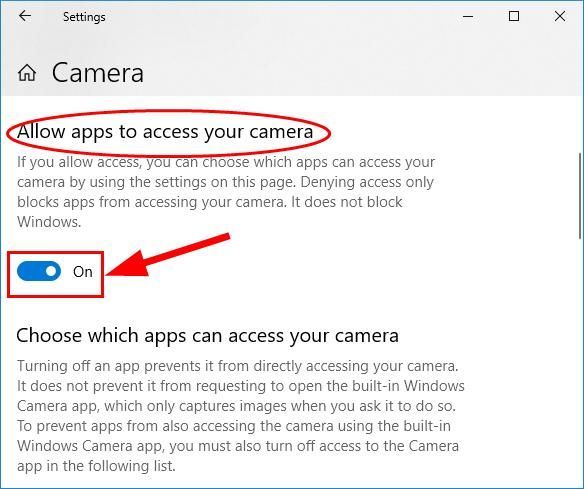





![[Risolto] Modern Warfare non si connette ai servizi online](https://letmeknow.ch/img/network-issues/80/modern-warfare-not-connecting-online-services.jpg)
