
La beta multiplayer di Halo Infinite è ora disponibile. Tuttavia, molti giocatori stanno segnalando che non possono avviare il gioco e ottenere una schermata nera con un piccolo cerchio nell'angolo in basso a sinistra. Quindi il gioco si arresta in modo anomalo dopo pochi secondi. Se stai affrontando lo stesso problema, non preoccuparti. Ecco alcune soluzioni rapide per te.
Prima che inizi
Per risolvere il problema dello schermo nero, devi prima assicurarti che il tuo PC soddisfi i requisiti di sistema del gioco. Qui abbiamo elencato i requisiti minimi e consigliati per Halo Infinite:
| VOI: | Windows 10 RS5 x64 |
| Processore: | AMD Ryzen 5 1600 o Intel i5-4440 |
| Grafica: | AMD RX 570 o Nvidia GTX 1050 Ti |
| Memoria: | 8 GB di RAM |
Requisiti minimi
| VOI: | Windows 10 19H2 x64 |
| Processore: | AMD Ryzen 7 3700X o Intel i7-9700k |
| Grafica: | Radeon RX 5700 XT o Nvidia RTX 2070 |
| Memoria: | 16 GB di RAM |
Consigliato
Dopo aver confermato che il tuo PC è abbastanza potente per eseguire il gioco, procedi con le seguenti correzioni.
Prova queste soluzioni
Non devi provarli tutti. Procedi semplicemente lungo l'elenco finché non trovi quello che fa il trucco.
- Esegui Steam e fai clic BIBLIOTECA .
- Fare clic con il pulsante destro del mouse Alone Infinito e seleziona Proprietà… .
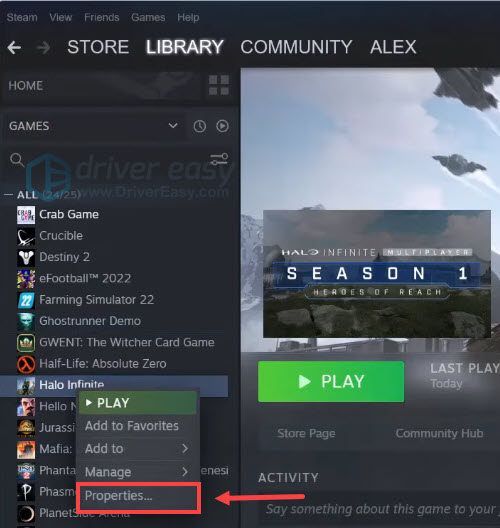
- Passa a ARCHIVIO LOCALE Scheda S e seleziona Verifica l'integrità dei file di gioco... .
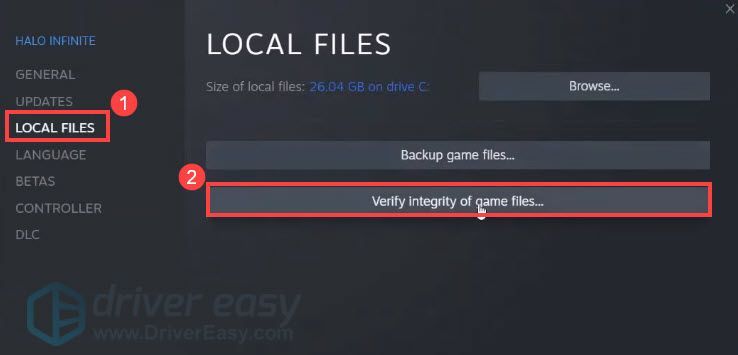
- Steam verificherà i file del gioco. Questo processo potrebbe richiedere diversi minuti.
- Esegui Driver Easy e fai clic su Scannerizza adesso pulsante. Driver Easy eseguirà quindi la scansione del computer e rileverà eventuali driver problematici.
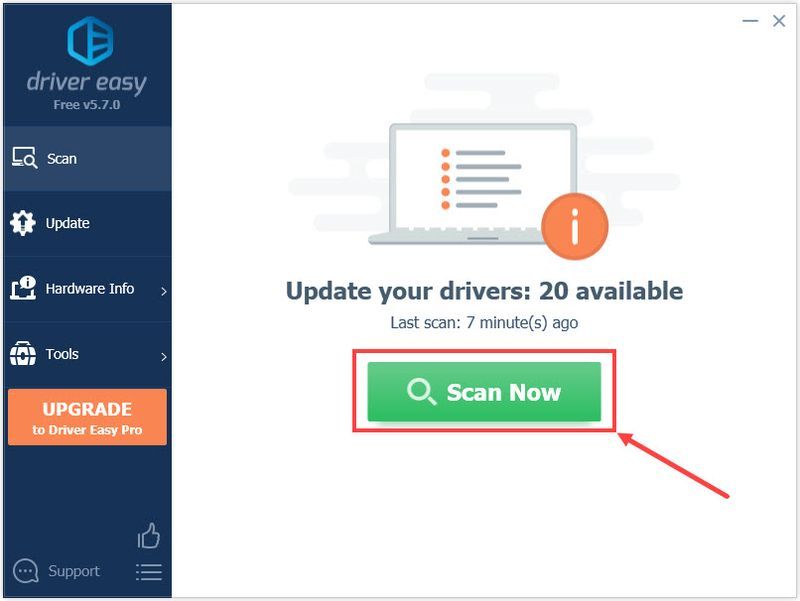
- Clic Aggiorna tutto per scaricare e installare automaticamente la versione corretta di tutti i driver mancanti o non aggiornati sul tuo sistema (questo richiede l'estensione Versione Pro – ti verrà chiesto di eseguire l'aggiornamento quando fai clic su Aggiorna tutto. Se non desideri eseguire l'aggiornamento alla versione Pro, puoi anche aggiornare i driver con la versione GRATUITA. Tutto quello che devi fare è scaricarli uno alla volta e installarli manualmente.)
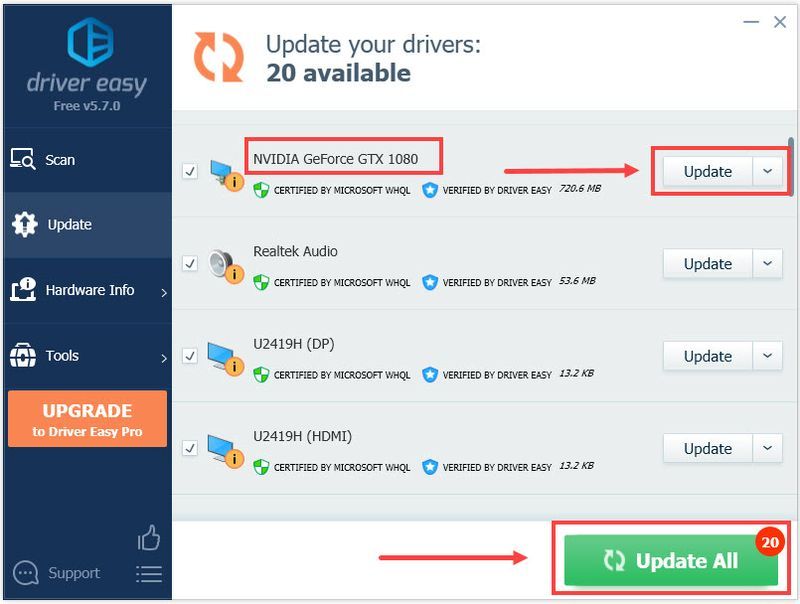 Il Versione Pro di Driver Easy viene fornito con supporto tecnico completo . Se hai bisogno di assistenza, contatta il team di supporto di Driver Easy all'indirizzo .
Il Versione Pro di Driver Easy viene fornito con supporto tecnico completo . Se hai bisogno di assistenza, contatta il team di supporto di Driver Easy all'indirizzo . - Sulla tastiera, premi il tasto Tasto logo Windows e io allo stesso tempo per aprire il Impostazioni di Windows . Quindi fare clic Aggiornamento e sicurezza .
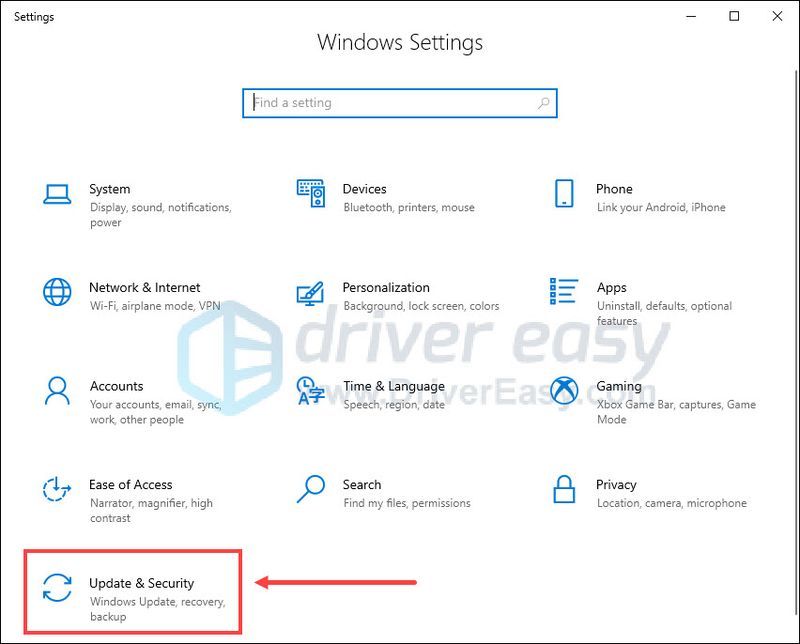
- In Windows Update, fare clic su Controlla gli aggiornamenti . Windows scaricherà e installerà automaticamente gli aggiornamenti disponibili.
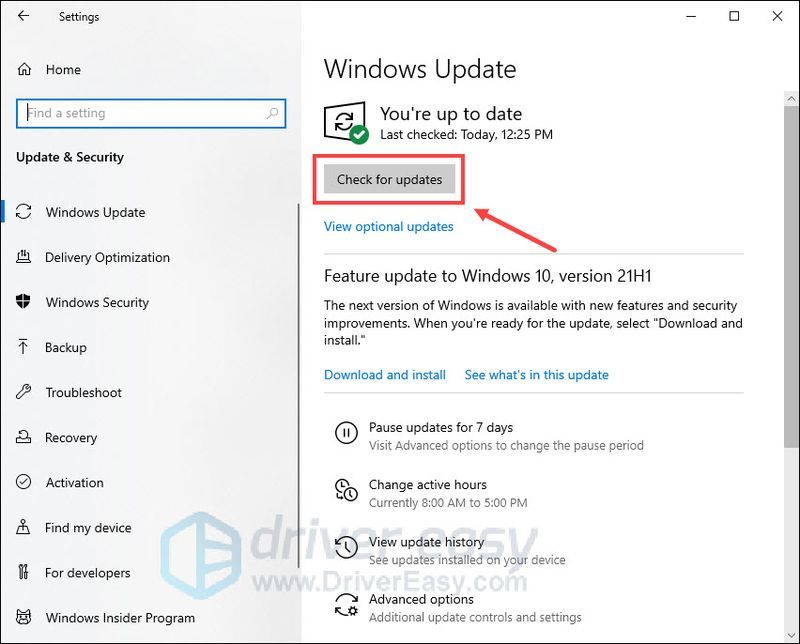
- Sulla tastiera, premi il tasto Tasto logo Windows e R allo stesso tempo per richiamare la finestra di dialogo Esegui. Tipo firewall.cpl e fare clic ok .
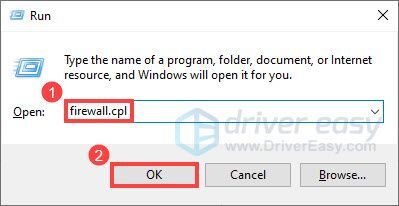
- Nella finestra pop-up, fare clic su Consenti un'app o una funzionalità tramite Windows Firewall .
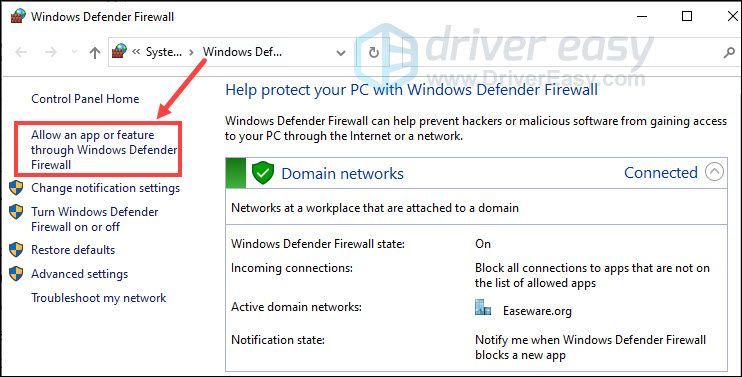
- Individuare HaloInfinite.exe dall'elenco delle app. Se non è elencato, fare clic su Modifica impostazioni > Consenti un'altra app... , quindi individuare HaloInfinite.exe .
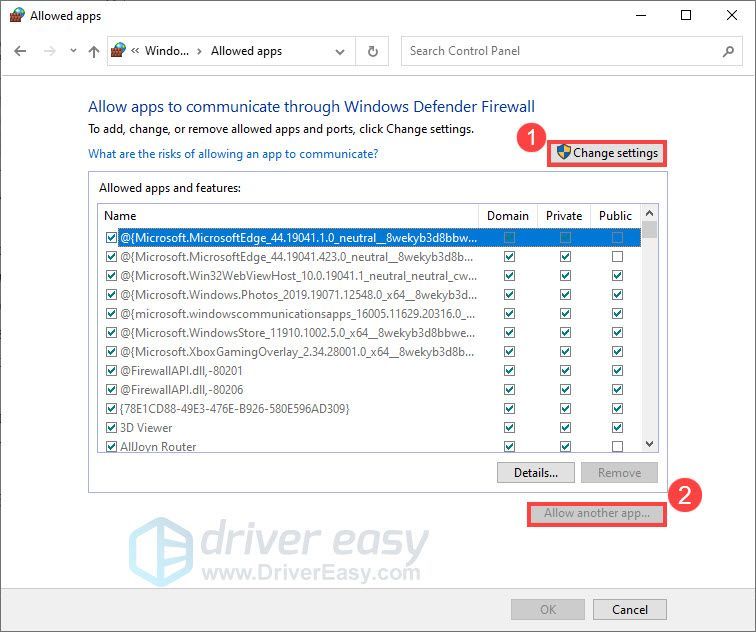
- Spunta entrambi Privato e Pubblico impostazioni.
- Clic ok .
- Sulla tastiera, premi il tasto Tasto logo Windows e R allo stesso tempo per richiamare la finestra di dialogo Esegui. Tipo msconfig e fare clic ok .
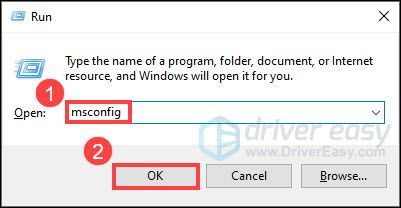
- In Configurazione di sistema, vai a Servizi scheda e seleziona la casella accanto a Nascondi tutti i servizi Microsoft .
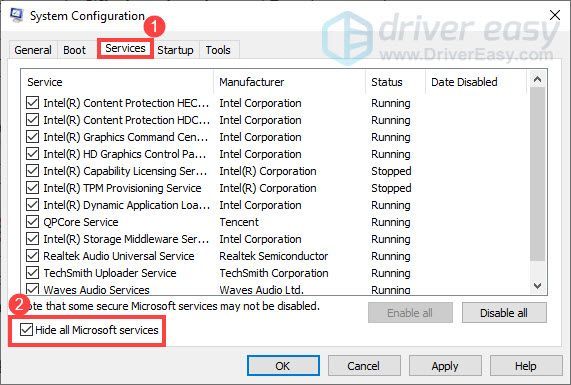
- Sulla tastiera, premi Ctrl , Cambio e Esc allo stesso tempo per aprire Gestore delle attività , quindi vai a Avviare scheda.
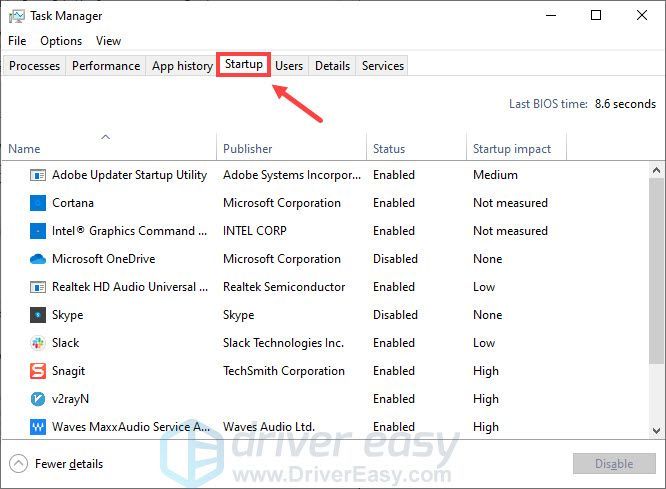
- Uno alla volta, Selezionare tutti i programmi che sospetti possano interferire e fare clic disattivare .
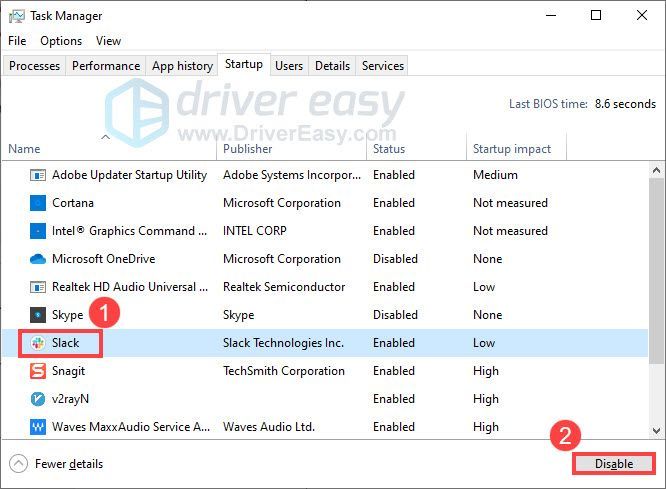
- Riavvia il computer e prova ad avviare nuovamente Halo Infinite.
- Apri il tuo Steam biblioteca .
- Fare clic con il pulsante destro del mouse Alone Infinito e seleziona Gestisci > Disinstalla .
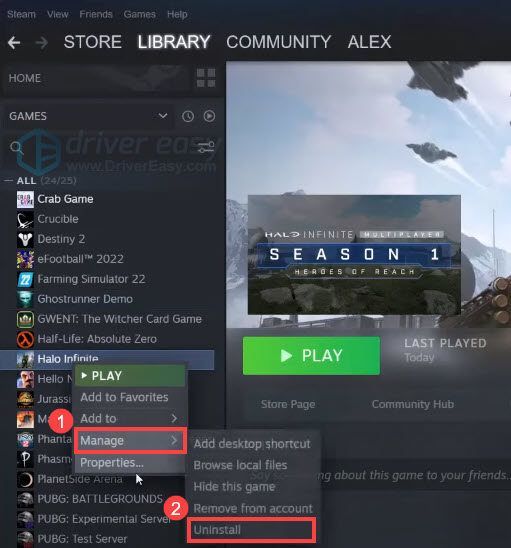
- Segui le istruzioni sullo schermo per disinstallare il gioco.
- Reinstalla Halo Infinite.
- schermo nero
- alone infinito
Correzione 1: verifica l'integrità dei file di gioco
Se sono presenti file di gioco mancanti o danneggiati, potresti riscontrare il problema dello schermo nero in Halo Infinite. Per escludere il problema, puoi verificare l'integrità dei file di gioco tramite Steam. Ecco come:
Una volta completato il processo, prova ad avviare di nuovo il gioco per vedere se riesci a superare la schermata nera.
Se il problema persiste, controlla la correzione successiva.
Correzione 2: aggiorna il driver grafico
Un driver grafico difettoso o obsoleto potrebbe influire sulle prestazioni del gioco e causare il problema dello schermo nero. Per assicurarti che Halo Infinite funzioni correttamente sul tuo dispositivo, devi mantenere aggiornato il tuo driver grafico.
Un modo per farlo è visitare il sito Web del produttore ( NVIDIA , AMD o Intel ) e cerca il tuo modello, quindi scarica e installa manualmente il driver grafico più recente. Ma se non hai il tempo, la pazienza o le competenze informatiche per aggiornare manualmente il driver, puoi farlo automaticamente con Guida facile .
Driver Easy riconoscerà automaticamente il tuo sistema e troverà i driver corretti per la tua GPU esatta e la tua versione di Windows, e li scaricherà e li installerà correttamente:
Dopo aver aggiornato il driver grafico, riavvia il PC e avvia nuovamente Halo Infinite per vedere se il problema è stato risolto.
Se il problema persiste, dai un'occhiata alla soluzione successiva.
Correzione 3: verifica la presenza di aggiornamenti di Windows
Proprio come gli aggiornamenti dei telefoni cellulari, gli aggiornamenti di Windows hanno lo scopo di darti nuove funzionalità, miglioramenti della sicurezza e correzioni di bug, aiutando il tuo dispositivo a funzionare in modo fluido ed efficiente. Se non ricordi l'ultima volta che hai eseguito Windows Update, dovresti provarlo ora. Fare così:
Dopo aver installato tutti gli aggiornamenti, riavvia il computer e avvia nuovamente Halo Infinite per vedere se il problema dello schermo nero è scomparso.
Se il tuo sistema è aggiornato e ottieni ancora una schermata nera, passa alla correzione successiva.
Correzione 4: consenti il gioco tramite Windows Firewall
Windows Firewall potrebbe bloccare il normale funzionamento del gioco e causare il problema dello schermo nero. Per risolvere il potenziale problema, è necessario aggiungere Halo Infinite all'elenco delle eccezioni di Windows Firewall. Ecco come:
Se stai eseguendo anche un programma antivirus di terze parti, dovresti disabilitarlo temporaneamente prima di avviare il gioco.
Controlla se hai ancora una schermata nera all'avvio di Halo Infinite. Se il problema persiste, continua con la correzione successiva.
Correzione 5: eseguire un avvio pulito
Il problema dello schermo nero di Halo Infinite potrebbe anche essere causato da conflitti software. Per vedere se è così, puoi eseguire un avvio pulito. Questo riavvierà il tuo PC con solo i servizi essenziali in esecuzione, permettendoti di capire il potenziale software in conflitto. Ecco come:
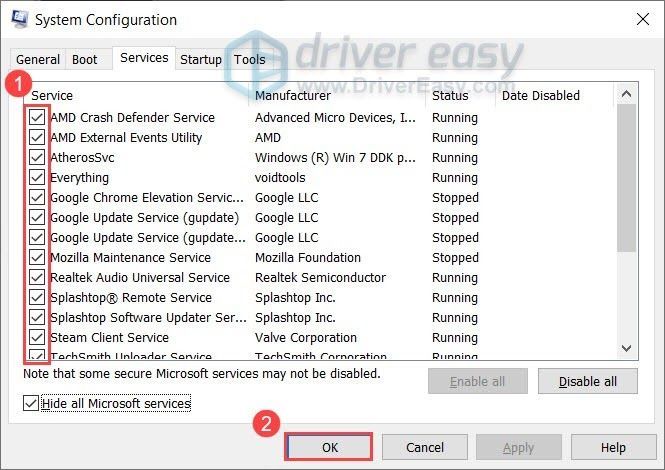
Se non vedrai più una schermata nera, prova ad abilitare i servizi uno per uno finché non trovi il software in conflitto. Assicurati di riavviare il PC dopo aver abilitato ciascun servizio.
Una volta scoperto il programma problematico che causa il problema dello schermo nero, potrebbe essere necessario disinstallarlo per evitare di incorrere nello stesso problema in futuro.
Se il problema dello schermo nero si verifica ancora dopo aver disabilitato tutti i servizi non necessari, controlla l'ultima correzione.
Correzione 6: reinstallare Halo Infinite
Se tutte le soluzioni precedenti non riescono a risolvere il tuo problema, potresti prendere in considerazione la possibilità di reinstallare il gioco. A volte questo risolverà i problemi dello schermo nero di Halo Infinite. Fare così:
Ora dovresti essere in grado di eseguire il gioco senza problemi.
Questo è tutto su come risolvere i problemi dello schermo nero di Halo Infinite. Speriamo che questo post abbia aiutato. Se hai domande o suggerimenti, sentiti libero di lasciarci un commento qui sotto.
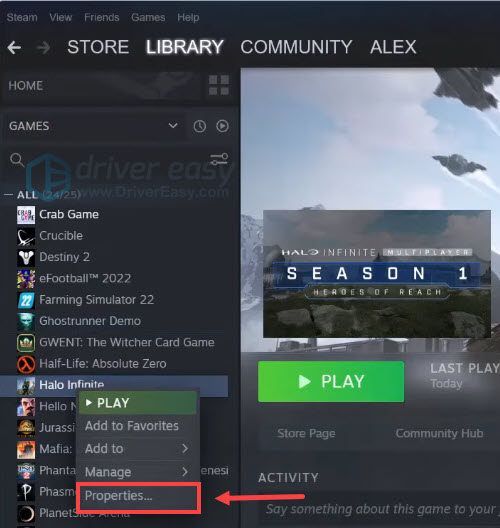
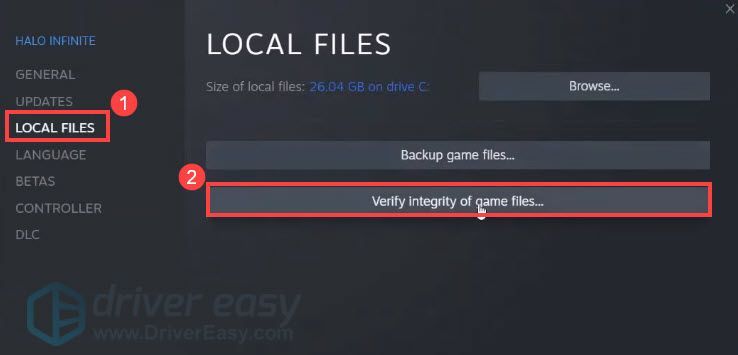
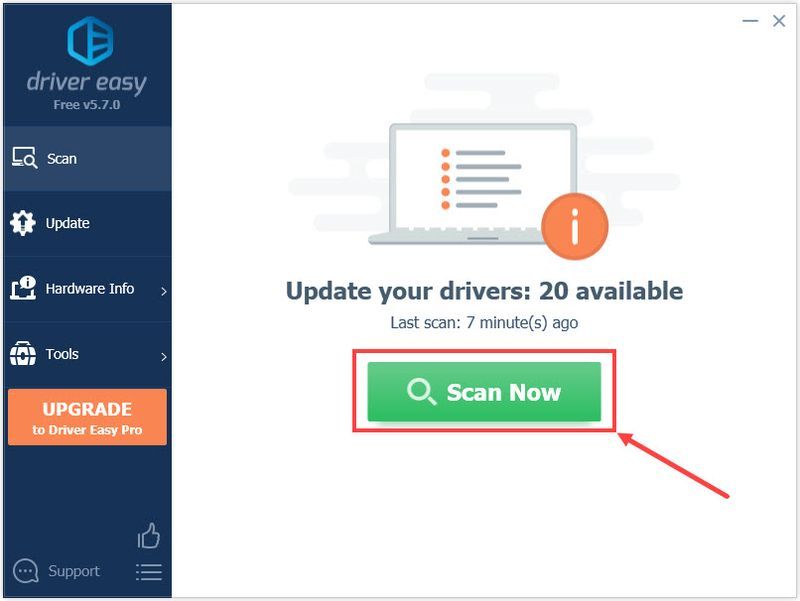
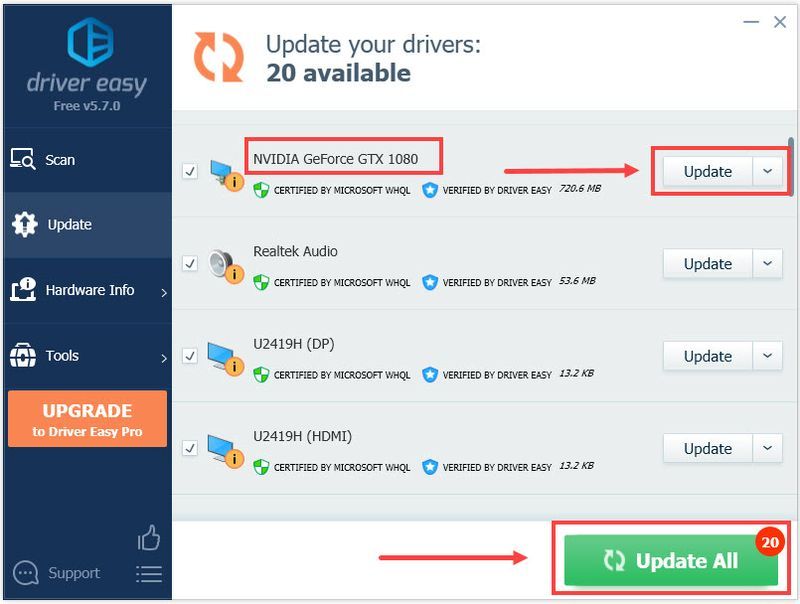
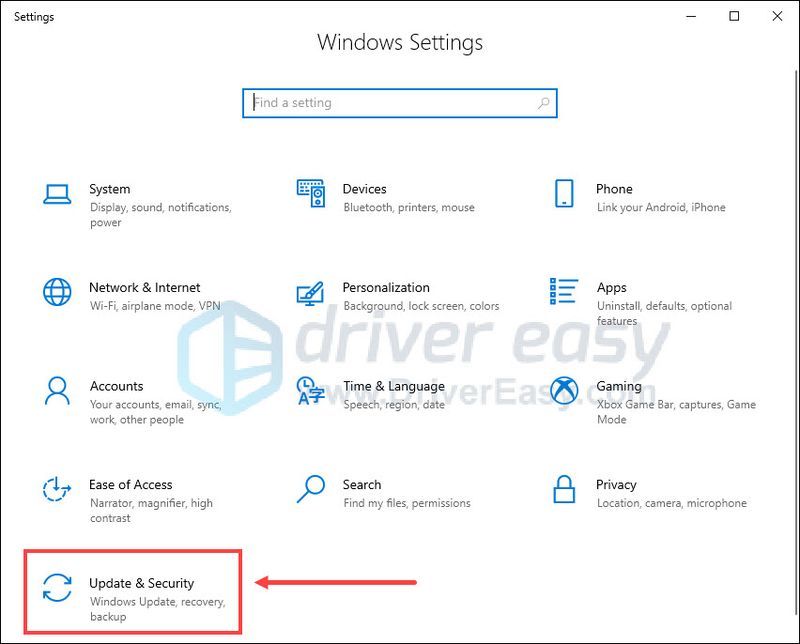
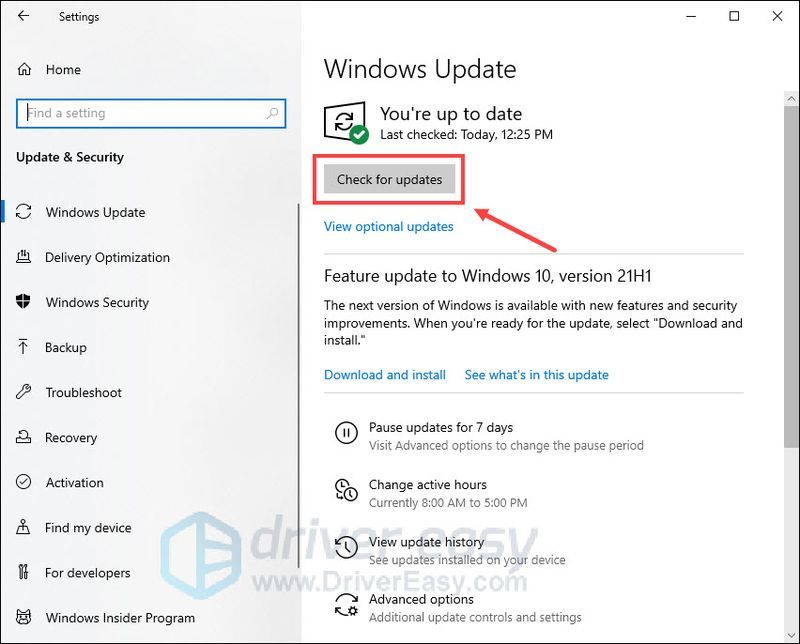
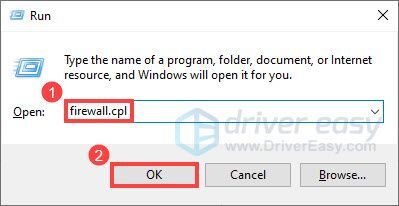
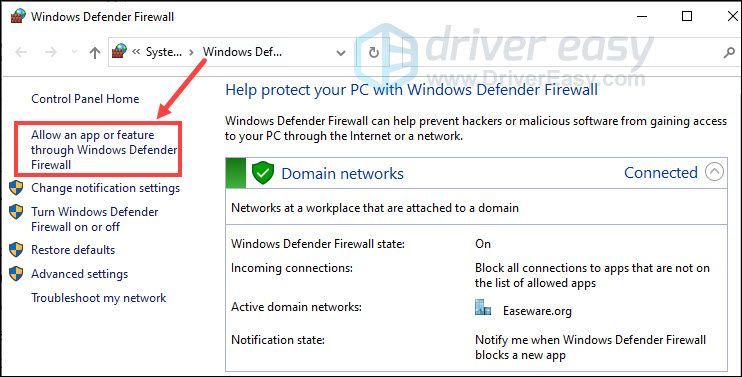
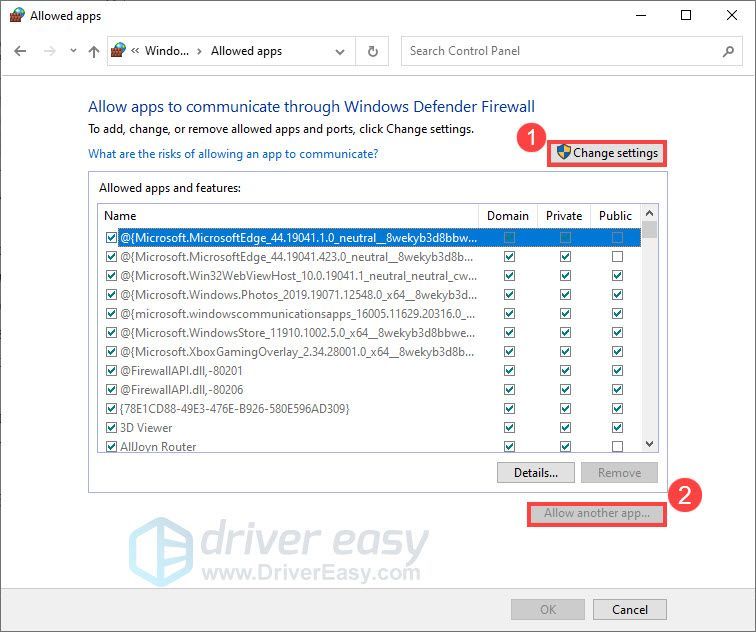
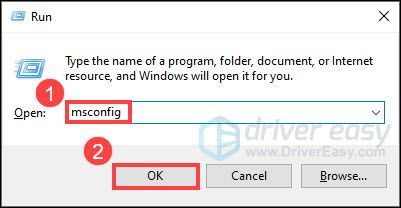
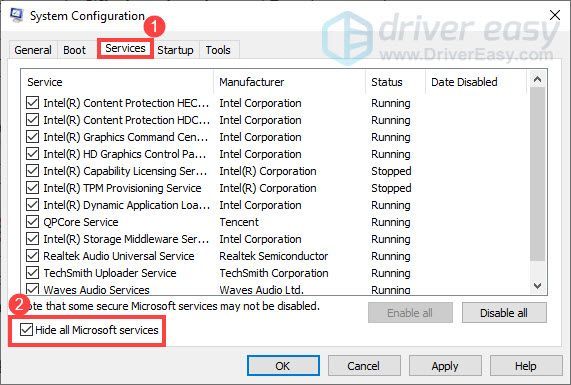
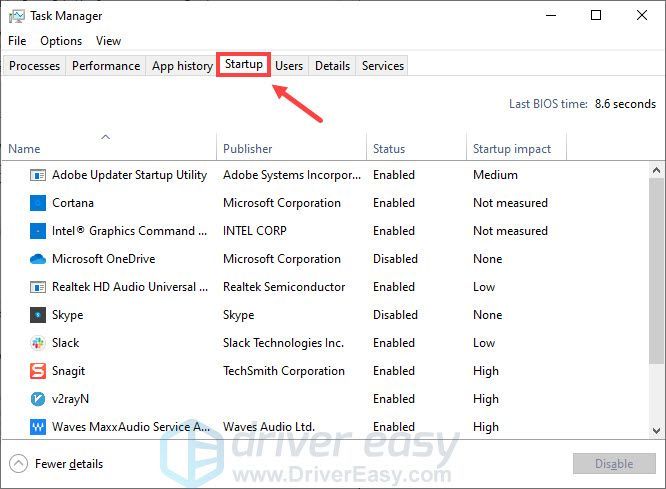
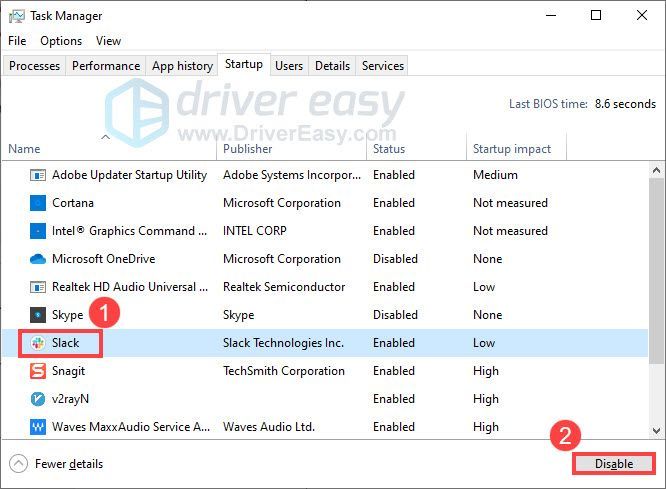
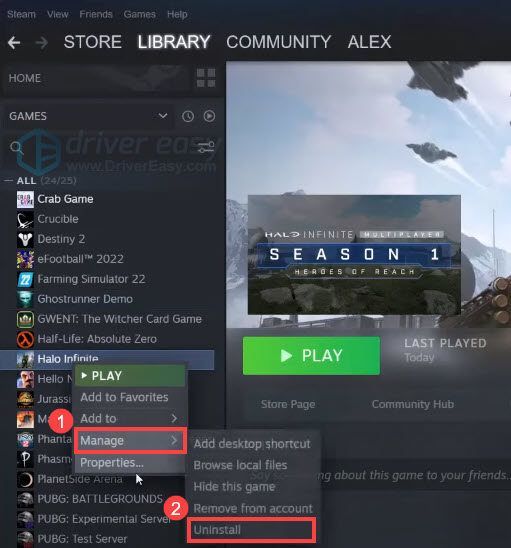




![[RISOLTO] Impossibile avviare il gioco, verificare i dati di gioco (2024)](https://letmeknow.ch/img/knowledge-base/29/unable-launch-game.png)
![[RISOLTO] Utilizzo elevato della CPU di Cyberpunk 2077](https://letmeknow.ch/img/program-issues/02/cyberpunk-2077-high-cpu-usage.jpg)
