
Il nuovo titolo Call of Duty : Black Ops Cold War è ora disponibile da venerdì 13 novembre su diverse piattaforme, è un gioco serrato e nervoso che ci permette di immergerci nell'atmosfera della Guerra Fredda.
Ma subito dopo il suo rilascio, alcuni giocatori hanno riferito di aver riscontrato il bug della chat vocale durante l'esecuzione del gioco.
Come risolvere la chat vocale di Black Ops Cold War che non funziona
Non avrai bisogno di provare tutte le soluzioni, basta seguire l'ordine del nostro articolo e troverai la soluzione adatta alla tua situazione.
- Giochi
Soluzione 1: Verifica la connessione del tuo dispositivo audio
Quando normalmente non puoi utilizzare la chat vocale in-game, puoi provare a disconnettere e ricollegare prima il tuo dispositivo audio. Assicurati che i cavi siano collegati saldamente al jack per le cuffie del tuo PC e che non siano rotti.
Se l'auricolare ha un interruttore, non dimenticare di attivare questo interruttore per attivare il microfono. Se queste operazioni non funzionano, provare la seguente soluzione.
Soluzione 2: aggiorna il tuo driver audio
La chat vocale che non funziona nei giochi può anche essere causata dal tuo driver audio difettoso o obsoleto, poiché il tuo dispositivo audio non sarà in grado di funzionare normalmente senza il driver corretto.
Se non aggiorni i tuoi driver (in particolare il tuo driver audio) da molto tempo, fallo immediatamente, il tuo problema può essere risolto rapidamente.
Generalmente hai 2 opzioni per aggiornare i tuoi driver: manualmente Dove automaticamente .
Opzione 1: manualmente
Se hai le necessarie conoscenze informatiche e hai tempo libero, puoi provare ad aggiornare manualmente il tuo driver audio
Devi andare al sito Web ufficiale del produttore del tuo dispositivo audio e quindi scaricare e installare manualmente il driver più recente per il tuo dispositivo audio.
Opzione 2: automaticamente (consigliato)
Se non hai il tempo, la pazienza o le competenze informatiche per aggiornare manualmente il driver audio, ti consigliamo di farlo. automaticamente con Guida facile .
Guida facile riconoscerà automaticamente il tuo sistema e troverà i driver più recenti per te. Tutti i driver provengono direttamente dal loro produttore e lo sono tutti certificato e affidabile . Di conseguenza, non rischi più di scaricare i driver sbagliati o di commettere errori durante l'installazione del driver.
uno) Scarica e installare Guida facile.
Due) Correre Driver Easy e fare clic sul pulsante Analizza ora . Driver Easy eseguirà la scansione del computer e rileverà tutti i driver problematici.
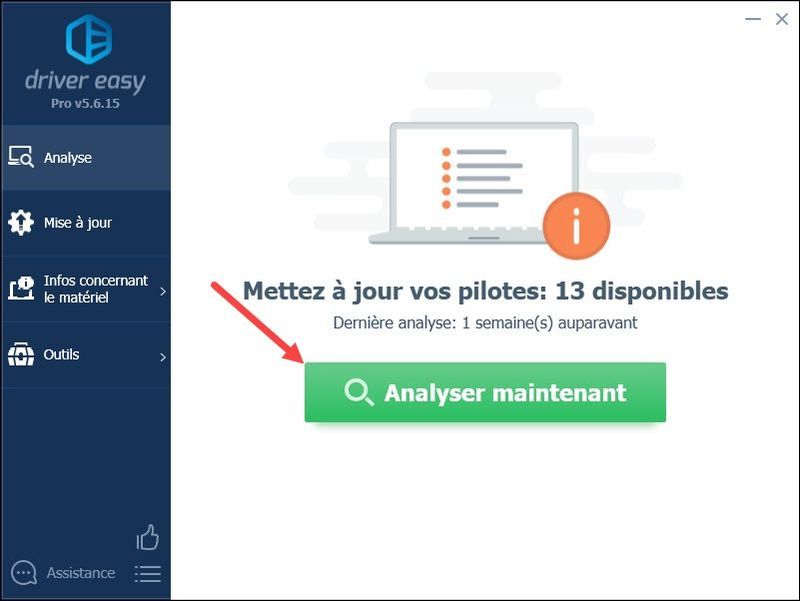
3) Fare clic sul pulsante Aggiornare accanto al dispositivo audio segnalato per scaricare il driver più recente, quindi è necessario installarlo manualmente . (Puoi farlo con la versione GRATUITA di Driver Easy.)
DOVE
Se hai aggiornato Driver Easy a versione PRO , puoi fare clic sul pulsante Aggiorna tutto aggiornare automaticamente tutti i tuoi driver corrotti, obsoleti o mancanti tutto in una volta. (Ti verrà richiesto di farlo aggiornamento Driver Easy quando fai clic Aggiorna tutto .)
Con il versione PRO , puoi goderti un assistenza tecnica completare così come un 30-giorni rimborso garantito .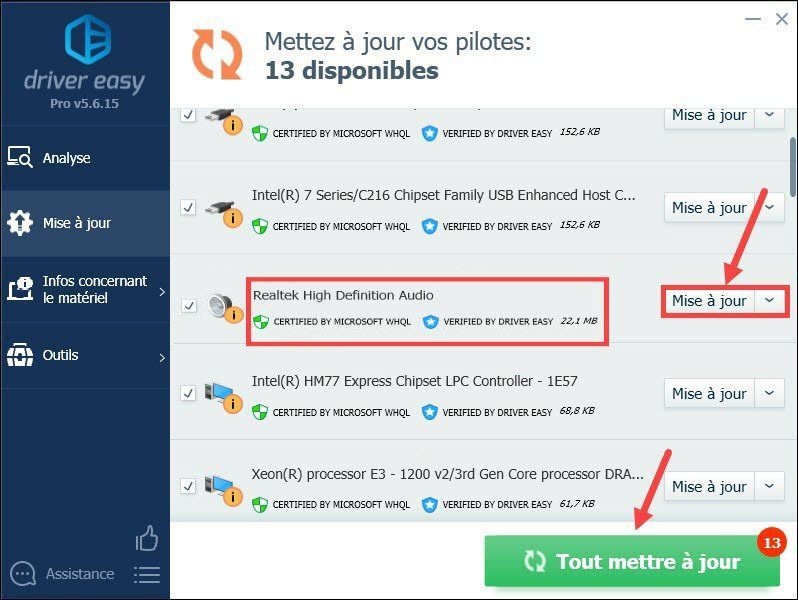
4) Dopo aver aggiornato i driver, ricomincia il tuo PC. Quindi riavvia il gioco e controlla se ora puoi utilizzare la chat vocale in-game.
Se non è il driver il problema, provare le seguenti soluzioni per risolvere il problema in altri aspetti.
Soluzione 3: Modifica le impostazioni audio
Se non hai impostato correttamente le impostazioni audio, potresti riscontrare anche questo problema con la chat vocale. Segui i passaggi successivi per modificare le impostazioni.
1) Premere contemporaneamente i tasti Windows + R sulla tastiera, digita ms-impostazioni: suono e fare clic su ok per aprire la finestra Impostazioni.

2) Nella sezione Siamo , fai clic sull'elenco a discesa per scegliere il dispositivo di input, quindi fai clic su Proprietà del dispositivo .
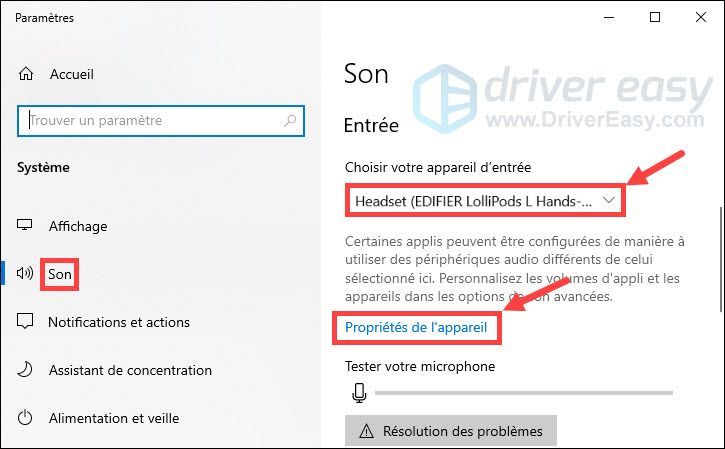
3) Assicurati che la casella accanto disattivare non è selezionato, spostare il cursore del volume verso 100 .
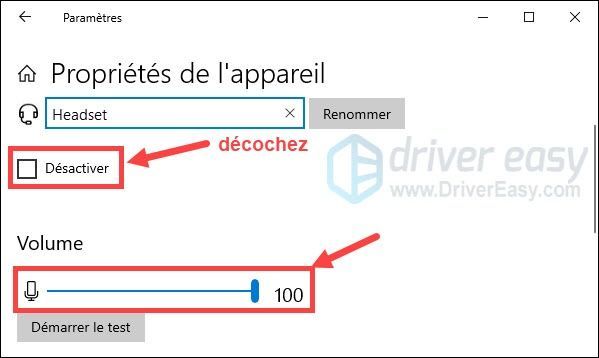
4) Fare clic Inizia il test e parla nel tuo microfono. Quindi fare clic su Interrompi il test . Se vedi il messaggio Il valore più alto che abbiamo visto è stato del xx (xx > 0) percento , significa che il tuo microfono funziona correttamente.
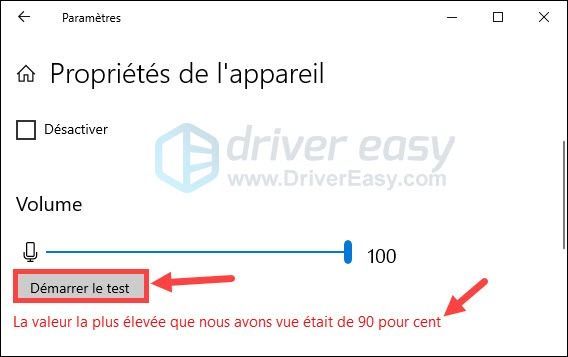
5) Avvia Black Ops Cold War, fai clic su Impostazioni e seleziona la sezione AUDIO .
6) Selezionare il Periferica a partire dal comunicazione per impostazione predefinita nell'elenco a discesa di dispositivo di chat vocale con altoparlante/auricolare e di Dispositivo microfono .
7) Impostare il modalità di attivazione del microfono in poi Microfono aperto e aumentare il sensibilità microfono aperto in più di 50 .
8) Riavvia il gioco e controlla se riesci a comunicare normalmente con i tuoi amici.
Soluzione 4: verifica l'integrità dei file di gioco
Se i tuoi file di gioco sono danneggiati, il tuo gioco non sarà in grado di funzionare normalmente. Segui i passaggi seguenti per verificare i file di gioco di Call of Duty Black Ops Cold War.
1) Accedi a battle.net . Nella sezione GIOCHI , clicca su Call of Duty: BOCW .
2) Fare clic Opzioni e seleziona Controllare e riparare > Inizia la verifica . Attendi il completamento del processo di verifica.
3) Dopo queste operazioni, riavvia il gioco e controlla se può funzionare normalmente.
Soluzione 5: installa gli ultimi aggiornamenti di Windows
Si consiglia inoltre di installare tutti gli aggiornamenti di Windows disponibili per migliorare le prestazioni del sistema e riparare i bug del computer, come il problema della chat vocale. Segui i passaggi seguenti per aggiornare il tuo sistema.
1) Premere contemporaneamente i tasti Windows + I sulla tastiera e fare clic Aggiornamento e sicurezza .
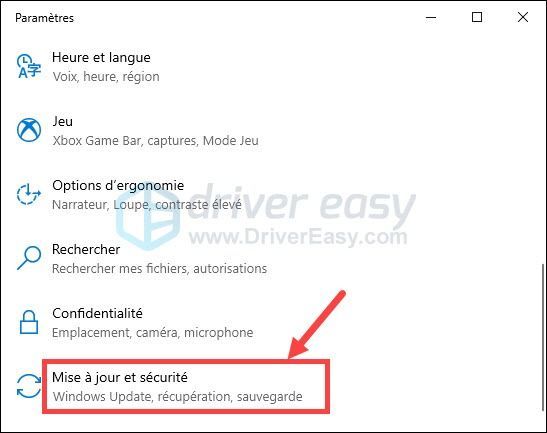
2) Fare clic aggiornamento Windows nel riquadro di sinistra e quindi fare clic su Controlla gli aggiornamenti .
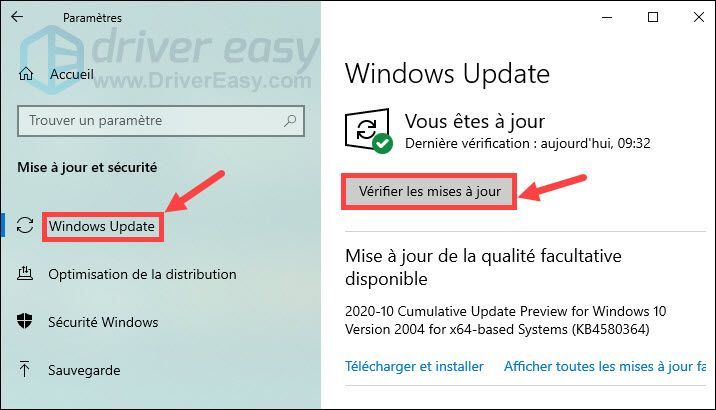
3) Windows Update cercherà e installerà automaticamente gli ultimi aggiornamenti di Windows sul tuo PC. Una volta completato il processo, riavvia il PC e riavvia il gioco, quindi controlla se il problema è stato risolto.
Grazie per aver seguito il nostro testo, speriamo che ti sia utile. Se hai suggerimenti o domande, sentiti libero di lasciare i tuoi commenti qui sotto e ti contatteremo il prima possibile.
![[RISOLTO] Minecraft non risponde su PC](https://letmeknow.ch/img/knowledge/58/minecraft-not-responding-pc.jpg)





