'>

Se continui a ricevere schermate blu casuali con CODICE DI ARRESTO 0x00000019 (cioè Bad_Pool_Header errore)oNel tuo computer ultimamente, niente panico. Di seguito sono riportate 6 correzioni che hanno aiutato altri utenti a risolvere questo problema. Quindi continua a leggere e dai un'occhiata ...
Prova queste soluzioni
Fatti strada fino a quando questo è brutto 0x00000019 Intestazione pool non valida il problema scompare.
- Aggiorna i driver del tuo dispositivo
- Disabilita avvio rapido (solo per Windows 10 e 8)
- Disabilita la ricerca di Windows
- Esegui la diagnostica della memoria di Windows
- Verifica la presenza di problemi hardware
- Controlla gli errori del disco
Correzione 1: aggiorna i driver del dispositivo
I tuoi driver obsoleti / danneggiati sono la ragione più comune alla base di questo 0x00000019 schermata blu della morte problema.Può essere difficile individuare quale sta offendendo il nostro sistema, quindi dobbiamo aggiornare TUTTI i driver disponibili per aiutare a risolvere la situazione.
Esistono due modi per aggiornare i driver del dispositivo: manualmente o automaticamente:
Aggiorna i tuoi driver manualmente -Per risolvere il problema, puoi aggiornare manualmente tutti i driver disponibili UNO PER UNO finché non si individua il driver esatto in colpa. Per prima cosa dovrai andare asul sito web del produttore, cerca il driver corretto più recente per i dispositivi. Assicurati di scegliere SOLO driver compatibili con la tua variante delle versioni del sistema Windows. Quindi scaricali e aggiornali da solo.
O
Aggiorna automaticamente i tuoi driver - L'aggiornamento manuale di tutti i driver non è un picnic. Se non hai il tempo, la pazienza o le competenze informatiche per aggiornare manualmente i tuoi driver, puoi, invece, farlo automaticamente con Driver Easy .Non è necessario sapere esattamente quale sistema è in esecuzione sul computer, non è necessario rischiare di scaricare e installare il driver sbagliato e non è necessario preoccuparsi di commettere errori durante l'installazione.
Puoi aggiornare i tuoi driver automaticamente con entrambi il LIBERO o Versione Pro di Driver Easy. Ma con la versione Pro bastano solo 2 clic (e ottieni pieno supporto e una garanzia di rimborso di 30 giorni):
- Scarica e installa Driver Easy.
- Esegui Driver Easy e fai clic su Scannerizza ora pulsante. Driver Easy eseguirà quindi la scansione del computer e rileverà eventuali driver problematici.
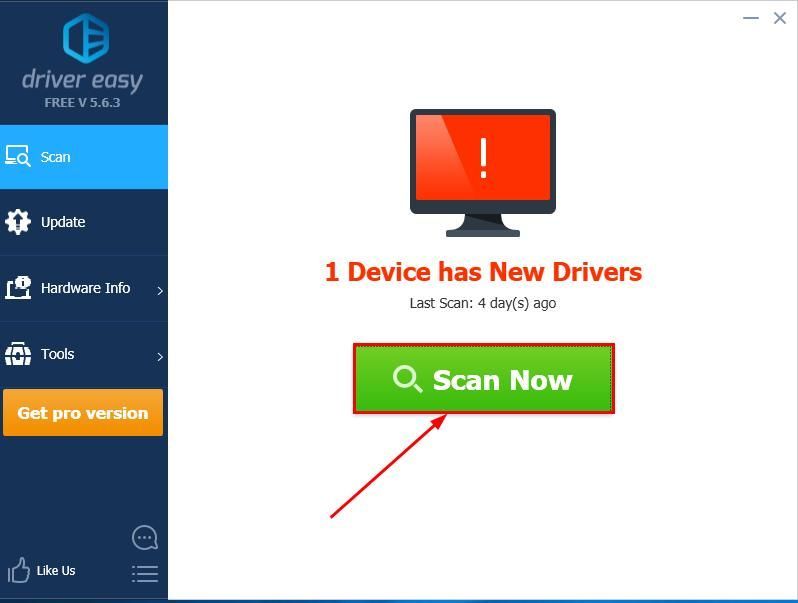
- Puoi eseguire l'aggiornamento a Versione Pro e fare clic Aggiorna tutto per scaricare e installare automaticamente la versione corretta di TUTTI i driver che mancano o non sono aggiornati nel sistema.
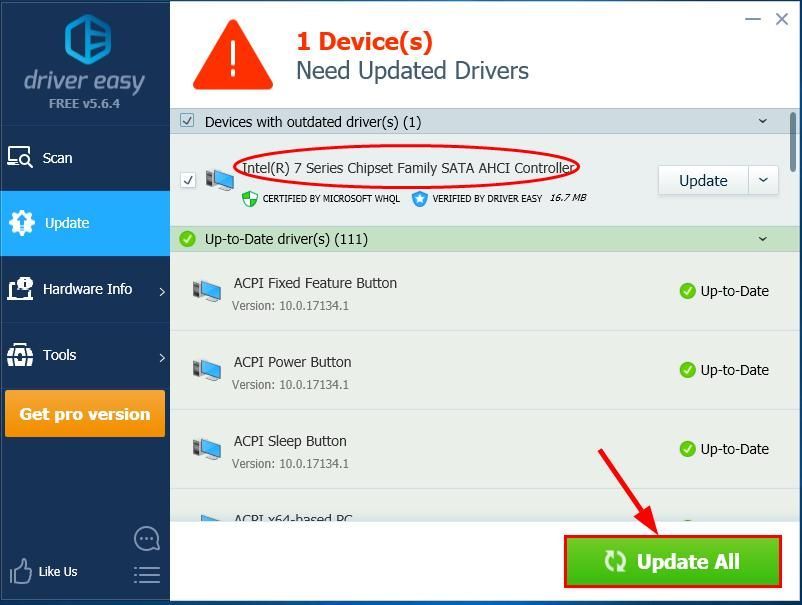
Puoi anche fare clic su Aggiornare farlo gratuitamente se vuoi, ma in parte è manuale.
- Riavvia il computer e tieni traccia del tuo PC per vedere se la schermata blu e il problema di arresto anomalo vengono risolti.
Correzione 2: disabilita l'avvio rapido
Avvio veloce è una funzionalità di Windows che aiuta il nostro computer a riavviarsi più velocemente. Ma può anche interferire con il processo di spegnimento e riavvio, da cui il file 0x00000019 (intestazione pool non valida) problema. Ecco come disabilitare Avvio veloce :
- Sulla tastiera, premi il tasto con il logo di Windows
 e R allo stesso tempo, quindi copia e incolla powercfg.cpl nella casella e fare clic ok .
e R allo stesso tempo, quindi copia e incolla powercfg.cpl nella casella e fare clic ok .
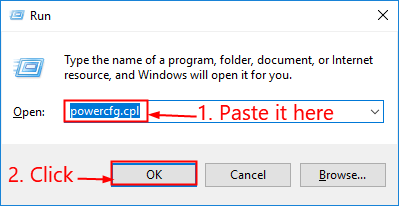
- Clic Scegli cosa fanno i pulsanti di accensione .
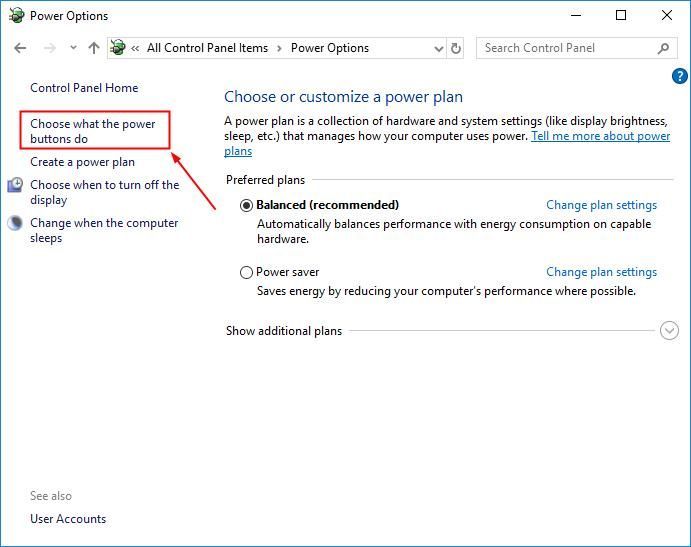
- Clic Modifica le impostazioni attualmente non disponibili .
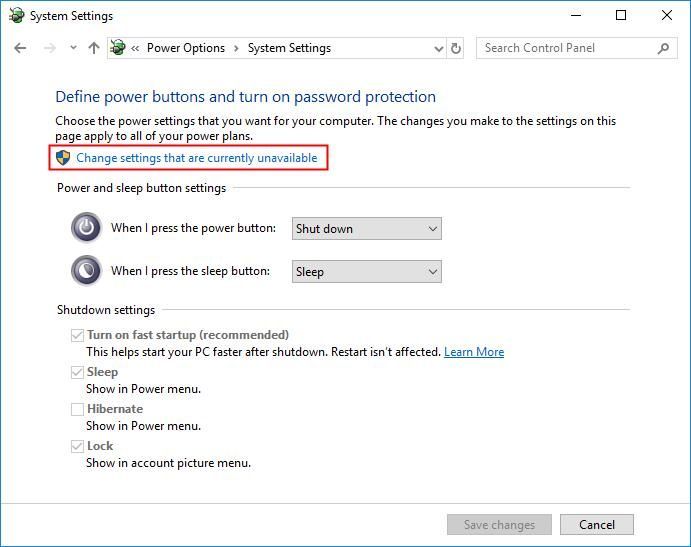
- Assicurarsi la scatola prima Attiva avvio rapido (consigliato) è deselezionato , quindi fai clic su Salvare le modifiche e chiudi la finestra.
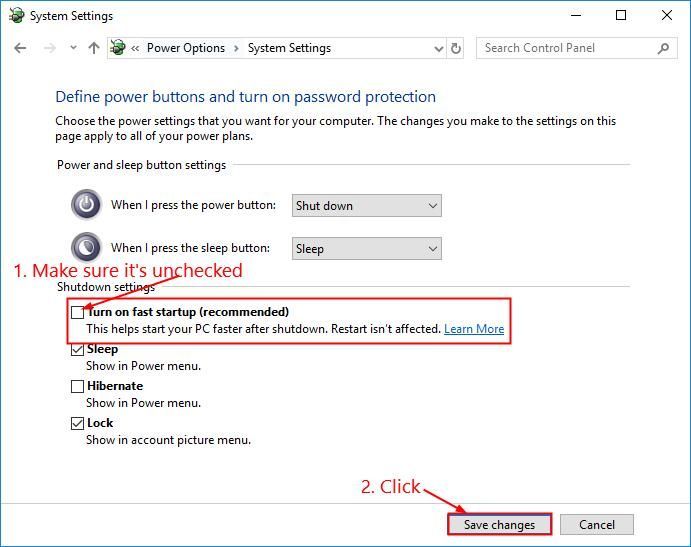
- Riavvia il computer e, si spera, il file 0x00000019 il problema della schermata blu cessa.
Correzione 3: disabilita la ricerca di Windows
Ricerca di Windows è un servizio del nostro sistema che mantiene un indice dei file sul tuo computer per migliorare la velocità di ricerca. Ma può anche essere danneggiato e responsabile di questo problema di schermata blu. Quindi potremmo dover disabilitare per vedere se funziona. Ecco come:
- Sulla tastiera, premi il pulsante Tasto logo Windows
 e R allo stesso tempo. Quindi copia e incolla services.msc nella casella e premere accedere .
e R allo stesso tempo. Quindi copia e incolla services.msc nella casella e premere accedere . 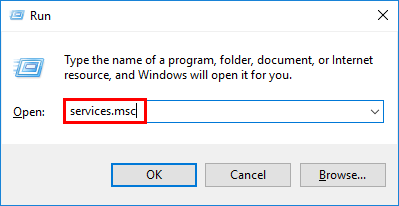
- Scorri verso il basso fino a Windows Search . Quindi fare clic con il tasto destro su Windows Search e fare clic Fermare .
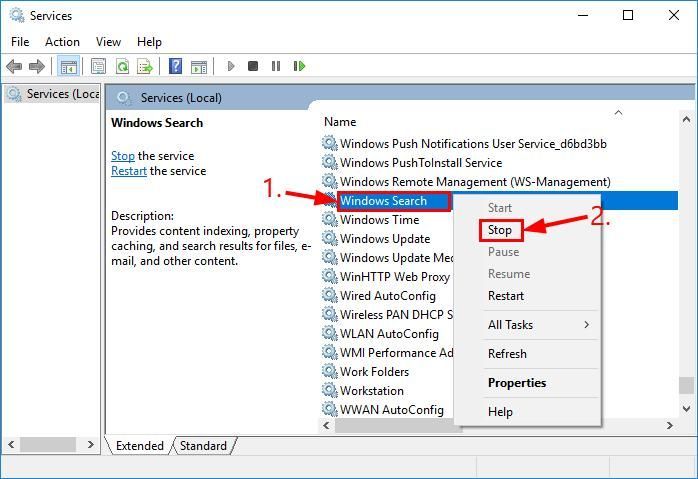
- Fare doppio clic su Windows Search . Poi in Tipo di avvio: , scegli Disabilitato .
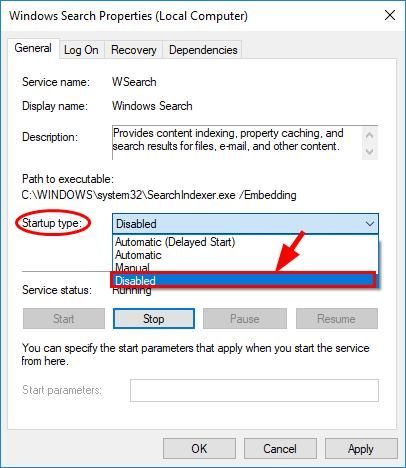
- Clic Applicare > ok .
- Riavvia il computer e controlla se questo 0x00000019 Bad_Pool_Header non accadrà mai più.
Correzione 4: eseguire la diagnostica della memoria di Windows
Se di recente hai apportato modifiche al tuo computer, ad esempio l'aggiornamento della memoria e così via, potremmo dover eseguire lo strumento integrato di Windows chiamato Diagnostica della memoria di Windows per aiutare a controllareil nostro sistema per problemi di memoria e vedere se risolve questo problema 0x00000019 problema di schermata blu.
L'intero test della memoria richiederà 20 minuti o anche di più. Essere sicuri di avere abbastanza tempo da parte prima di correre Diagnostica della memoria di Windows .Fare così:
- Sulla tua tastiera,stampa il tasto con il logo di Windows
 e digita memory. Quindi fare clic su Diagnostica della memoria di Windows .
e digita memory. Quindi fare clic su Diagnostica della memoria di Windows .
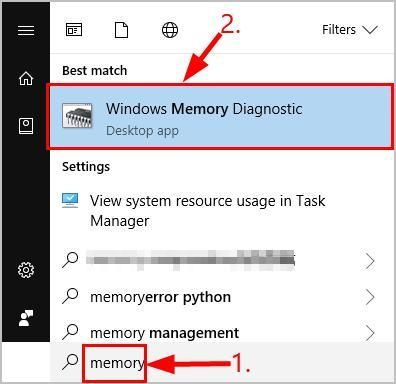
- Essere sicuri di salva il tuo lavoro & chiudi tutte le app sul tuo PC prima di fare clic Riavvia ora e verifica la presenza di problemi (consigliato) .
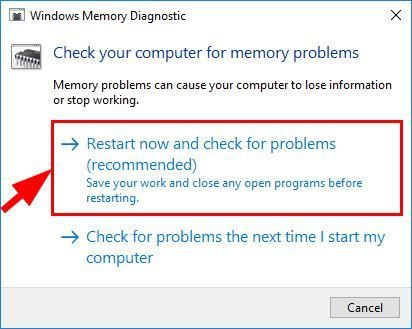
- Attendi il riavvio di Windows (ovvero quando termina il test della memoria), quindi:
- Se ricevi un rapporto di errori di memoria , quindi segui le istruzioni sullo schermo per risolvere ulteriormente il problema.
- Se viene visualizzato il messaggio Nessun errore di memoria rilevato da Windows Memory Diagnostic , quindi non hai memoria difettosa / guasta sulla tua RAM. Potrebbe essere necessario trasferirsi a Correzione 5 per ottenere questo 0x00000019 ( Bad_Pool_Header ) fisso.
Correzione 5: verifica la presenza di problemi hardware
Spegni e scollega il PC, quindi rimuovi tutte le chiavette RAM. Prova a riaccendere il tuo computer con le levette, UNA PER UNA. Se il tuo computer non si avvia con una RAM specifica, sai quale è la colpa.
Correzione 6: verifica degli errori del disco
Il controllo del disco è un utile integratoStrumento di Windows che esegue la scansione del nostro disco rigido e delle unità esterne per gli errori e li risolve.
La scansione degli errori del disco richiede solo pochi minuti. Ma una volta rilevato eventuali errori, la procedura di fissaggio il completamento può richiedere ORE. Assicurati di avere abbastanza tempo da dedicare.Fare così:
- Sulla tastiera, premi il tasto con il logo di Windows
 e E contemporaneamente, quindi fare clic su Questo PC .
e E contemporaneamente, quindi fare clic su Questo PC . 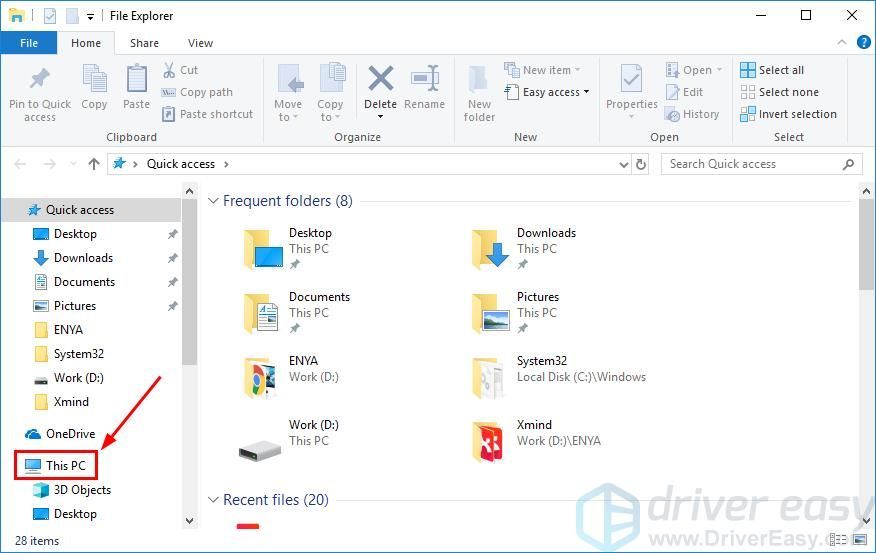
- Fare clic con il tasto destro su Disco locale e fare clic Proprietà .
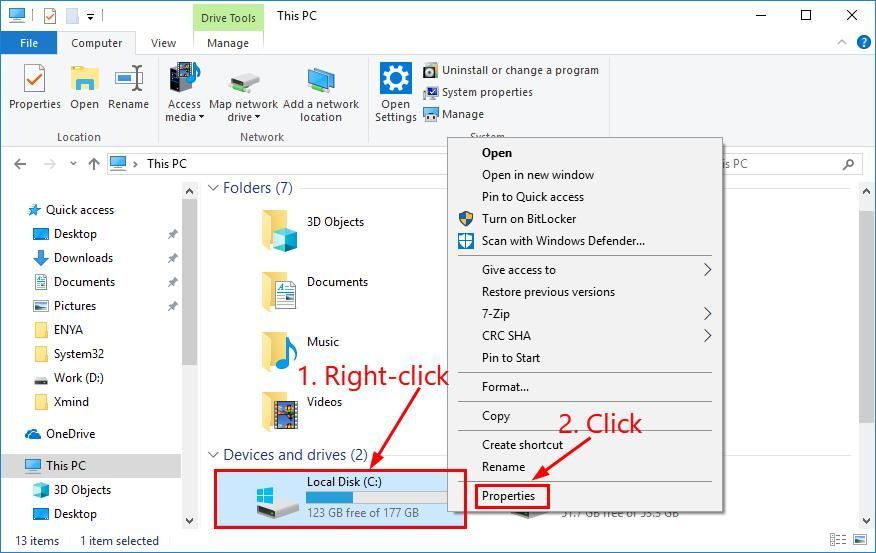
- Clicca il Utensili scheda> Dai un'occhiata .
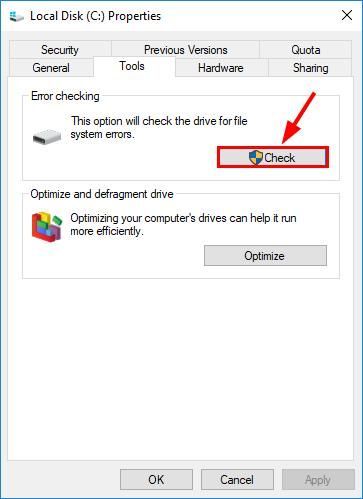
- Clic Scansione unità .
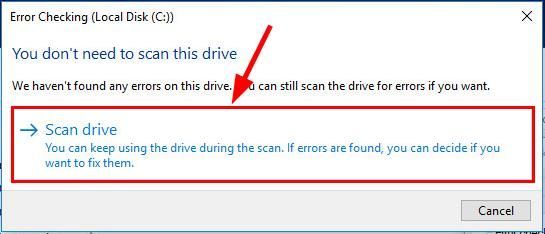
- Segui le istruzioni sullo schermo per Windows per rilevare e correggere gli errori trovati.
- Riavvia il computer e verifica se risolve il problema 0x00000019 ( Bad_Pool_Header ) errore di schermata blu.
Ecco fatto: le 6 migliori soluzioni per il tuo file 0x00000019 ( Bad_Pool_Header ) schermata blu del problema della morte. Spero che la tua macchina sia pronta e funzionante ormai. Non esitare a inviarci un commento se hai ulteriori domande!
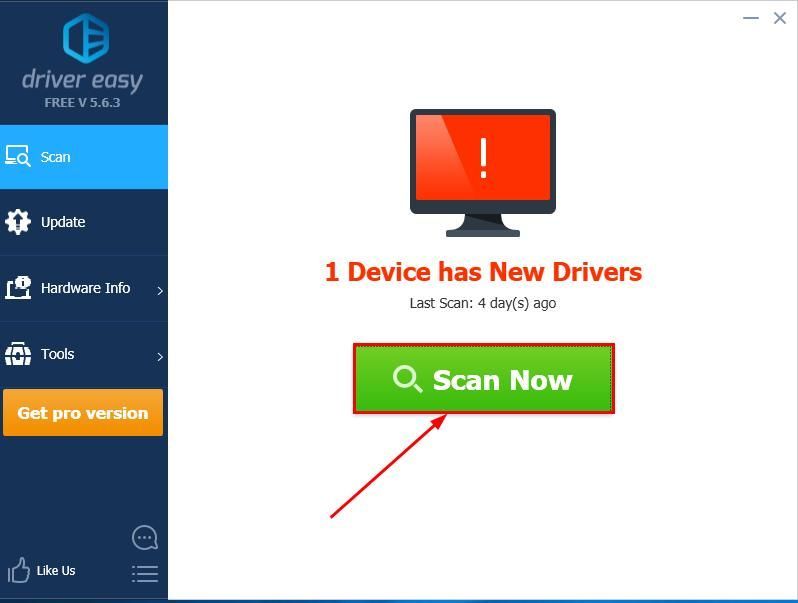
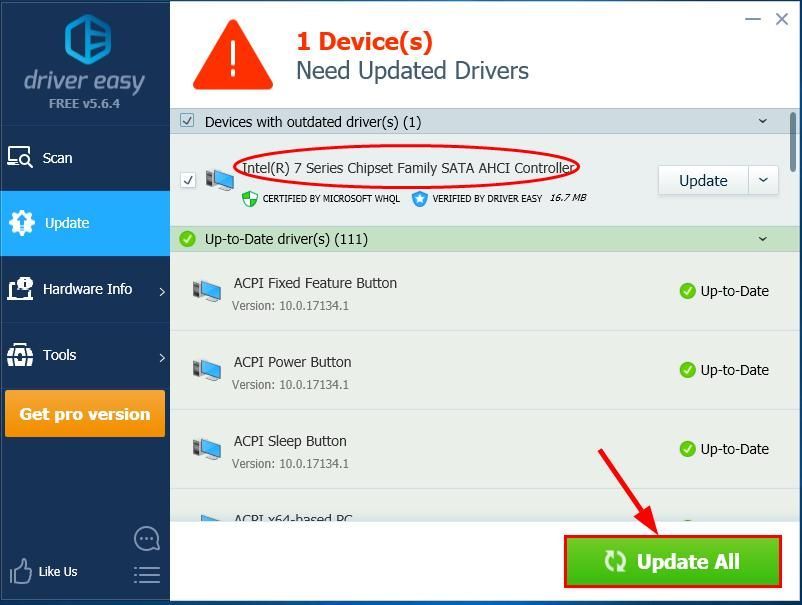
 e R allo stesso tempo, quindi copia e incolla powercfg.cpl nella casella e fare clic ok .
e R allo stesso tempo, quindi copia e incolla powercfg.cpl nella casella e fare clic ok . 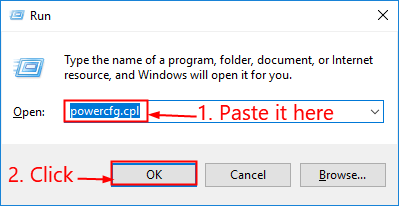
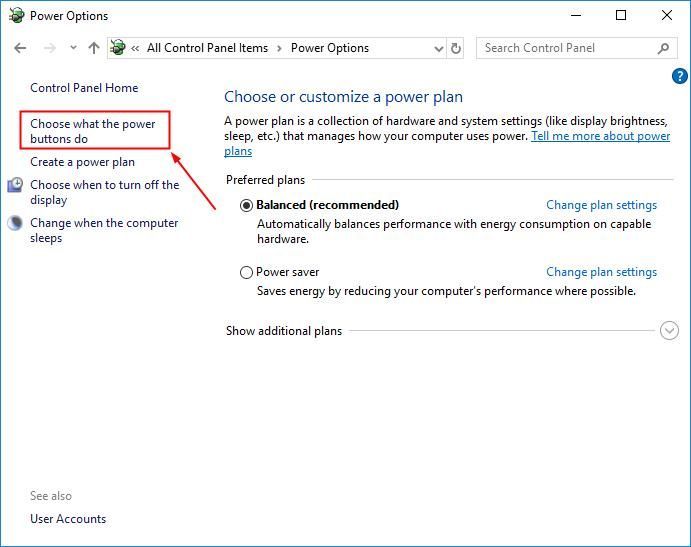
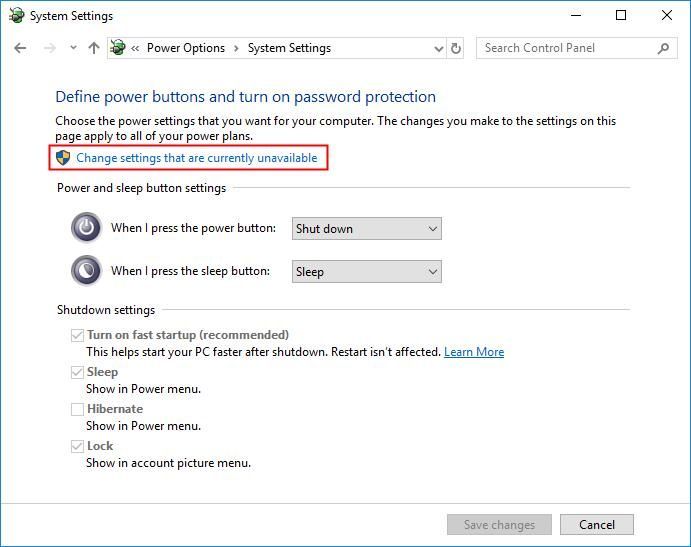
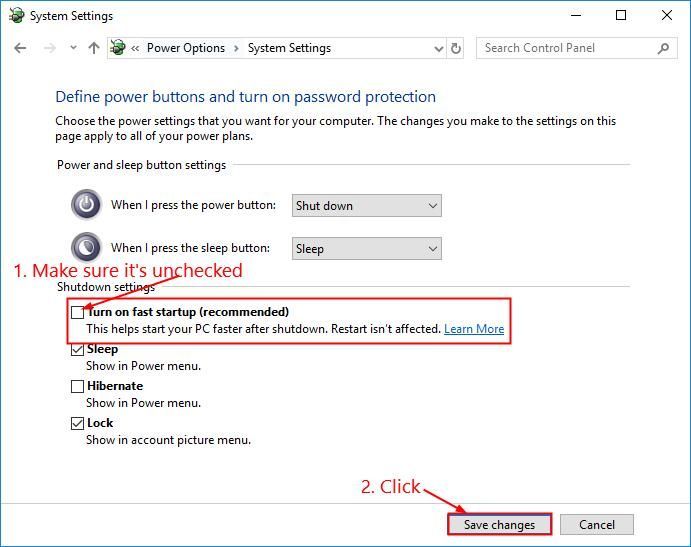
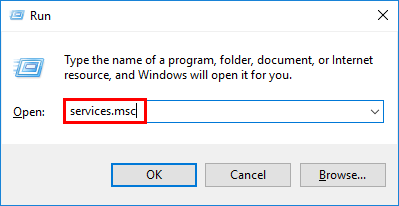
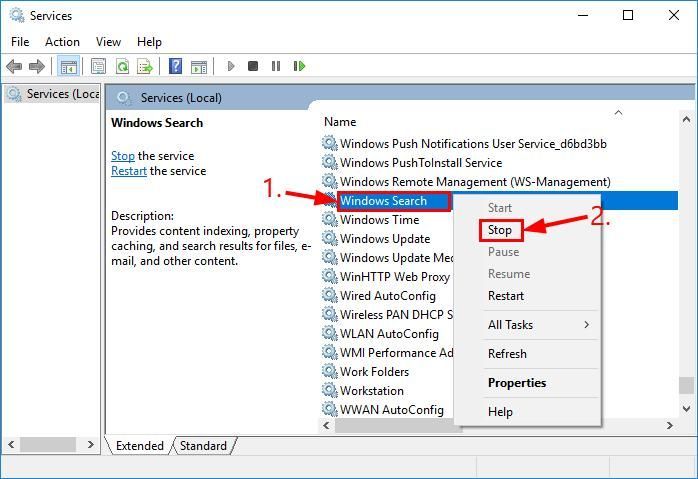
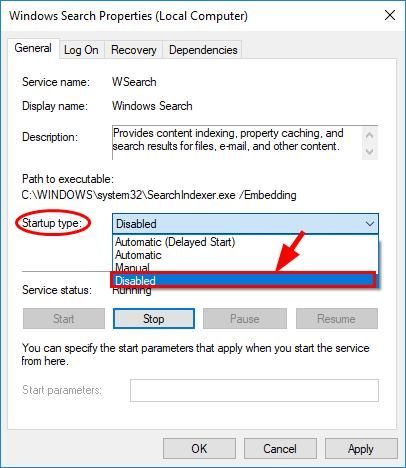
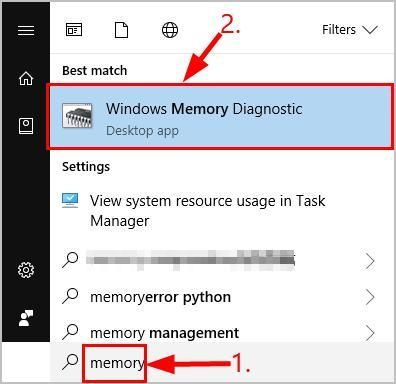
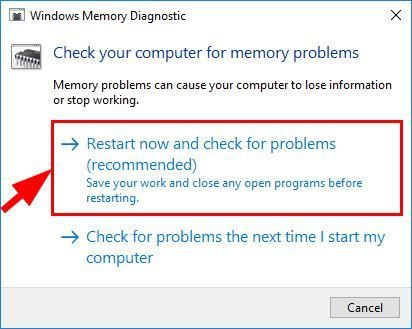
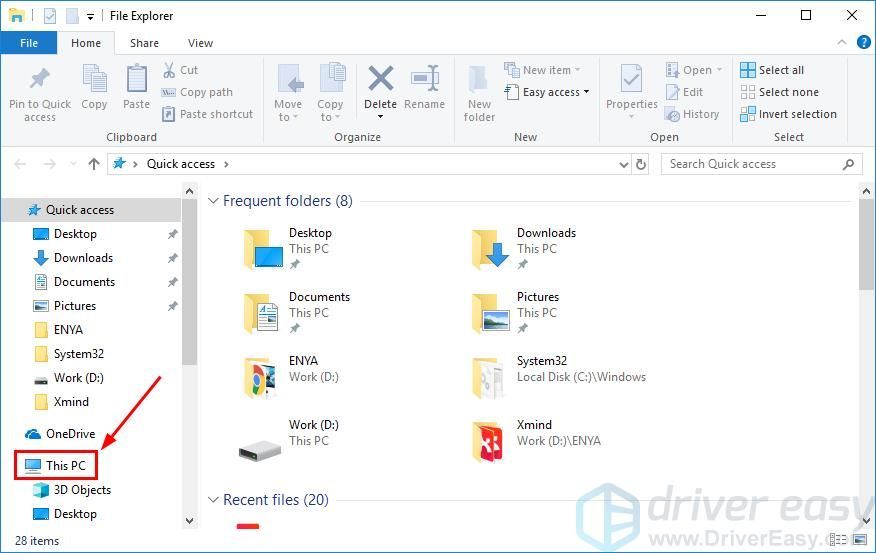
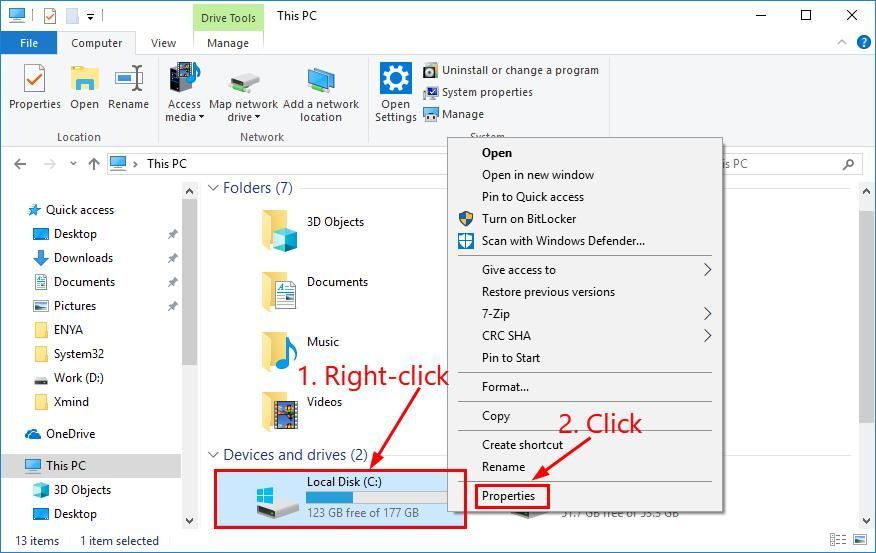
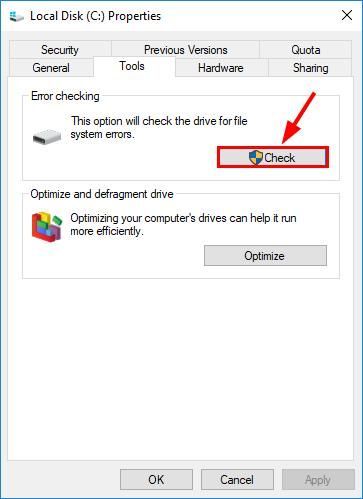
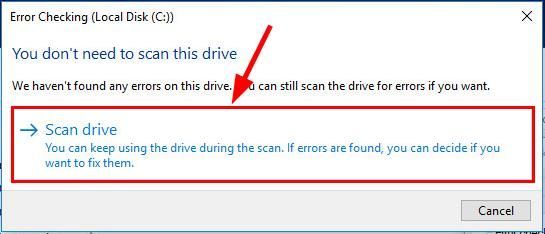



![[RISOLTO] L'audio di Windows 11 non funziona](https://letmeknow.ch/img/knowledge/00/windows-11-audio-not-working.jpg)


