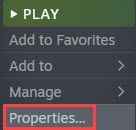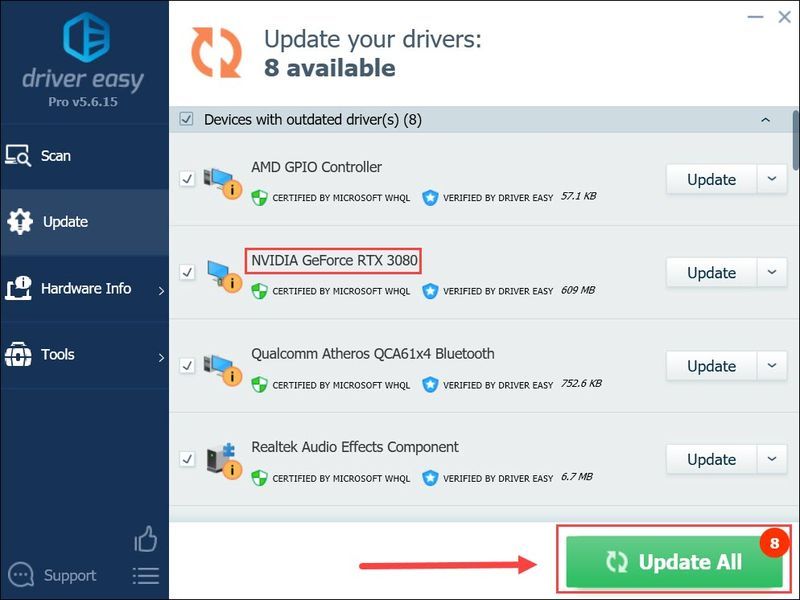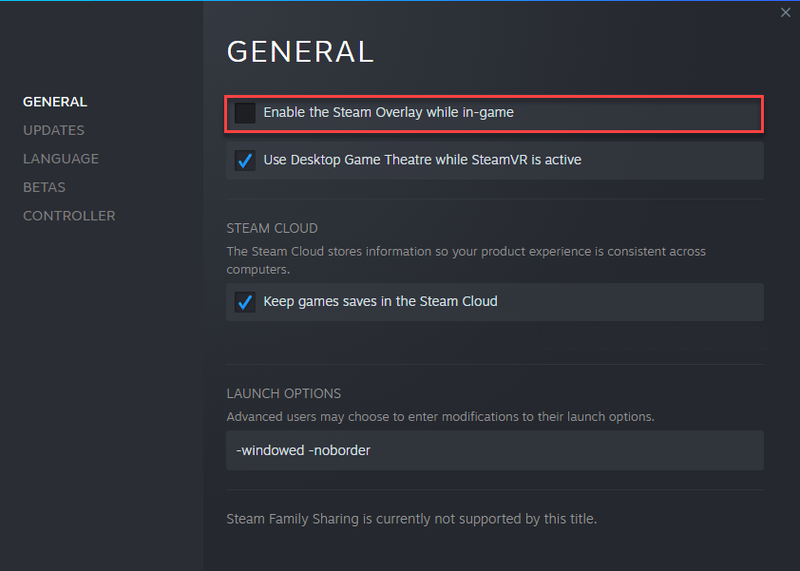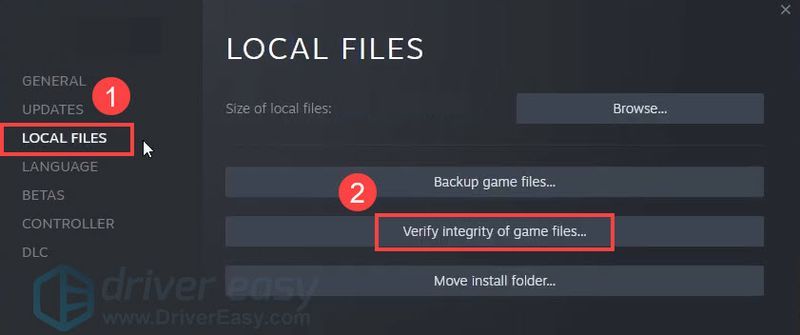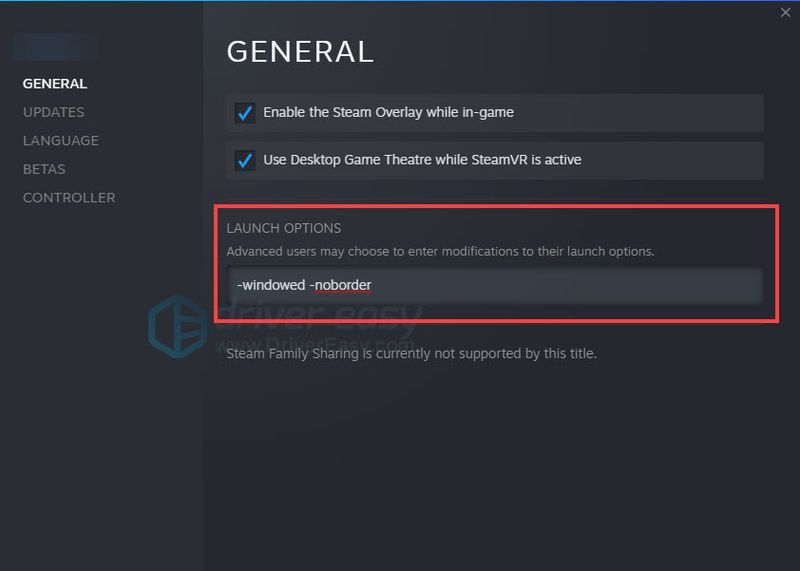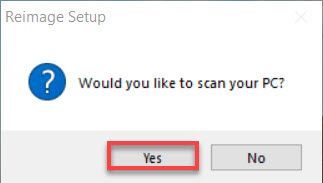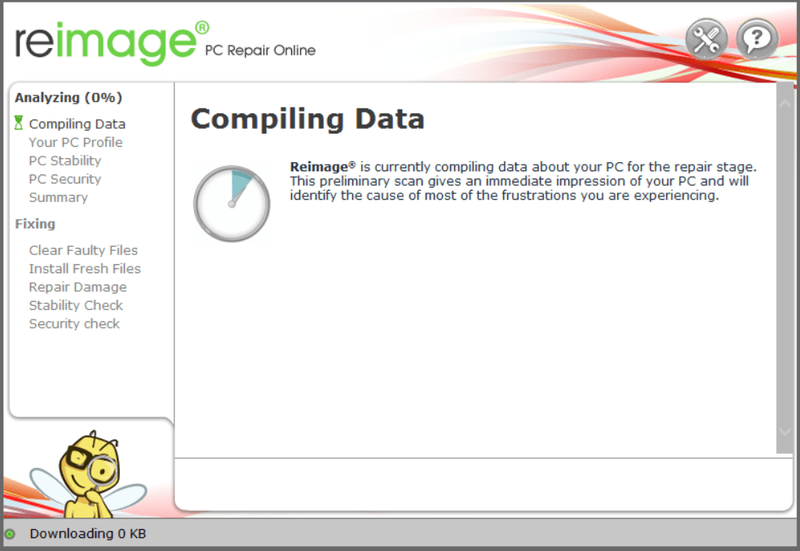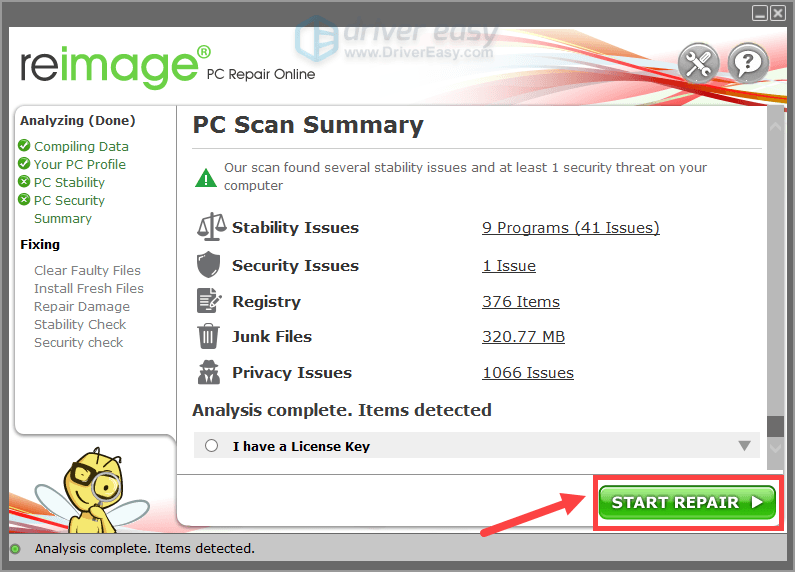Tribes of Midgard è un ottimo gioco, ma è fastidioso avere il gioco che si blocca costantemente o uno schermo nero ogni volta che avvii il gioco. Non preoccuparti, non sei solo. Questo post ha raccolto correzioni che aiuterebbero. Continua a leggere per scoprire come.
Prova queste soluzioni:
Ci sono 5 soluzioni che hanno aiutato molti giocatori a risolvere i loro problemi. Non devi provarli tutti; procedi lungo l'elenco finché non trovi quello che funziona per te.
- Controlla le specifiche del tuo PC
- Aggiorna il tuo driver grafico
- Disabilita la sovrapposizione di Steam
- Verifica l'integrità del gioco su Steam
- Avvia in modalità finestra
- Disabilita il software antivirus
- Ripara i file di sistema danneggiati
Correzione 1: controlla le specifiche del tuo PC
La prima cosa che dovresti fare quando Tribes of Midgard si blocca molto sul tuo PC è controllare se il tuo PC soddisfa i requisiti minimi di sistema del gioco.
REQUISITI MINIMI DI SISTEMA
| VOI | Windows 7 64 bit |
| Processore | Intel Quad Core i5-2300 o AMD FX-6300 |
| Memoria | 8 GB di RAM |
| Grafica | Nvidia GeForce GTX 560 (1GB) o AMD Radeon HD 7770 (1GB) |
| Conservazione | 8 GB di spazio disponibile |
| DirectX | Versione 11 |
Se il tuo PC soddisfa i requisiti, passa alla correzione successiva.
Correzione 2: aggiorna il tuo driver grafico
L'aggiornamento dei driver grafici può risolvere il problema la maggior parte delle volte. Quindi la prima cosa che devi fare è aggiornare i driver grafici.
Esistono principalmente 2 modi per aggiornare il driver grafico: manualmente o automaticamente.
Opzione 1: aggiorna manualmente il driver grafico
Se sei un giocatore esperto di tecnologia, puoi dedicare un po' di tempo all'aggiornamento manuale del driver della GPU.
Per farlo, visita prima il sito web del produttore della tua GPU:
- Esegui Driver Easy e fai clic su Scannerizza adesso pulsante. Driver Easy eseguirà quindi la scansione del computer e rileverà eventuali driver problematici.
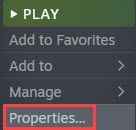
- Clic Aggiorna tutto per scaricare e installare automaticamente la versione corretta di tutto i driver che mancano o non sono aggiornati sul tuo sistema. (Ciò richiede l'estensione Versione Pro – ti verrà chiesto di eseguire l'aggiornamento quando fai clic su Aggiorna tutto. Se non vuoi pagare per la versione Pro, puoi comunque scaricare e installare tutti i driver di cui hai bisogno con la versione gratuita; devi solo scaricarli uno alla volta e installarli manualmente, nel normale modo di Windows.)
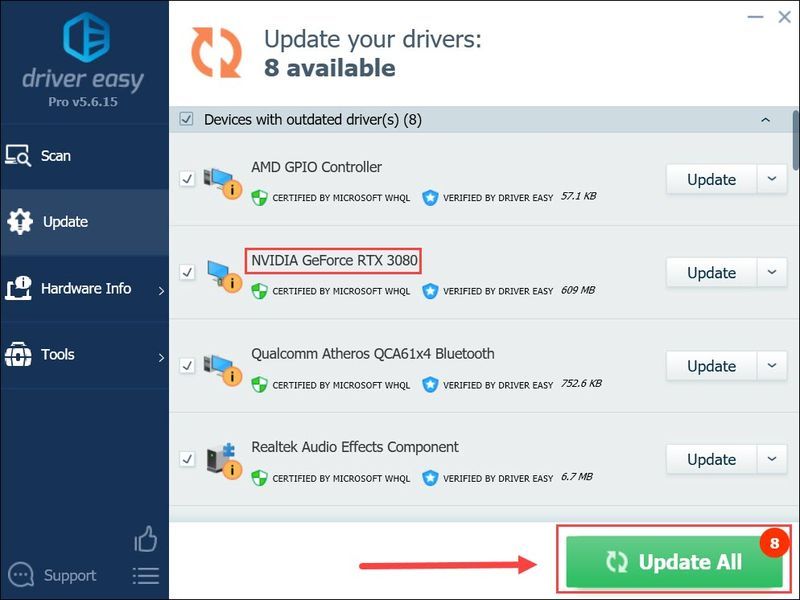
- Riavvia semplicemente il gioco e verifica che il problema persista o meno. La versione Pro di Driver Easy viene fornito con supporto tecnico completo.
- Correre Vapore .
- Vai a Biblioteca e fai clic con il pulsante destro del mouse su Tribes of Midgard. Quindi seleziona Proprietà .

- Sotto il generale sezione, deselezionare Abilita Steam Overlay durante il gioco casella di spunta.
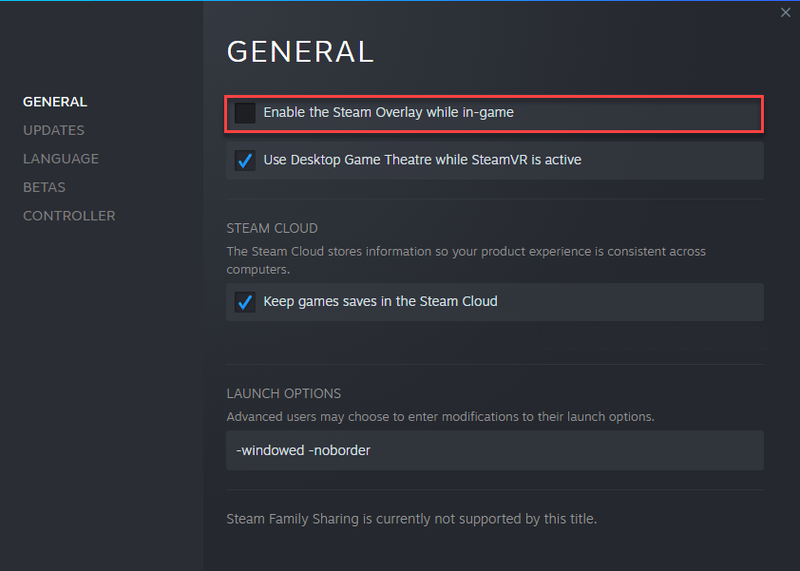
- Riavvia Tribes of Midgard e verifica se ricevi ancora questi arresti anomali.
- Correre Vapore .
- Vai a Biblioteca e individuare le tribù di Midgard.
- Fare clic con il pulsante destro del mouse su Tribes of Midgard e selezionare Proprietà .

- Clic File locali sezione nel pannello di sinistra, quindi fare clic su Verifica l'integrità dei file di gioco …
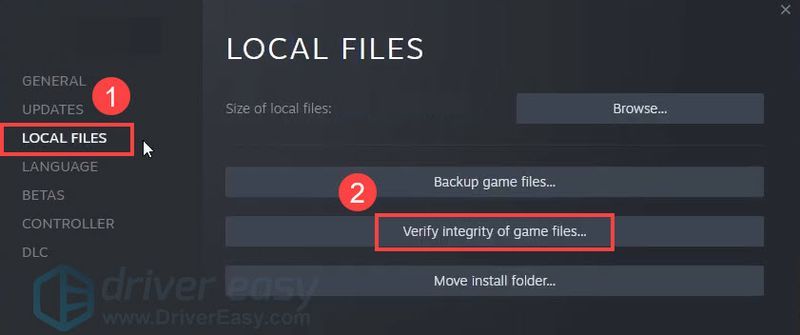
- Al termine del processo, riavvia il gioco.
- Aprire Vapore e vai a Biblioteca .
- Fare clic con il pulsante destro del mouse su Tribes of Midgard e selezionare Proprietà .

- Nel generale sezione, fare clic su Imposta le opzioni di avvio pulsante.
- Nel campo di testo, copia i seguenti codici |_+_|.
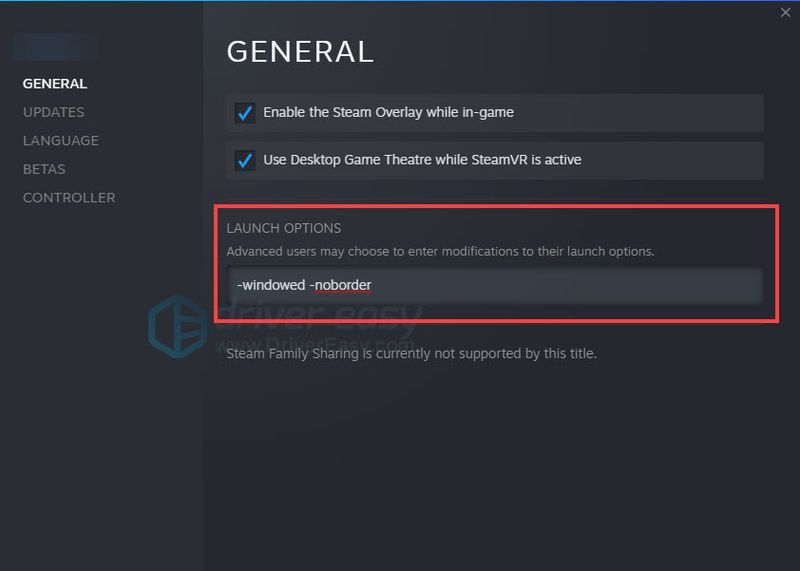
- Salva la modifica e riavvia il gioco.
- Installa e avvia Reimage. Ti verrà chiesto di eseguire una scansione gratuita del tuo computer. Clic sì continuare.
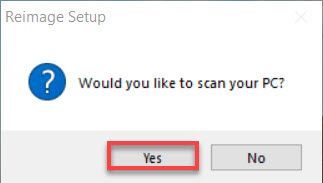
- Attendi che Reimage esegua la scansione del tuo PC. Questo potrebbe richiedere alcuni minuti.
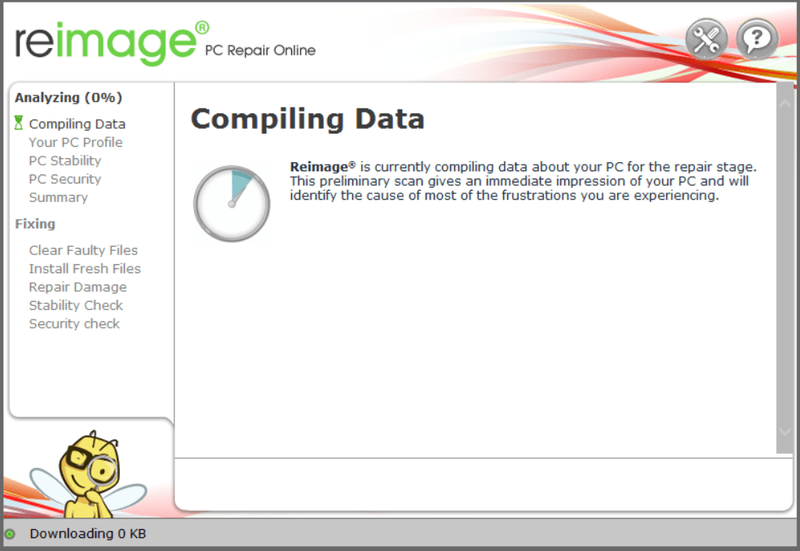
- Al termine del processo di scansione, Reimage ti fornirà il riepilogo della scansione del PC.
In caso di problemi, fai clic sul pulsante INIZIA RIPARAZIONE nell'angolo in basso a destra e, con un solo clic, reimage inizierà a riparare il sistema operativo Windows sul tuo computer.
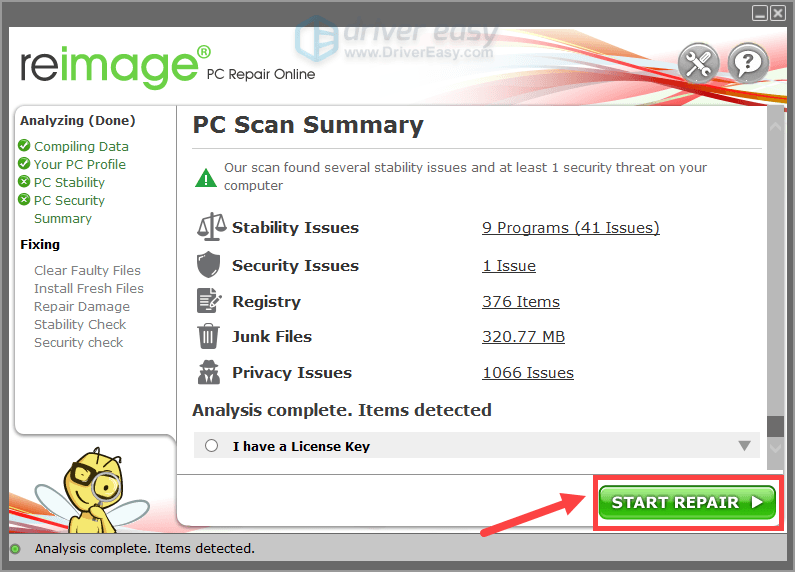
Quindi cerca il tuo modello di GPU. Tieni presente che dovresti scaricare solo l'ultimo programma di installazione del driver compatibile con il tuo sistema operativo. Una volta scaricato, apri il programma di installazione e segui le istruzioni sullo schermo per l'aggiornamento.
Opzione 2: aggiorna automaticamente il driver grafico (consigliato)
Se non hai il tempo, la pazienza o le competenze informatiche per aggiornare manualmente i driver video, puoi invece farlo automaticamente con Guida facile . Driver Easy riconoscerà automaticamente il tuo sistema e troverà i driver corretti per la tua scheda grafica esatta e la tua versione di Windows, e li scaricherà e li installerà correttamente:
Se hai bisogno di assistenza, contatta Il team di supporto di Driver Easy in support@drivereasy.com .
Correzione 3: disabilita la sovrapposizione di Steam
Steam potrebbe essere il colpevole del problema di arresto anomalo di Tribes of Midgard. L'overlay di Steam controlla molte funzioni fantasiose che consumano molte risorse sul tuo PC. Ti consigliamo di chiudere queste funzionalità e ricontrollare il gioco.
Correzione 4: verifica l'integrità del gioco su Steam
È abbastanza comune riscontrare arresti anomali di Tribes of Midgard all'avvio o durante il gioco quando i file di gioco sono danneggiati. La corruzione del file di solito porta a arresti anomali, congelamento, mancato avvio e problemi di schermo nero.
Quindi, la semplice verifica dell'integrità del gioco di Tribes of Midgard è un modo per riparare il crash del gioco.
Se non c'è fortuna, vai alla soluzione successiva.
Correzione 5: avviare in modalità finestra
È inspiegabile, ma l'esecuzione di Tribes of Midgard in modalità finestra a volte risolve il problema di arresto anomalo.
Correzione 6: disabilita il software antivirus
Il software antivirus mira a proteggere il nostro PC da malware e virus, tuttavia, potrebbe essere il colpevole del crash del gioco. Il software antivirus potrebbe avere conflitti con i file di gioco, quindi è possibile disabilitare il software antivirus e avviare il gioco.
Se il gioco funziona normalmente, devi considerare di cambiare il tuo software antivirus.
Non dimenticare di disattivare tutte le applicazioni in background prima di eseguire Tribes of Midgard. Le applicazioni in background consumano molte risorse che frenano le prestazioni di gioco.
A proposito, ricorda di abilitare il tuo software antivirus in seguito.
Correzione 7: ripara i file di sistema danneggiati
La corruzione del file di sistema di Windows a volte provoca anche il crash del gioco. Se hai giocato a giochi per PC per molto tempo, potresti già sapere che anche un file .dll mancante o danneggiato (librerie di collegamento dinamico) causerebbe l'arresto anomalo di un gioco.
Se desideri riparare tutti i file di sistema danneggiati al più presto, prova a utilizzare Riimmagine , un potente strumento specializzato nella riparazione di Windows.
Reimage confronterà il tuo attuale sistema operativo Windows con un sistema nuovo di zecca e funzionante, quindi rimuoverà e sostituirà tutti i file danneggiati con nuovi file e componenti Windows dal suo database online continuamente aggiornato che contiene un vasto repository di servizi e file di sistema, valori di registro, librerie di collegamento e altri componenti di una nuova installazione di Windows.
Al termine del processo di riparazione, le prestazioni, la stabilità e la sicurezza del PC verranno ripristinate e migliorate.
Per riparare i file di sistema danneggiati utilizzando Reimage, attenersi alla seguente procedura:
Nota: questo è un servizio a pagamento con una garanzia di rimborso di 60 giorni, il che significa che dovrai acquistare la versione completa per iniziare la riparazione.
Questo è tutto, spero che questo post possa aiutare. Se hai suggerimenti, idee o soluzioni funzionanti, ci piacerebbe sentire la tua voce nella sezione commenti.