'>
Razer Synapse viene utilizzato per controllare e personalizzare le impostazioni relative ai dispositivi periferici Razer come Mouse Razer , Tastiera Razer . Tuttavia, a volte potresti incorrere in problemi come Razer Synapse non si apre sul tuo computer .
Non preoccuparti. Molti utenti hanno segnalato il problema del mancato funzionamento di Razer Synapse. La buona notizia è che puoi risolverlo con questa guida. Continua a leggere per scoprire come ...
Correzioni per Razer Synapse non funzionante:
- Chiudi i processi Razer Synapse
- Eseguire un'installazione pulita per i driver del dispositivo Razer
- Reinstallare Razer Synapse sul computer
Correzione 1: chiusura dei processi Razer Synapse
Il motivo per cui Razer Synapse non si apre è difficile da identificare a causa delle impostazioni e delle periferiche uniche di cui disponi, ma sappiamo che l'app funziona.
Se apri il Task Manager, troverai Razer Synapse in background. Segui le istruzioni seguenti:
1) Sulla tastiera, premi Ctrl, Maiusc ed Esc tasti per aprire Task Manager.
2) Sotto il Processi scheda, fare clic con il pulsante destro del mouse su qualsiasi file Processi Razer Synapse e seleziona Ultimo compito .
3) Riavvia Razer Synapse per testare il problema. Se ancora non funziona, passa a provare le soluzioni seguenti.
Correzione 2: eseguire un'installazione pulita per i driver del dispositivo Razer
Se uno qualsiasi dei driver del dispositivo Razer è vecchio, mancante o danneggiato, Razer Synapse potrebbe non funzionare. Segui i semplici passaggi seguenti per assicurarti di avere il driver corretto per i tuoi dispositivi Razer.
1) Sulla tastiera, premi il Tasto con il logo di Windows e R (allo stesso tempo) per richiamare la casella Esegui.
2) Tipo devmgmt.msc e fare clic ok .

3) Disinstalla tutti i tuoi dispositivi Razer.
Probabilmente potrebbero trovarsi sotto il file Dispositivo Razer, Dispositivi di interfaccia umana , Tastiere , Mouse o altri dispositivi di puntamento sezioni.
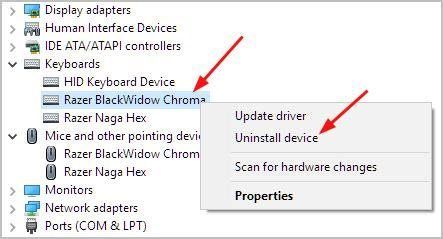
4) Rimuovi tutti i tuoi dispositivi Razer dal tuo computer. Tenerli scollegati per circa 3 minuti.
5) Ricollega tutti i dispositivi Razer al tuo computer. Windows reinstallerà i driver automaticamente per i tuoi dispositivi Razer.
Se Windows non riesce a reinstallare i driver , tuttavia, puoi farlo automaticamente con Driver Easy . È uno strumento che rileva, scarica e (se vai Pro) installa gli aggiornamenti dei driver necessari al tuo computer.
1) Scarica e installa Driver Easy.
2) Eseguire Easy Driver e fare clic su Scannerizza ora pulsante. Driver Easy eseguirà quindi la scansione del computer e rileverà eventuali driver problematici. I tuoi driver di dispositivo Razer non fanno eccezione.
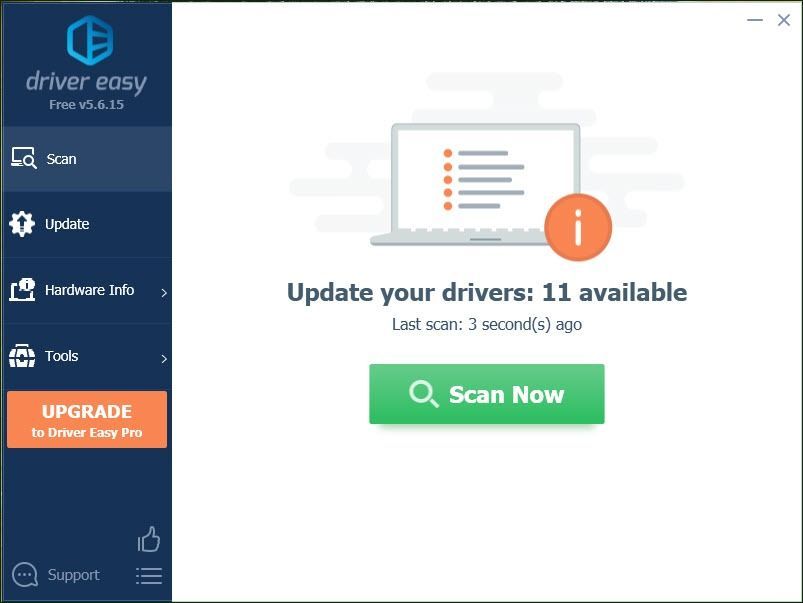
3) Fare clic su Aggiorna tutto per scaricare e installare automaticamente la versione corretta di tutti i driver che mancano o non sono aggiornati nel sistema (ciò richiede l'estensione Versione Pro - ti verrà chiesto di eseguire l'upgrade quando fai clic su Aggiorna tutto).
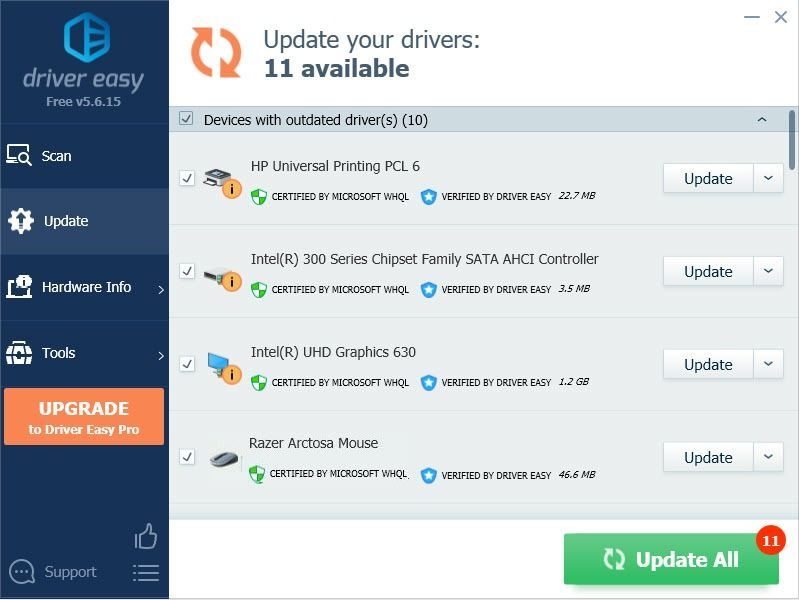
4) Apri Razer Synapse per vedere se funziona senza problemi. Se funziona bene, fantastico! Se sfortunatamente non riesci ancora ad aprire Razer Synapse, non rinunciare alla speranza, passa alla correzione 2.
Correzione 3: reinstalla Razer Synapse sul tuo computer
Questo problema potrebbe verificarsi in caso di danneggiamento di Razer Synapse sul tuo computer. In questo caso, dovrai seguire i seguenti passaggi per reinstallare Razer Synapse per correggere l'errore:
1) Sulla tastiera, premi il tasto Tasto con il logo di Windows per visualizzare il menu Start.
2) Tipo caratteristica nel menu Cerca da Start e fare clic su App e funzionalità sulla cima.
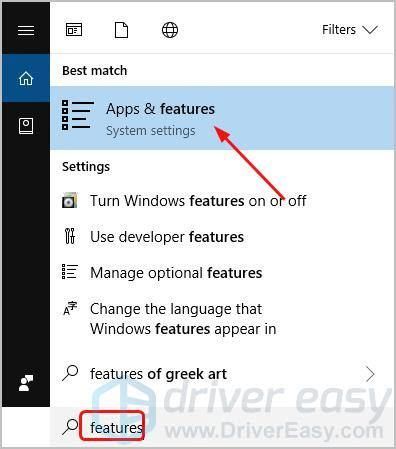
3) Fare clic su Razer Synapse , poi Disinstalla .
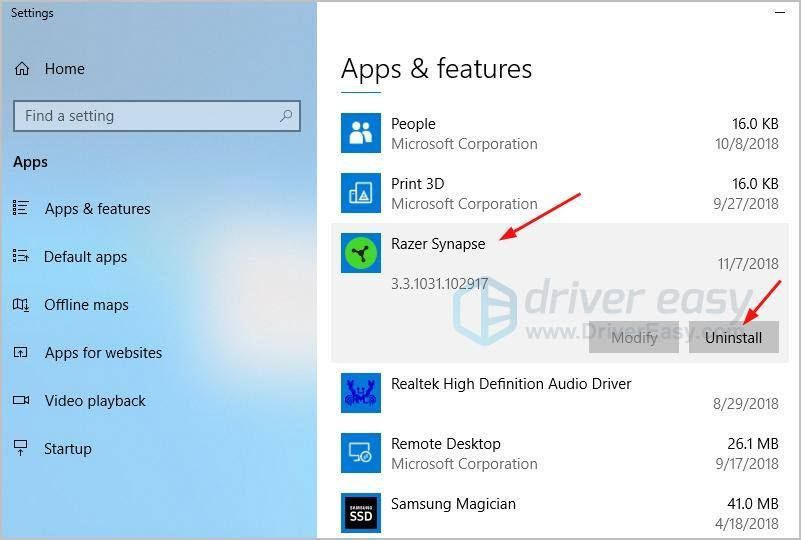
4) Vai al sito web ufficiale Razer per scaricare l'ultima versione di Razer Synapse. Installa ed esegui Razer Synapse scaricato per vedere se funziona senza problemi.
Hai risolto il problema di mancata apertura di Razer Synapse? Quale metodo ha aiutato? Sentiti libero di commentare qui sotto con la tua esperienza o per qualsiasi domanda.






