'>
Come gioco ad alta intensità di CPU, Monster Hunter: World (MHW) ha causato alcuni problemi di crash tra i suoi giocatori da quando è uscito per la prima volta nell'agosto 2018. Se sei tra quelle vittime, non preoccuparti: qui avere 7 modi per risolvere il problema. Leggili e controllali ...
7 correzioni per problemi di arresto anomalo in Monster Hunter: World
Ecco fatto: 7 correzioni che si sono rivelate utili a molti giocatori. Non devi provarli tutti; procedi dall'alto verso il basso finché non trovi quello che funziona.
Correzione 1: controlla le specifiche del tuo PC
Correzione 2: aggiorna il gioco
Correzione 3: aggiorna i driver di dispositivo
Fix 4: risolvi eventuali conflitti software
Correzione 5: verifica la disponibilità di aggiornamenti di Windows
Correzione 6: reinstalla il gioco
Correzione 7: verifica della presenza di errori hardware
Correzione 1: controlla le specifiche del tuo PC
Come atto prerequisito, dovresti controllare le specifiche del tuo PC e vedere se soddisfano i requisiti di sistema di base di MHW. Se non sai come controllare le prestazioni del tuo computer, ecco la procedura:
1) Sulla tastiera, premi il tasto Tasto con il logo di Windows e R allo stesso tempo per richiamare la finestra di dialogo Esegui. Digitare dxdiag e fare clic ok .

2) Nella finestra Strumento di diagnostica DirectX, in Sistema scheda, vedrai le informazioni dettagliate sul tuo sistema operativo , processore , memoria , e Versione DirectX .
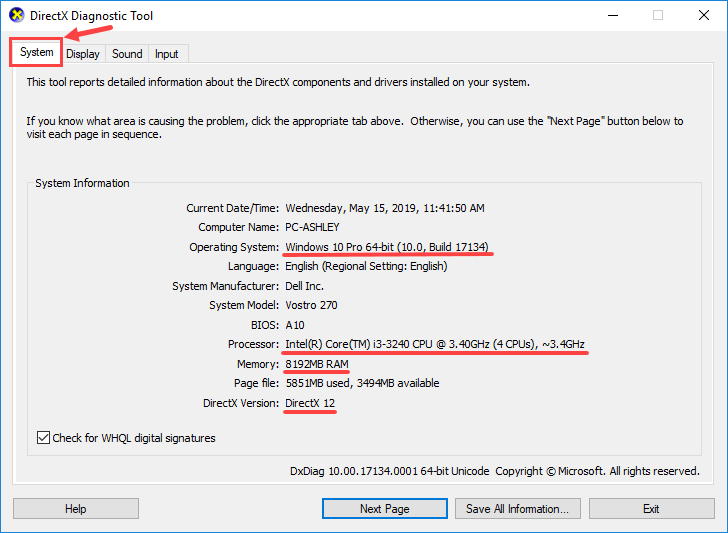
3) Vai al Schermo scheda, quindi cerca le informazioni sul tuo scheda grafica .
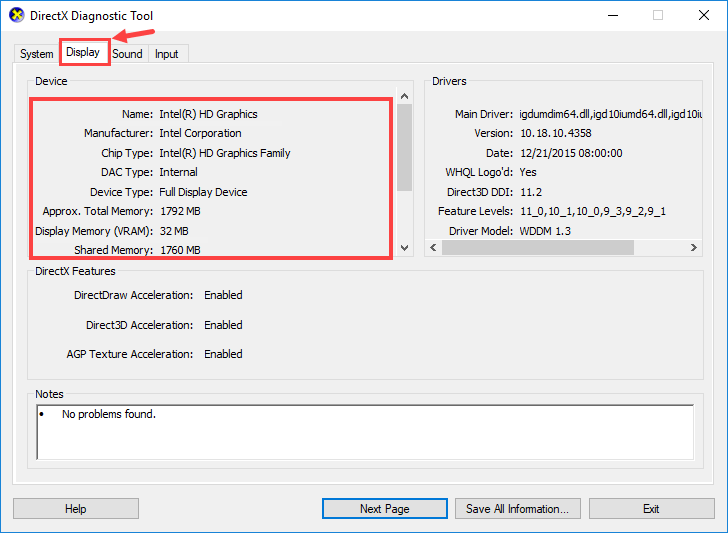
Dopo aver verificato le specifiche del tuo PC, puoi confrontarle con i requisiti di sistema minimi e consigliati di MHW:
Minimo Requisiti di sistema
| Sistema operativo | Windows 7, 8, 8.1, 10 (64 bit richiesto) |
| Processore | Intel Core i5-4460 3,20 GHz o AMD FX-6300 e versioni successive |
| Memoria | 8 GB di RAM |
| Scheda grafica | Nvidia GeForce GTX 760 o AMD Radeon R7 260x (2 GB di VRAM e superiore) |
| Directx | Versione 11 |
| Conservazione | 20 GB di spazio disponibile |
| Scheda audio | Compatibile con DirectSound (DirectX 9.0co superiore) |
Consigliato Requisiti di sistema
| Sistema operativo | Windows 7, 8, 8.1, 10 (64 bit richiesto) |
| Processore | Intel Core i7-3770 3,4 GHz o Intel Core i3-8350K 4GHz o AMD Ryzen 5 1500X |
| Memoria | 8 GB di RAM |
| Scheda grafica | Nvidia GeForce GTX 1060 (3 GB di VRAM) o AMD Radeon RX 570X (4 GB di VRAM) |
| Directx | Versione 11 |
| Conservazione | 20 GB di spazio disponibile |
| Scheda audio | Compatibile con DirectSound (DirectX 9.0co superiore) |
Verifica se il tuo PC soddisfa i requisiti di sistema minimi o addirittura consigliati di MHW. In tal caso, dovresti procedere alla correzione successiva; in caso contrario, prova ad aggiornare i tuoi dispositivi hardware sostituendo l'attuale scheda grafica con una più potente (in base alla tua situazione, ovviamente).
Correzione 2: aggiorna il gioco
Ricorda sempre di scaricare e installare le ultime patch di gioco di MHW. Di solito non ti perderai gli aggiornamenti se giochi a MHW su Steam perché la piattaforma aggiornerà automaticamente il gioco per te (solo quando ha una connessione di rete).
Alcune delle patch di gioco sono state rilasciate principalmente per risolvere problemi quali arresti anomali, blocchi e molti altri errori. Quindi, quando incontri un problema critico in MHW, l'aggiornamento del gioco dovrebbe essere la tua opzione preferita se c'è qualche aggiornamento che riesci a trovare.
Correzione 3: aggiorna i driver di dispositivo
A volte il tuo problema di arresto anomalo in MHW è causato da driver obsoleti o danneggiati. Se non sei sicuro che tutti i driver del tuo dispositivo (specialmente i driver grafici) siano aggiornati, dovresti controllare.
Puoi farlo in Gestione dispositivi di Windows, un dispositivo alla volta. Ma questo richiede molto tempo e pazienza, e se qualcuno dei tuoi driver non è aggiornato, dovrai aggiornarlo manualmente, il che è difficile e rischioso. Se non hai il tempo, la pazienza o le competenze informatiche per aggiornare manualmente i driver del dispositivo, puoi farlo automaticamente con Driver Easy .
Driver Easy riconoscerà automaticamente il tuo sistema e troverà i driver corretti per esso. Non è necessario sapere esattamente quale sistema è in esecuzione sul computer, non è necessario rischiare di scaricare e installare il driver sbagliato e non è necessario preoccuparsi di commettere errori durante l'installazione. Driver Easy si occupa di tutto.
Puoi aggiornare i tuoi driver automaticamente con la versione GRATUITA o Pro di Driver Easy. Ma con la versione Pro bastano solo 2 clic:
1) Scarica e installa Driver Easy.
2) Eseguire Easy Driver e fare clic su Scannerizza ora pulsante. Driver Easy eseguirà quindi la scansione del computer e rileverà eventuali driver problematici.
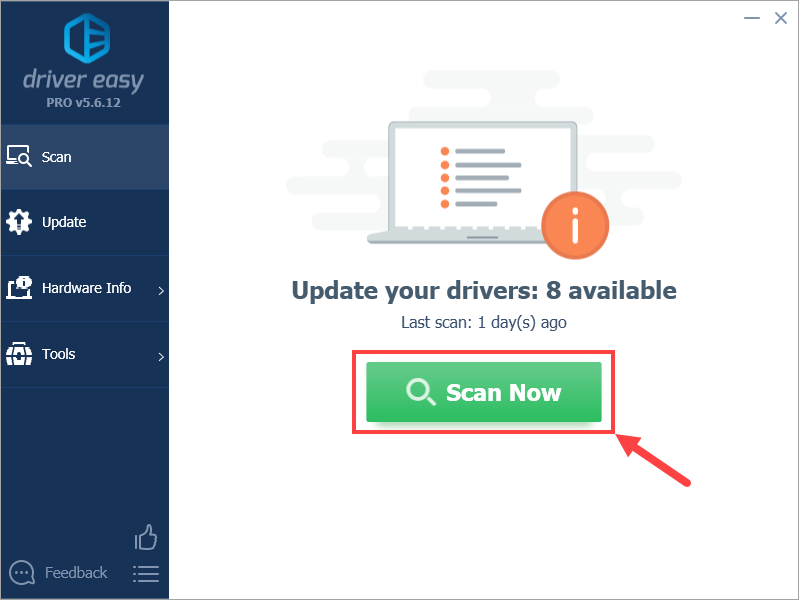
3) Fare clic su Aggiornare accanto a un driver contrassegnato per scaricare automaticamente la versione corretta di quel driver, quindi puoi installarlo manualmente (puoi farlo con la versione GRATUITA).
Oppure fai clic su Aggiorna tutto per scaricare e installare automaticamente la versione corretta di tutti i driver che mancano o non sono aggiornati nel sistema. (Ciò richiede il Versione Pro che viene fornito con supporto completo e una garanzia di rimborso di 30 giorni. Ti verrà chiesto di eseguire l'upgrade quando fai clic su Aggiorna tutto.)
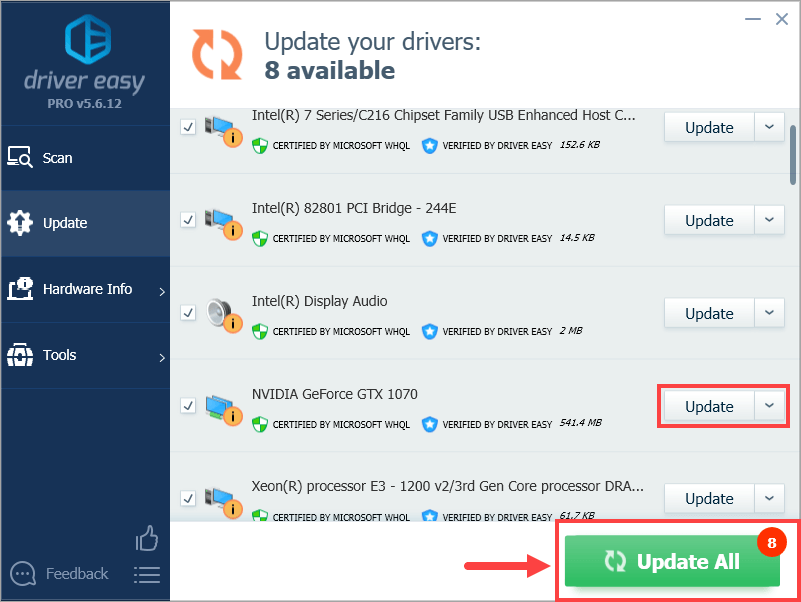 In caso di problemi con Driver Easy per aggiornare il driver, non esitare a contattarci via email a support@drivereasy.com . Siamo sempre qui per aiutarti.
In caso di problemi con Driver Easy per aggiornare il driver, non esitare a contattarci via email a support@drivereasy.com . Siamo sempre qui per aiutarti. L'aggiornamento dei driver non solo risolve il problema del crash in alcuni casi, ma aumenta anche i tuoi fps nei giochi: ad esempio, Nvidia continua a lanciare nuovi driver progettati per diversi videogiochi (incluso MHW) per migliorare le prestazioni di gioco delle sue schede grafiche.
Ora che hai aggiornato tutti i driver del dispositivo, avvia MHW e verifica se continua a bloccarsi o meno. In tal caso, passa alla correzione 4.
Fix 4: risolvi eventuali conflitti software
Un altro possibile colpevole per il tuo problema di arresto anomalo in MHW è un conflitto software. Non esiste un modo rapido per individuare quali applicazioni sono in conflitto con MHW, quindi devi chiudere completamente tutti i programmi non necessari (inclusi eventuali processi in background associati) e verificare se il gioco si blocca di nuovo.
Vai alla sezione che ti interessa:
- Controlla se hai conflitti software
- Scopri quali programmi li stanno causando
- Disabilita e disinstalla questi programmi
1. Verificare se sono presenti conflitti software
1) Chiudi tutti i programmi. Per fare ciò, passa al programma e chiudilo come faresti normalmente (ad esempio facendo clic sulla × in alto a destra del programma).
2) Termina tutti i processi in background non necessari con la seguente procedura:
I. Sulla tastiera, premi il tasto Tasto logo Windows e X contemporaneamente, quindi fare clic su Task Manager .

II. Sul Processi scheda, selezionare il programma che si desidera chiudere dall'elenco in Task Manager e fare clic su Ultimo compito per forzare una chiusura. (Se si tratta di un programma che stai utilizzando, ad esempio Microsoft Word, assicurati di salvare prima il lavoro non salvato).
Non chiudere programmi sconosciuti . Se si chiudono per errore i programmi di sistema importanti, ciò potrebbe causare ancora più problemi. Prima di eseguire il passaggio, consultare un tecnico o cercare informazioni sul programma.
3) Dopo aver chiuso tutti i programmi non necessari, avvia MHW e attendi per vedere se il gioco continua a bloccarsi.
- Se il problema di arresto anomalo si ripresenta - Probabilmente non è causato da un conflitto software e dovresti passare a Correzione 5 .
- Se il problema di arresto anomalo NON si ripresenta - Uno o più programmi che chiudi probabilmente sta causando il problema. Ora è necessario identificare i programmi che hanno causato il problema, come descritto nel passaggio 2 di seguito.
2. Scopri quali programmi stanno causando i tuoi conflitti
Se la chiusura di tutti i programmi non necessari ha impedito al gioco di bloccarsi, saprai che uno di quei programmi stava causando il problema. Ora devi solo capire quale.
Per fare ciò, avvia MHW, quindi riavvia uno dei tuoi programmi e attendi per vedere se il problema di arresto anomalo si ripresenta. In caso contrario, riavvia il programma successivo e attendi di nuovo il problema. Poi il prossimo, e il successivo e così via.
Quando alla fine il problema si ripresenta, sai che il programma che hai riavviato più di recente è un problema. Tuttavia, è possibile che non solo un programma sia in conflitto con MHW, in tal caso è necessario ripetere i passaggi precedenti e ricontrollare.
Se non hai davvero bisogno del programma incriminato, puoi semplicemente disabilitarlo o disinstallarlo immediatamente, come descritto di seguito. Ma se tu fare se hai bisogno del programma incriminato, dovrai scegliere tra MHW e il programma.
3. Disabilita o disinstalla i programmi in conflitto
Per disabilitare definitivamente il programma:
1) Sulla tastiera, premi il tasto Tasto logo Windows e X contemporaneamente, quindi fare clic su Task Manager .

2) Sul Processi scheda, selezionare il programma che si desidera chiudere dall'elenco in Task Manager e fare clic su Ultimo compito per forzare una chiusura.

3) Se il programma è anche tra gli elementi di avvio, è necessario interromperne l'esecuzione all'avvio. Ecco come:
Sulla tastiera, premi il pulsante Tasto con il logo di Windows e R allo stesso tempo per richiamare la finestra di dialogo Esegui. genere msconfig e colpisci accedere .
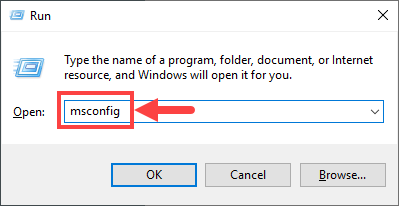
4) Vai al Avviare scheda e fare clic su Apri Task Manager .
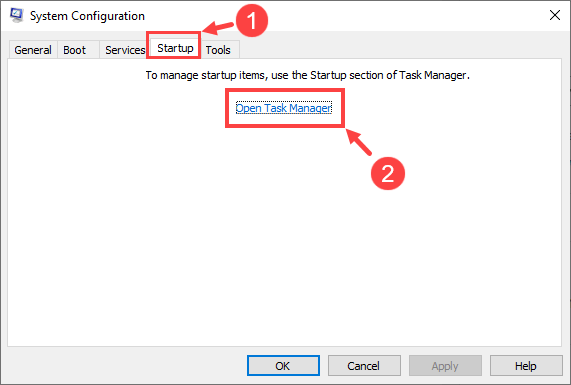
5) Seleziona i programmi che non desideri avviare all'avvio di Windows, quindi fai clic su disattivare .
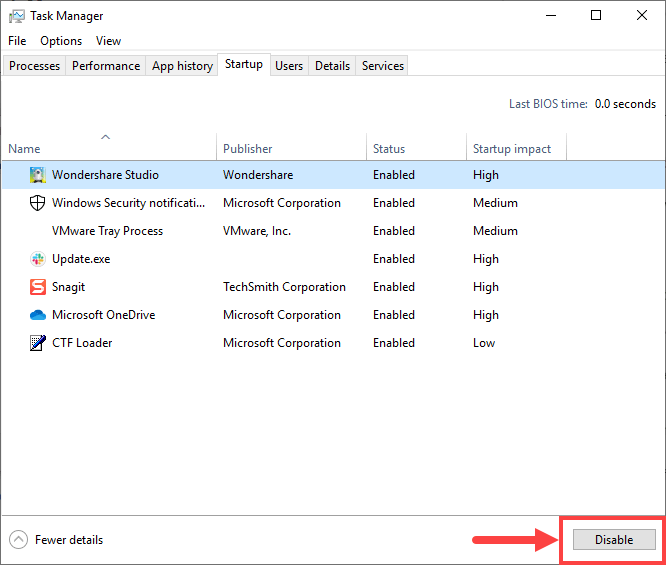
Per disinstallare il programma:
1) Sulla tastiera, premi il tasto Tasto logo Windows e R allo stesso tempo. genere appwiz.cpl e premete accedere .

2) In Programmi e funzionalità, fare clic con il pulsante destro del mouse sul programma che si desidera disinstallare e fare clic Disinstalla .
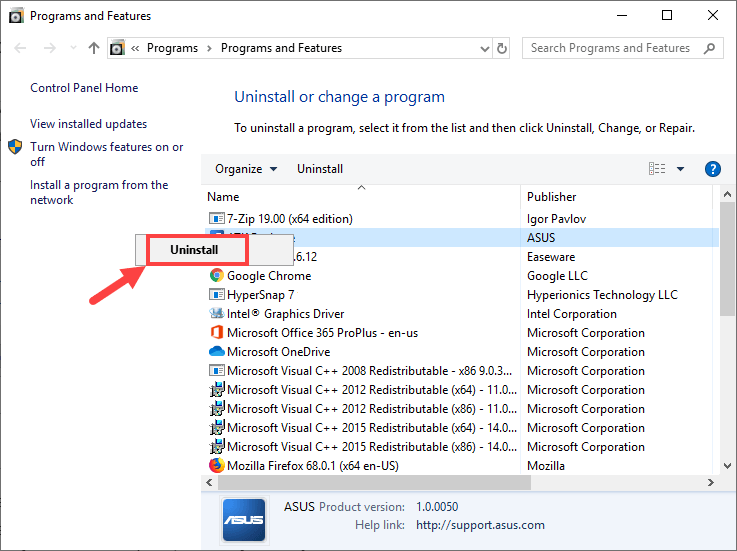
Se, dopo aver disabilitato o disinstallato i programmi in conflitto, il problema di arresto anomalo persiste, provare la correzione 5 di seguito.
Correzione 5: verifica la disponibilità di aggiornamenti di Windows
Secondo alcuni giocatori, l'aggiornamento del sistema operativo Windows (OS) ha risolto con successo i loro problemi di arresto anomalo in MHW. Ma tieni presente che a volte l'aggiornamento del sistema operativo Windows può portare invece all'arresto anomalo: sembra strano, non è vero? In generale, è necessario decidere se eseguire gli aggiornamenti di Windows in base alla propria situazione. Ad esempio, se hai riscontrato il problema di arresto anomalo dopo un aggiornamento di Windows, forse dovresti riportarlo alla versione precedente nel caso in cui sia l'aggiornamento che ha causato il tuo problema; se il tuo gioco si è già arrestato in modo anomalo e non hai fatto nulla in merito agli aggiornamenti di Windows, prova ad aggiornare il tuo sistema operativo e vedi se questo fa la differenza per te.
Per verificare la disponibilità di aggiornamenti di Windows, ecco come:
1) Sulla tastiera, premi il tasto Tasto con il logo di Windows e S allo stesso tempo per richiamare la casella di ricerca. Quindi digita aggiornare e fare clic su Controlla gli aggiornamenti risultato.
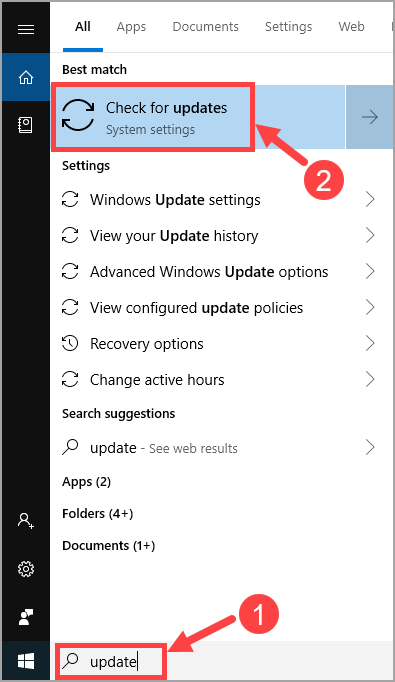
2) Fare clic su Controlla gli aggiornamenti .
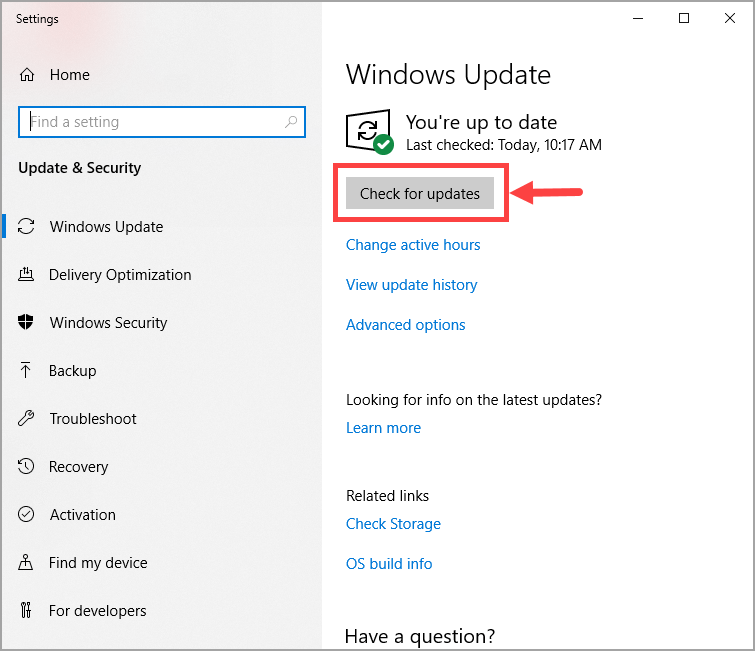
3) Seguire le istruzioni sullo schermo per applicare l'aggiornamento se Windows ne ha trovato uno.
Dopo che il tuo sistema operativo Windows è stato aggiornato alla versione più recente, avvia MHW e attendi per vedere se continua a bloccarsi. Nel caso in cui il problema persista, prova la prossima soluzione di seguito.
Correzione 6: reinstalla il gioco
Eliminare e reinstallare il gioco sembra stupido per alcuni giocatori, ma a volte risolve il problema di arresto anomalo soprattutto quando i file di gioco sono stati danneggiati o mancanti.
Per disinstallare e reinstallare MHW, ecco i passaggi:
1) Sulla tastiera, premi il tasto Tasto logo Windows e R allo stesso tempo. genere appwiz.cpl e premete accedere .

2) Nella finestra pop-up, scorrere l'elenco fino a trovare MHW. Fai clic destro su di esso e seleziona Disinstalla .
3) Attendi il completamento del processo di disinstallazione. Quindi, elimina tutti i file di gioco correlati nel tuo PC e ripulisci il Cestino.
4) Quando sei pronto, scarica e installa di nuovo MHW. Quindi avvia il gioco e verifica se continui ad avere il problema di arresto anomalo.
Se MHW continua a bloccarsi anche dopo averlo reinstallato, dovresti provare la correzione successiva.
Correzione 7: verifica della presenza di errori hardware
I guasti hardware possono anche innescare il tuo problema di arresto anomalo in MHW. Per capire se ne hai, devi eseguire la seguente procedura per verificare la presenza di problemi hardware:
- Esegui lo strumento di diagnostica della memoria di Windows
- Verificare la presenza di surriscaldamento della CPU
1. Eseguire lo strumento di diagnostica della memoria di Windows
Lo strumento di diagnostica della memoria di Windows può verificare se c'è un problema con la memoria ad accesso casuale (RAM) del computer:
1) Sulla tastiera, premi il tasto Tasto logo Windows e R allo stesso tempo per richiamare la finestra di dialogo Esegui. genere mdsched.exe e colpisci accedere .
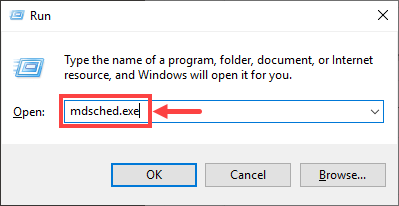
2) Seleziona uno dei due Riavvia ora e verifica la presenza di problemi (consigliato) per controllare subito la tua memoria, o Verificare la presenza di problemi al successivo avvio del computer se vuoi continuare a lavorare e fare il controllo della memoria più tardi.
Ricordati di salvare il tuo lavoro prima di fare clic Riavvia ora e verifica la presenza di problemi (consigliato) . Riavvia immediatamente il tuo computer.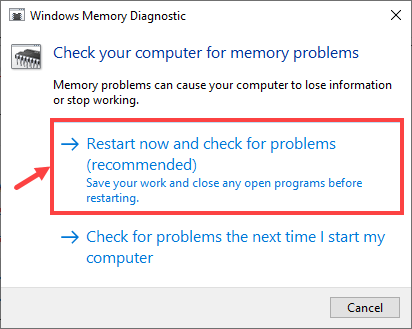
3) Quando il file Strumento di diagnostica della memoria di Windows effettivamente corre, vedrai la seguente schermata che indica il numero di passaggi che sta facendo, insieme a quanto è progredito.
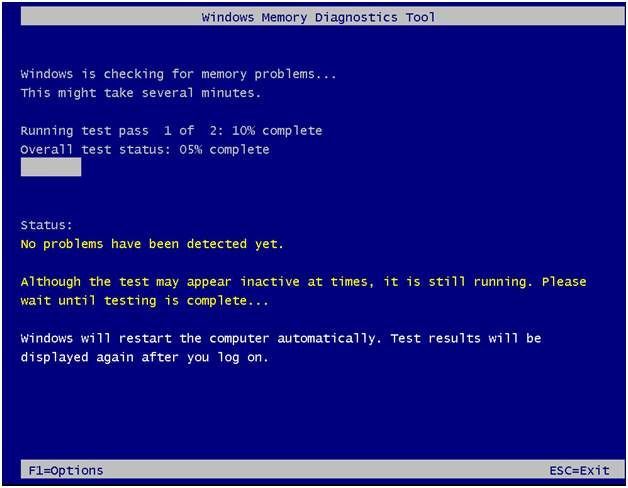
Se non vedi alcun errore qui, significa che probabilmente la tua RAM è a posto. In caso contrario, è necessario sostituirlo o contattare il produttore dell'hardware per assistenza.
2. Verificare la presenza di surriscaldamento della CPU
Quando la tua CPU si surriscalda, molto probabilmente causerà il crash di un programma, specialmente un videogioco come MHW che è estremamente intensivo per la CPU. Per controllare la temperatura della CPU, è necessario accedere al BIOS (Basic Input / Output System) e cercare le informazioni pertinenti. Tieni presente che l'interfaccia del BIOS varia da una all'altra in base ai diversi marchi di schede madri, quindi è possibile che non sia possibile controllare la temperatura della CPU se il produttore della scheda madre non fornisce tali informazioni nel BIOS.
Se non sai come accedere al BIOS, cerca con Google. Ad esempio, supponiamo che tu stia utilizzando una scheda madre ASUS, digita 'asus entra nel BIOS' nella casella di ricerca di Google probabilmente otterrai le risposte che desideri, come illustrato di seguito.
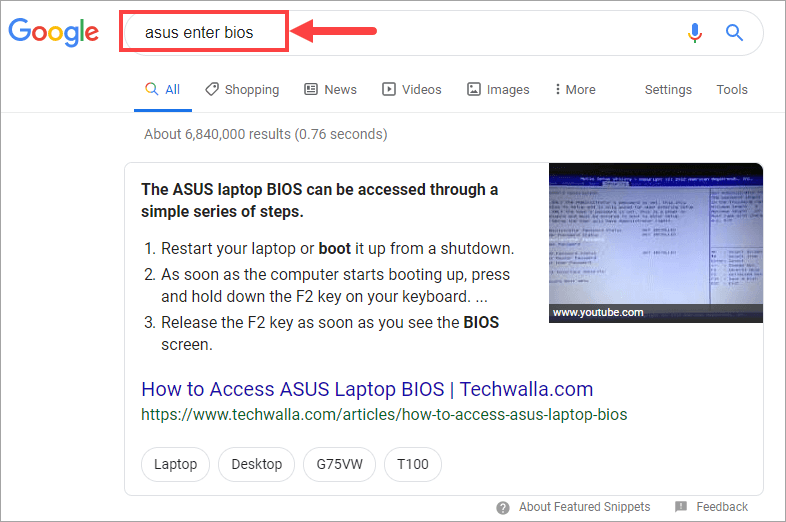
Se non desideri controllare la temperatura della CPU nel BIOS, puoi utilizzare un programma di monitoraggio dell'hardware. Ci sono parecchi programmi simili in grado di leggere i principali sensori di salute del tuo PC e quindi mostrarti le informazioni direttamente. Scegli semplicemente quello di cui ti fidi ed eseguilo.
Quando trovi che la temperatura della tua CPU è davvero troppo alta (diciamo, superiore a 80 ° C), dovrai pulire lo chassis del PC nel caso ci sia troppa polvere al suo interno. Oltre a ciò, è anche necessario verificare se la ventola funziona correttamente e il funzionamento di altri componenti correlati.
Spero che questo articolo ti abbia aiutato a risolvere il tuo problema di arresto anomalo in Monster Hunter: World. Se hai domande o idee di follow-up, non esitare a lasciare un commento qui sotto. Grazie per aver letto!


![[Risolto] Errore fatale di Ghostrunner su Windows 10](https://letmeknow.ch/img/program-issues/46/ghostrunner-fatal-error-windows-10.jpg)



