'>
Se utilizzi Windows 10 e scopri che l'adattatore per tunneling Microsoft Teredo smette di funzionare, non sei il solo. Anche molti utenti Windows segnalano questo problema.
Ma non preoccuparti, è possibile rimediare. Ecco 3 diversi approcci da provare. Potrebbe non essere necessario provarli tutti; scegli quello che si adatta alla descrizione della tua situazione e continua a leggere.
Parte 1: Se l'hai cancellato accidentalmente
Parte 2: Se vedi un punto esclamativo giallo accanto ad esso
Parte 3: Se vedi un errore Code 10
Cos'è il tunneling Teredo?
Prima di passare agli affari, potresti voler sapere cosa esattamente Teredo Tunneling è (se lo sapevi già, salta questa parte). Per sapere con cosa abbiamo a che fare, prima devi saperlo IPv4 e IPv6 .
IPv4 è un protocollo IP (con formato simile a 192.168.10.25 ) che assegna ai nostri computer un indirizzo univoco che è la nostra identità per comunicare con il mondo su Internet. La maggior parte di noi utilizza la tecnologia IPv4.
Poiché ci sono sempre più netizen e sempre meno disponibili IPv4 indirizzi, IPv6 (con il formato simile a 2001: DB8: 0: 0: 8: 0: 417A ) che introduce un numero incalcolabile di indirizzi.
Quando ogni computer utilizza solo IPv4 come mezzo di comunicazione, si capiscono perfettamente, quindi la connessione di rete funziona senza problemi. Ma con IPv6 aggiunto, trovano impossibile parlare tra loro e quindi la connessione di rete è un problema. Perciò, Teredo Tunneling lavora come traduttore che traduce IPv4 per IPv6 e viceversa così la comunicazione su Internet è nuovamente possibile.
Parte 1: se l'hai cancellato accidentalmente
1) Sulla tastiera, premi il tasto Tasto logo Windows e R allo stesso tempo, quindi digitare devmgmt.msc e premete accedere .

2) Espandi Adattatori di rete .
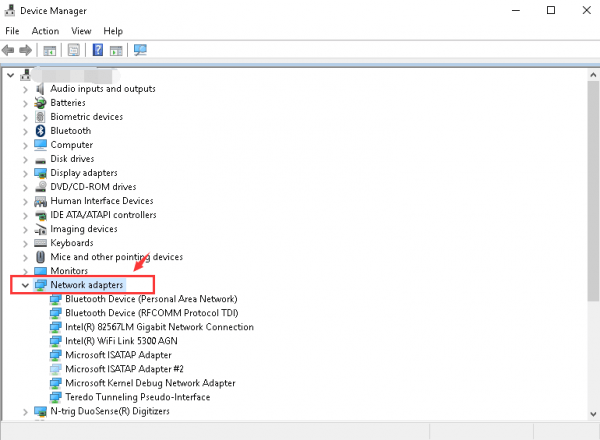
3) Fare clic su Azione e Aggiungi hardware legacy .
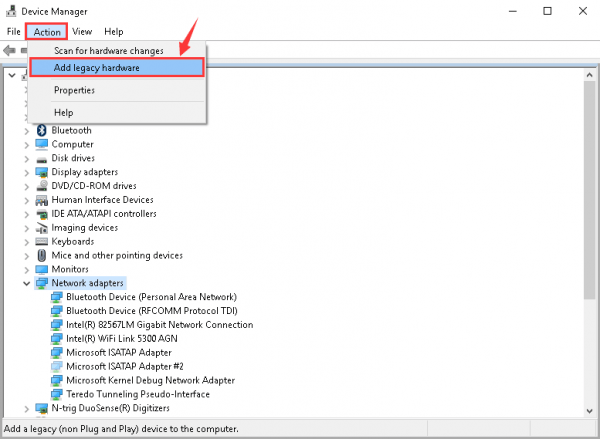
4) Fare clic su Il prossimo .
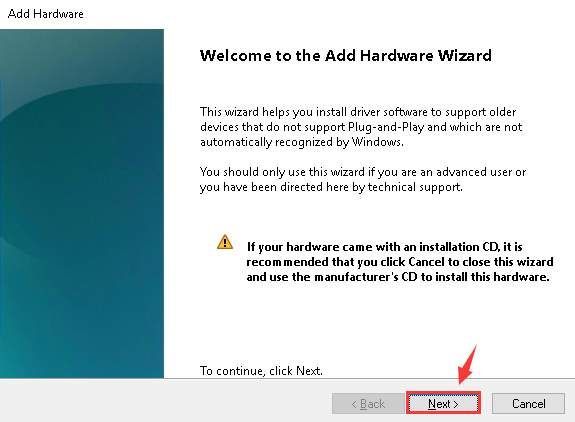
5) Fare clic su Il prossimo ancora. Quindi fare clic su Il prossimo un'altra volta.
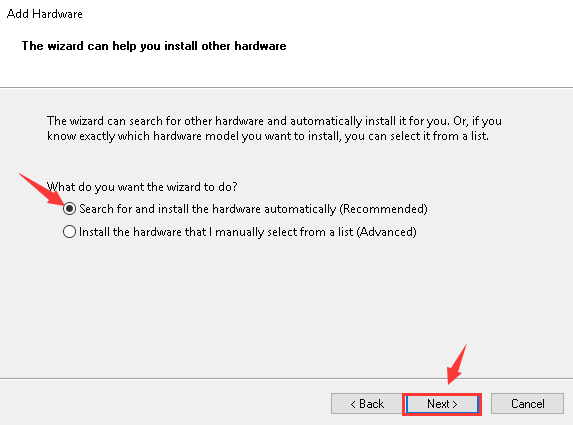
6) Evidenzia Adattatori di rete e fare clic su Il prossimo continuare.
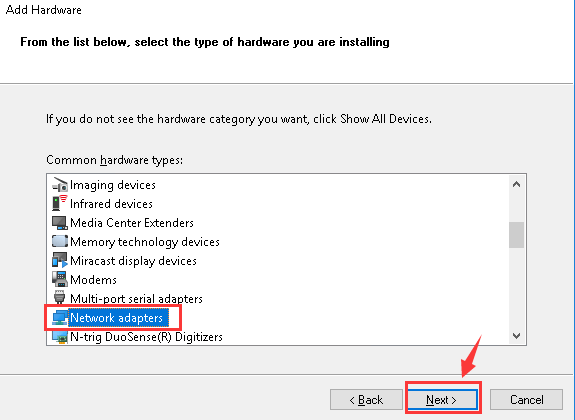
7) Sul lato sinistro del riquadro, fare clic su Microsoft . Sul lato destro del riquadro, fare clic su Adattatore per tunneling Microsoft Teredo . Quindi fare clic su Il prossimo continuare.
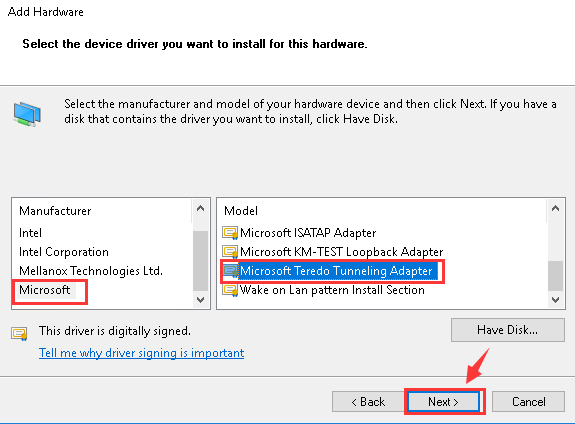
8) Fare clic su Il prossimo per avviare l'installazione.
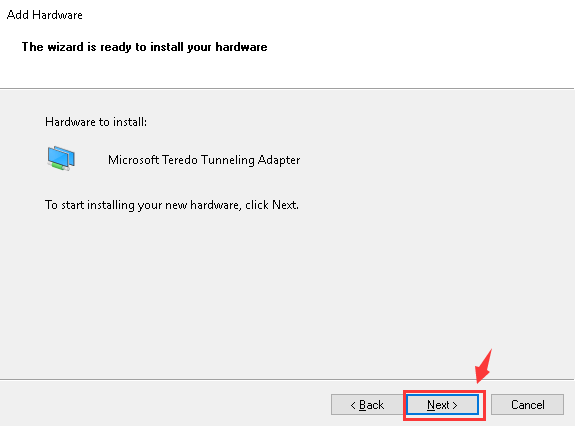
9) Quando vedi questa finestra, il tuo file Adattatore per tunneling Microsoft Teredo è installato con successo.
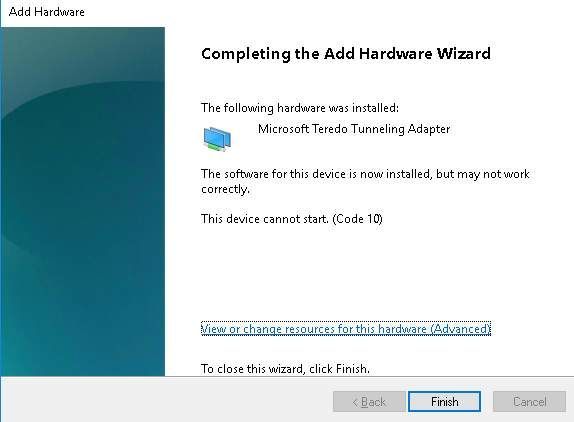
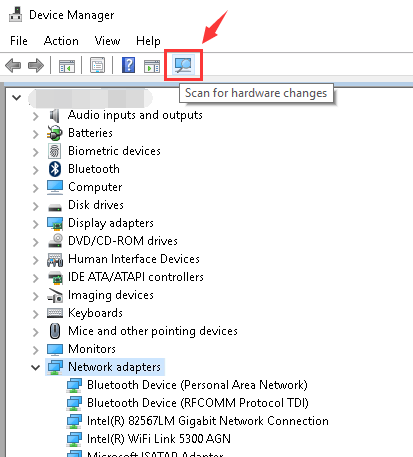
Parte 2: se vedi un punto esclamativo giallo accanto ad esso
1) Sulla tastiera, premi il tasto Tasto Windows e R allo stesso tempo. Digitare regedit e premete accedere . Se viene richiesta l'autorizzazione dell'amministratore, fare clic su sì .
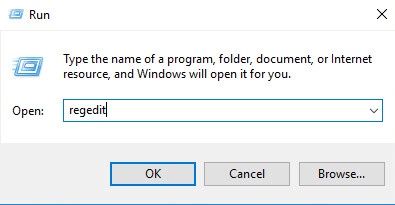
2) IMPORTANTE: Prima di apportare modifiche all'editor del registro, per favore eseguire il backup prima nel caso in cui si verifichi un errore irreversibile.
Segui il sentiero:HKEY_LOCAL_MACHINE SYSTEM CURRENTCONTROLSET SERVICES TCPIP6 PARAMETERS
Localizzare DisableComponets sul lato destro del riquadro.
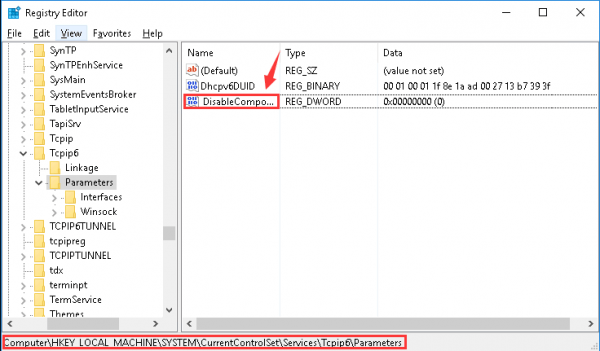
3) Fare clic con il tasto destro DisableComponet e fare clic Modificare .
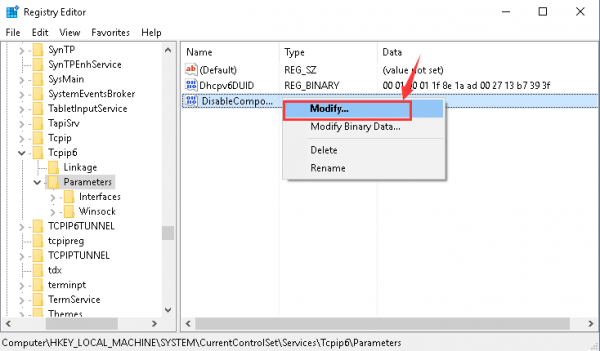
4) Modificare il valore in 0 e fare clic ok salvare.
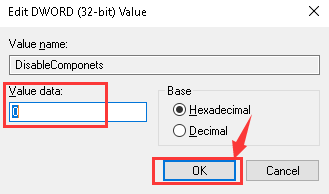
5) Riavvia il tuo computer. Vedi se Adattatore per tunneling Microsoft Teredo lavori.
Parte 3: se vedi un errore Code 10
Se questo è quello che vedi nelle statue del tuo Adattatore per tunneling Microsoft Teredo :
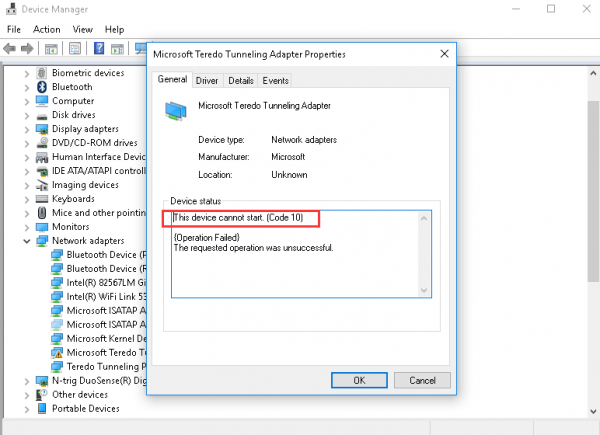
Ecco come puoi risolverlo:
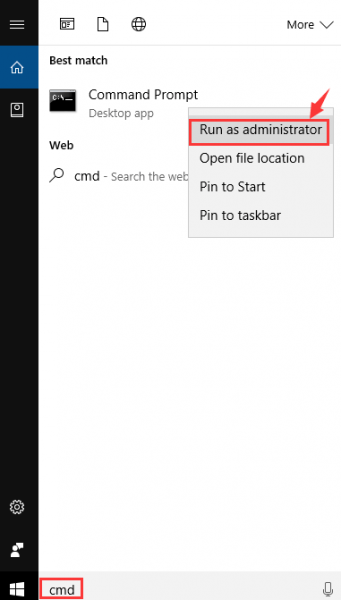
Se viene richiesta l'autorizzazione dell'amministratore, fare clic su sì continuare.
2) Digita il seguente comando:netsh int teredo impostare lo stato disabilitato
Quindi premere il pulsante accedere tasto sulla tastiera.
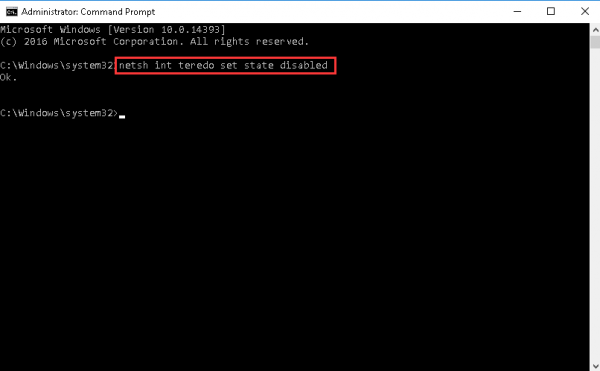
Lascia aperta questa finestra.
3) Sulla tastiera, premi il tasto Tasto Windows e R allo stesso tempo. genere devmgmt.msc e premete accedere .
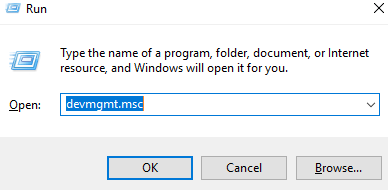
4) Fare clic su Visualizza e Mostra dispositivi nascosti .
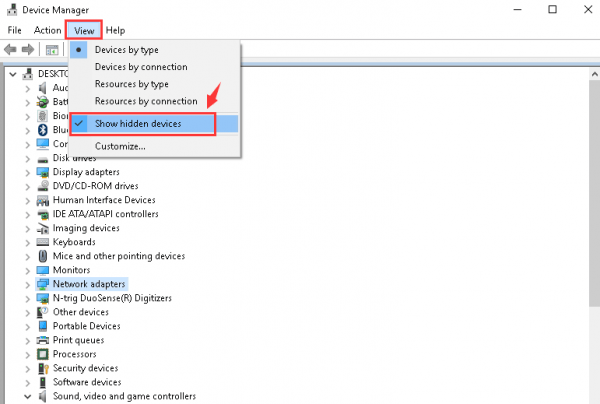
5) Espandi Adattatori di rete E fare clic con il pulsante destro del mouse Adattatore per tunneling Microsoft Teredo e fare clic Disinstalla .
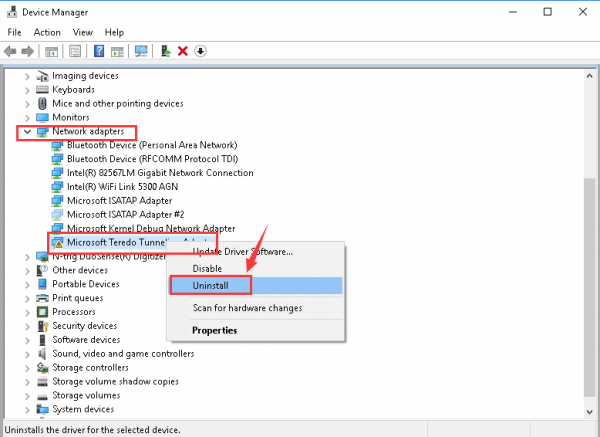
6) Fare clic su ok per confermare la disinstallazione di questo dispositivo.
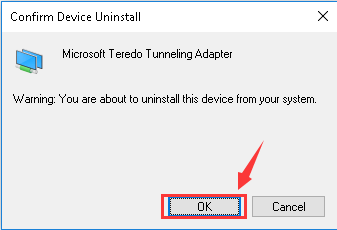
netsh int ipv6 impostare il client teredo
Assicurati di aver digitato correttamente ogni lettera e poi premi il tasto accedere tasto sulla tastiera.
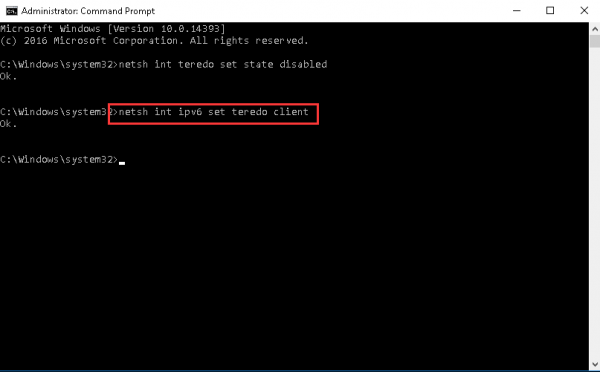
8) Torna a Gestione dispositivi. Clic Adattatori di rete e Cerca modifiche hardware .
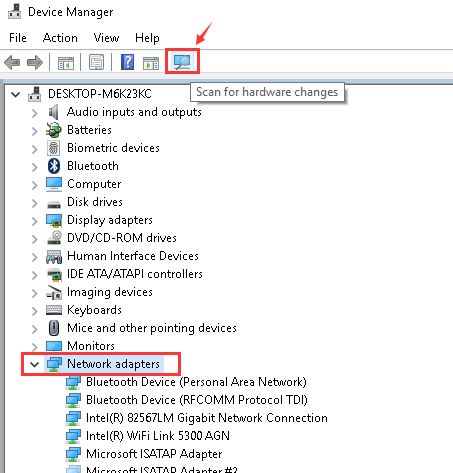
9) Dovresti essere in grado di vedere Teredo Tunneling Pseudo-Interface opzione senza il punto esclamativo giallo.
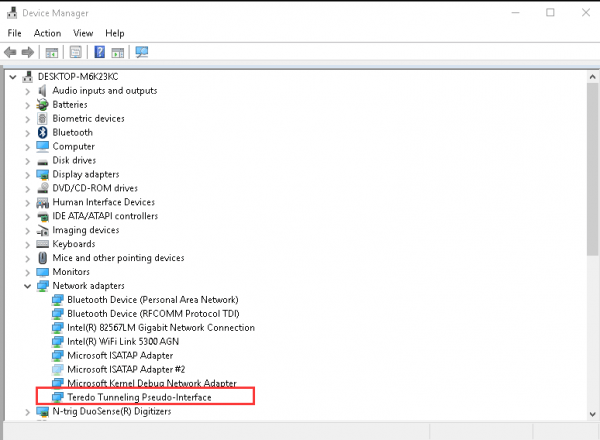
Post correlato:
Problema del driver della pseudo interfaccia di tunneling Teredo in Windows 7


![[Risolto] Errore fatale di Ghostrunner su Windows 10](https://letmeknow.ch/img/program-issues/46/ghostrunner-fatal-error-windows-10.jpg)



