'>

Se vedi la schermata blu dell'errore di morte KERNEL_DATA_INPAGE_ERROR (a volte con il codice di errore 0x0000007A sul lato), non sei solo. Molti utenti di Windows 10 segnalano questo problema. Ma non preoccuparti, per quanto possa sembrare orribile una schermata blu, è possibile risolverla.
Ecco 3 soluzioni da provare. Potrebbe non essere necessario provarli tutti; scendi finché non trovi quello che fa per te.
1: verifica la presenza di virus
2: eseguire un controllo del disco rigido e della RAM
3: impostare Gestione file di paging su Automatico
4: Aggiorna driver di dispositivo
Altre opzioni
IMPORTANTE: Per provare una di queste soluzioni, dovrai accedere a Windows sul computer che presenta il problema. Se non riesci ad accedere a Windows, accendi e spegni il PC 3 volte per eseguire un riavvio forzato e riavviarlo in modalità provvisoria , quindi prova queste soluzioni.
Metodo 1: verifica la presenza di virus
Kernel_Data_Inpage_Error potrebbe essere causato da file o programmi infettati da virus. Se non hai eseguito la scansione del tuo computer alla ricerca di possibili virus, fallo ora.
Se trovi dei file infetti, rimuovili completamente.
Metodo 2: eseguire un controllo del disco rigido e un controllo della RAM
È molto probabile che Kernel_Data_Inpage_Error sia causato da un guasto della RAM e da un errore del controller del disco. Puoi eseguire alcuni controlli per vedere se il tuo disco o RAM è difettoso:
- Metti alla prova la tua memoria di sistema
1) Sulla tastiera, premi il tasto Tasto con il logo di Windows  e R allo stesso tempo per invocare un file Correre comando. genere mdsched.exe nella casella Esegui e premere accedere .
e R allo stesso tempo per invocare un file Correre comando. genere mdsched.exe nella casella Esegui e premere accedere .
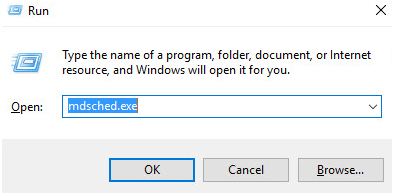
2) Puoi fare clic Riavvia ora e verifica la presenza di problemi (consigliato) per controllare subito lo stato della scheda di memoria oppure fare clic su Verificare la presenza di problemi al successivo avvio del computer se adesso sei troppo occupato.
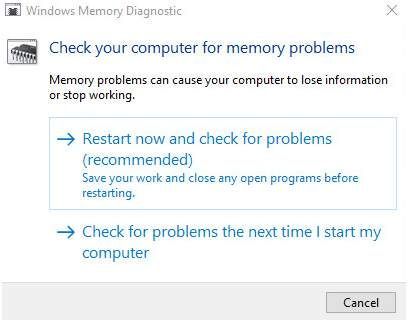
3) Vedrai Strumento di diagnostica della memoria di Windows funzionante al riavvio del PC.
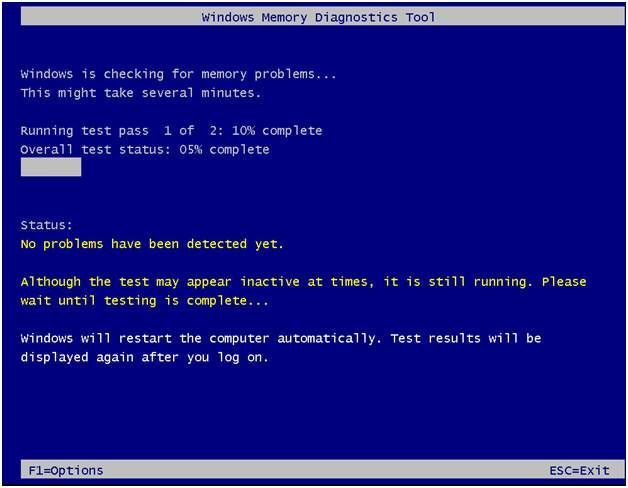
Se non riporta errori, buone notizie, il tuo disco non è il colpevole.
- Eseguire un test del disco rigido
1) Sulla tastiera, premere il file Tasto con il logo di Windows  e X contemporaneamente, quindi fare clic su Prompt dei comandi (amministratore) .
e X contemporaneamente, quindi fare clic su Prompt dei comandi (amministratore) .
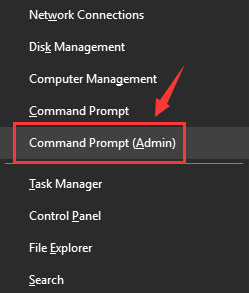
Quando richiesto con l'autorizzazione dell'amministratore, fare clic su sì .
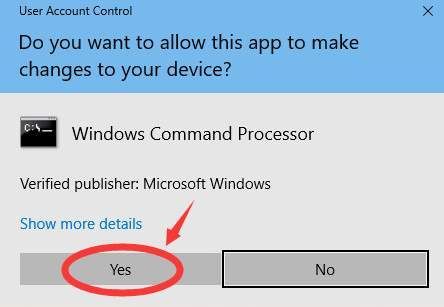
2) Digita il comando e premi il tasto accedere tasto sulla tastiera. Quindi digita E .
chkdsk C: / F / R
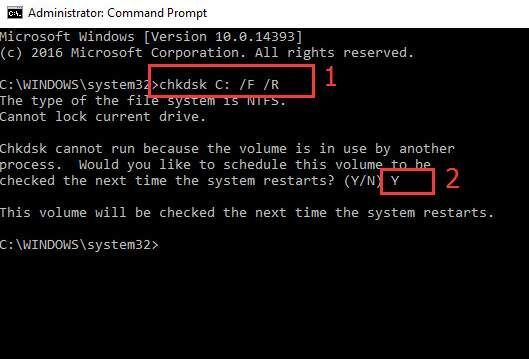
3) Riavviare il computer affinché CHKDSK esegua la scansione del disco rigido e individuare e riparare eventuali problemi rilevati.
Metodo 3: impostare Gestione file di paging su Automatico
Come mostra il codice di errore, se hai un blocco o un settore danneggiato in un file di paging, si verificherà anche Kernel_Data_Inpage_Error. Per risolverlo:
1) Sulla tastiera, premi il tasto Tasto con il logo di Windows  e E allo stesso tempo per richiamare la cartella Esplora file. Fare clic con il tasto destro Questo PC e fare clic Proprietà .
e E allo stesso tempo per richiamare la cartella Esplora file. Fare clic con il tasto destro Questo PC e fare clic Proprietà .
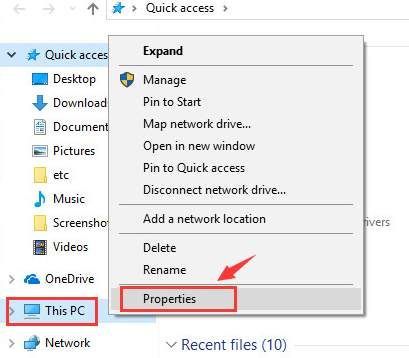
2) Fare clic su Impostazioni avanzate di sistema .
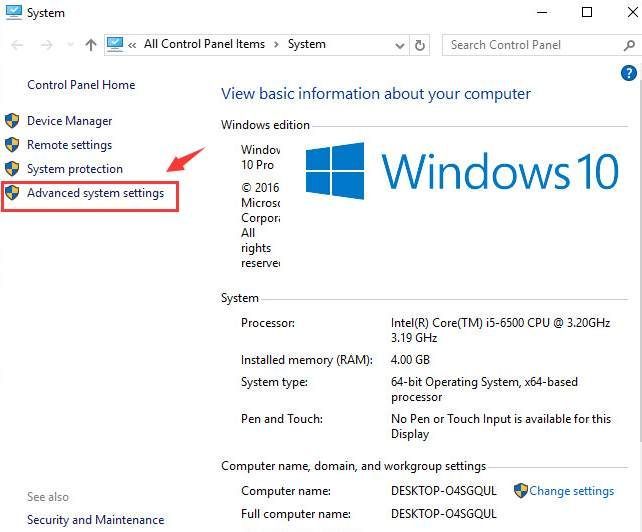
3) Nel Avanzate scheda, fare clic su impostazioni nella categoria Prestazioni.
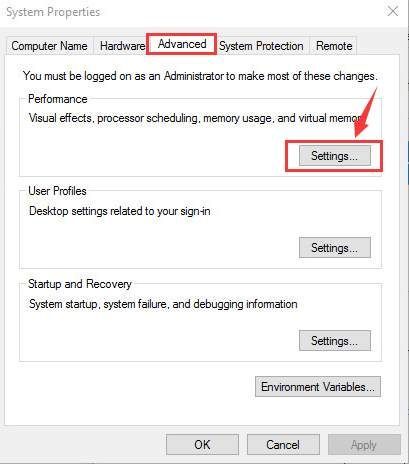
4) Vai a Avanzate tab. Clic Modificare… .
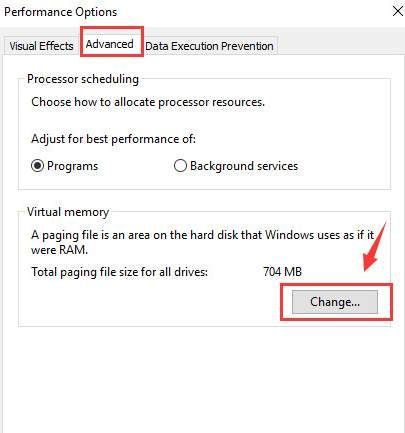
5) Controlla se la casella per Gestisci automaticamente le dimensioni del file di paging per tutte le unità è spuntato e dovrebbe NON essere vuoto.

Se il tuo è disabilitato, spunta questa casella e clicca ok per salvare la modifica.
Metodo 4: aggiorna i driver del dispositivo .
Il tuo problema è probabilmente causato da problemi con il driver. I passaggi precedenti potrebbero risolverlo, ma se non lo fanno o non sei sicuro di giocare manualmente con i driver, puoi farlo automaticamente con Driver Easy .
Driver Easy riconoscerà automaticamente il tuo sistema e troverà i driver corretti per esso. Non è necessario sapere esattamente quale sistema è in esecuzione sul computer, non è necessario rischiare di scaricare e installare il driver sbagliato e non è necessario preoccuparsi di commettere errori durante l'installazione.
Puoi aggiornare i tuoi driver automaticamente con il file GRATUITO o il Per versione di Driver Easy. Ma con la versione Pro, bastano solo 2 clic (e ottieni pieno supporto e una garanzia di rimborso di 30 giorni):
1) Scarica e installa Driver Easy.
2) Eseguire Easy Driver e fare clic su Scannerizza ora pulsante. Driver Easy eseguirà quindi la scansione del computer e rileverà eventuali driver problematici.
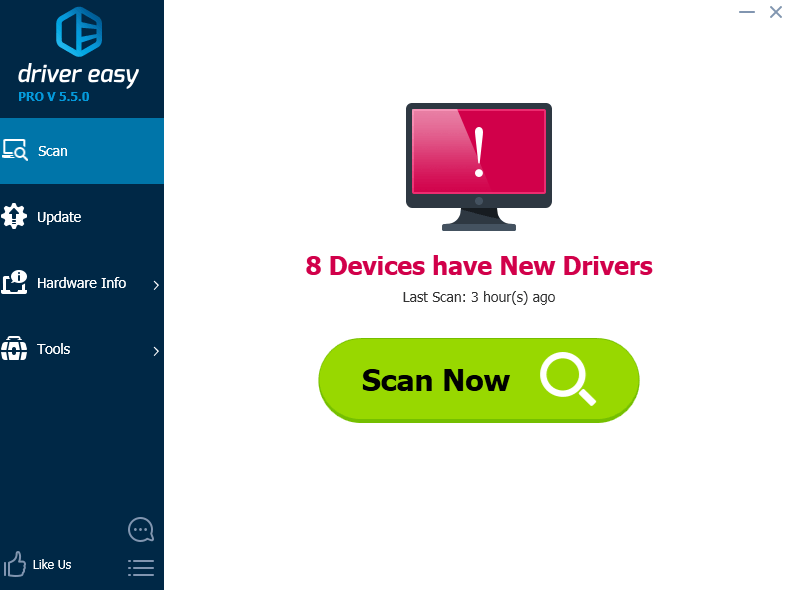
3) Fare clic su Aggiornare accanto a un driver audio contrassegnato per scaricare e installare automaticamente la versione corretta di questo driver (puoi farlo con la versione GRATUITA). Oppure fai clic su Aggiorna tutto per scaricare e installare automaticamente la versione corretta di tutti i driver mancanti o non aggiornati nel sistema (ciò richiede l'estensione Versione Pro - ti verrà chiesto di eseguire l'upgrade quando fai clic Aggiorna tutto ).
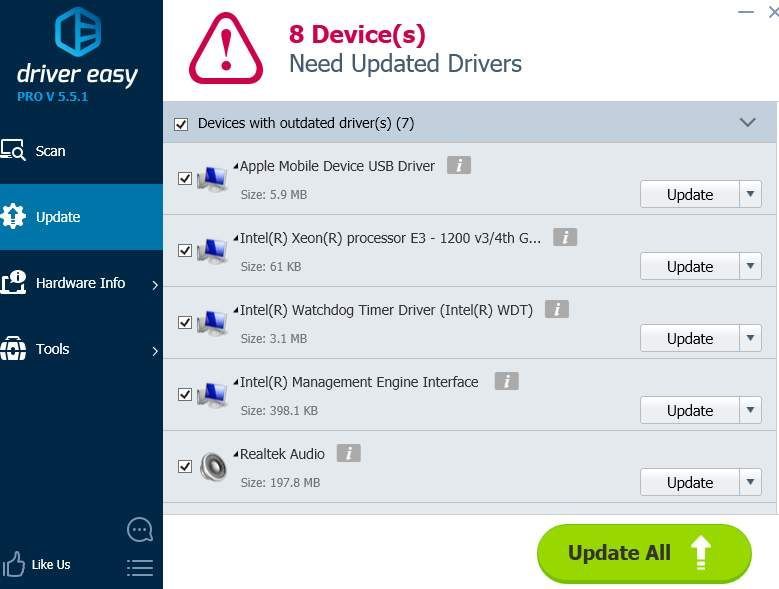
Altre opzioni
1) Assicurati che il tuo HDD non si guasti . Se senti uno strano rumore di clic proveniente dall'unità disco rigido del tuo computer quando si verifica questa schermata blu di errore di morte, c'è una grande possibilità che il tuo HDD si sia guastato o non funzioni.
2) Controlla il tuo cavo IDE / SATA . Come accennato in precedenza, questa schermata blu della morte potrebbe essere causata da settori danneggiati sull'HDD, il che potrebbe essere dovuto al fatto che il tuo computer ha difficoltà a rilevare l'HDD a causa di un cavo IDE / SATA allentato o difettoso. Assicurati che il cavo IDE / SATA sia fissato su entrambe le estremità. Se ti sei già assicurato che il cavo sia allacciato e l'errore della schermata blu si verifica ancora, potresti sostituirlo e riprovare.
3) Controlla il registro di sistema nel Visualizzatore eventi . Se desideri avere più messaggi di errore aggiuntivi che potrebbero aiutarti a individuare il dispositivo che presenta il problema, puoi controllare le informazioni nel Visualizzatore eventi.

![Watch Dogs: Legion bloccato nella schermata di caricamento [Risolto]](https://letmeknow.ch/img/knowledge/68/watch-dogs-legion-stuck-loading-screen.jpg)




