'>
Se riscontri problemi di funzionalità e rilevamento del mouse USB, potresti voler reinstallare il driver del mouse sul computer. In questo articolo, ti mostreremo come reinstallare il driver del mouse in modo facile e veloce.
Due passaggi per reinstallare il driver del mouse:
Passaggio 1: disinstalla il driver del mouse
Per disinstallare il driver del mouse, puoi utilizzare Gestione dispositivi, che mostra un elenco di tutti i componenti hardware che si trovano all'interno del tuo computer o ad esso collegati.
1) Sulla tastiera, premi il tasto Tasto con il logo di Windows e R allo stesso tempo per richiamare la casella Esegui.
2) Tipo devmgmt.msc e premete accedere per aprire Gestione dispositivi.

3) Fare doppio clic Mouse e altri dispositivi di puntamento per espandere l'elenco. Quindi fare clic con il pulsante destro del mouse sul driver del mouse che si desidera disinstallare e selezionare Disinstalla dispositivo .
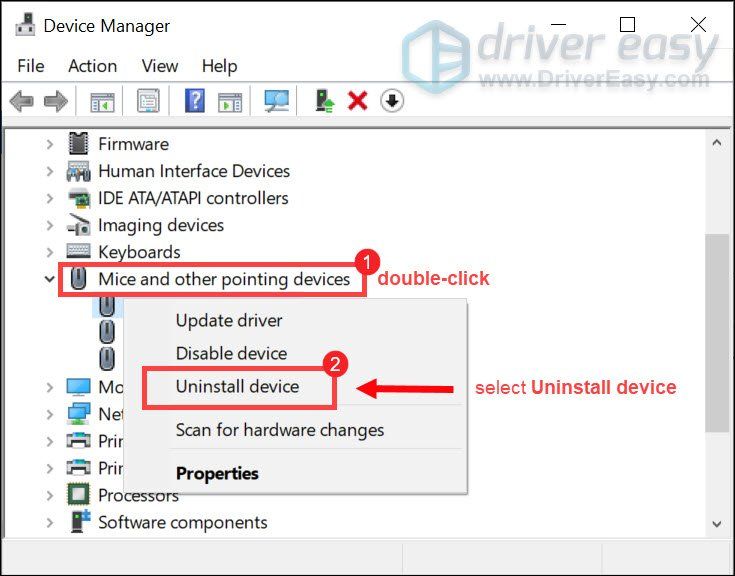
4) Nella finestra pop-up, seleziona la casella accanto a Elimina il software del driver per questo dispositivo e fare clic Disinstalla .
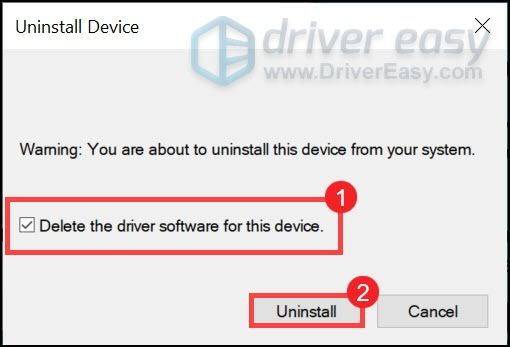
Dopo aver disinstallato il driver del mouse, passa a passo 2 per installarne uno nuovo.
Passaggio 2: installare un nuovo driver del mouse
Per ottenere un nuovo driver del mouse installato sul computer, è sufficiente riavviare il computer e all'avvio, il sistema reinstallerà automaticamente il driver del mouse sul sistema.
Tuttavia, questo metodo potrebbe non fornire il driver più recente. In caso di problemi di input lag, ti consigliamo di utilizzare Driver Easy per aiutarti a rilevare eventuali driver mancanti, scaricali e installali automaticamente.
Reinstallare automaticamente il driver del mouse con Driver Easy (consigliato)
Il driver del mouse può influire notevolmente sull'input. Ciò è particolarmente importante durante la riproduzione di un videogioco. Un driver del mouse obsoleto può causare un ritardo di input. Potrebbero sorgere anche problemi come il trascinamento della selezione non funzionante. Quindi, per evitare l'inconveniente causato da questi problemi, dovresti aggiornare il driver del mouse.
Qui, ti consigliamo Driver Easy come la scelta migliore per aggiornare i tuoi driver. È uno strumento utile che riconosce automaticamente il tuo sistema e trova i driver corretti per esso. Non devi rischiare di scaricare e installare il driver sbagliato e non devi preoccuparti di commettere errori durante l'installazione.
Ecco come puoi aggiornare automaticamente i tuoi driver con Driver Easy :
1) Scarica e installa Driver Easy.
2) Eseguire Easy Driver e fare clic su Scannerizza ora pulsante. Driver Easy eseguirà quindi la scansione del computer e rileverà eventuali driver problematici.
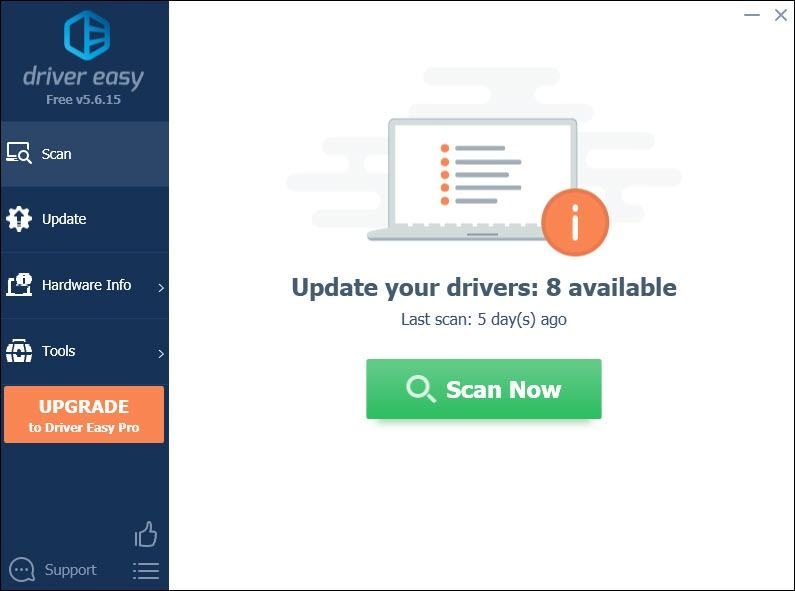
3) Fare clic su Aggiornare accanto a un driver grafico contrassegnato per scaricare automaticamente la versione corretta di questo driver, quindi puoi installarlo manualmente (puoi farlo con la versione GRATUITA).
Oppure fai clic su Aggiorna tutto per scaricare e installare automaticamente la versione corretta di tutti i driver mancanti o non aggiornati nel sistema (ciò richiede l'estensione Versione Pro che viene fornito con supporto totale e a Rimborso di 30 giorni garanzia. Ti verrà chiesto di eseguire l'upgrade quando fai clic su Aggiorna tutto ).
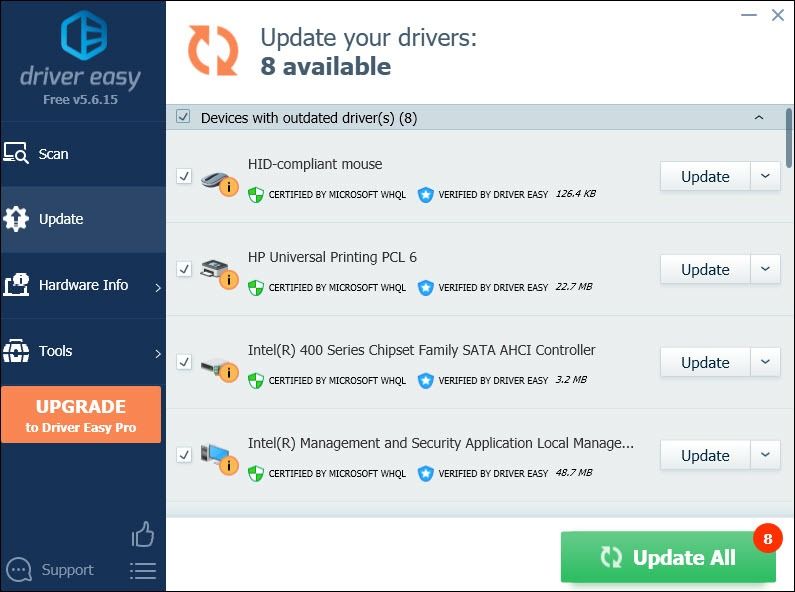 La versione Pro di Driver Easy viene fornito con supporto tecnico completo. Se hai bisogno di assistenza, contatta Il team di supporto di Driver Easy a support@drivereasy.com .
La versione Pro di Driver Easy viene fornito con supporto tecnico completo. Se hai bisogno di assistenza, contatta Il team di supporto di Driver Easy a support@drivereasy.com . Dopo aver aggiornato i driver, riavvia il computer affinché abbiano effetto.
Si spera che tu possa reinstallare correttamente il driver del mouse. Se hai idee o domande, lasciaci un commento qui sotto. La tua voce è importante. 😊






