'>
 Se vedi SYSTEM_PTE_MISUSE schermata blu errori nel tuo computer Windows, sei tutt'altro che solo. Questo è un errore BSOD comune e puoi correggere SYSTEM_PTE_MISUSE.
Se vedi SYSTEM_PTE_MISUSE schermata blu errori nel tuo computer Windows, sei tutt'altro che solo. Questo è un errore BSOD comune e puoi correggere SYSTEM_PTE_MISUSE.Che cos'è il codice di arresto SYSTEM_PYE_MISUSE
Secondo Documento Microsoft , ' Il SYSTEM_PTE_MISUSE ma il controllo ha un valore di 0x000000DA. Ciò indica che una routine PTE (page table entry) è stata utilizzata in modo improprio . ' L'errore di schermata blu si verifica a causa di problemi hardware, come un dispositivo incompatibile nel computer. Uno dei possibili motivi può essere la corruzione del file di sistema. Ma non preoccuparti. Puoi seguire le istruzioni in questo post per correggere l'errore e riparare la schermata blu.Prova queste soluzioni:
- Rimuovi qualsiasi dispositivo esterno
- Aggiorna i driver disponibili
- Esegui Controllo file di sistema
- Annulla le modifiche recenti
- Verifica la presenza di virus e malware
Correzione 1: rimuovere qualsiasi dispositivo esterno
Se nel PC sono collegati o installati alcuni dispositivi esterni, come un disco rigido esterno o un'unità flash USB, scollegali tutti (lascia il mouse e la tastiera collegati), quindi riavvia il computer. Se l'errore si interrompe, ricollega i dispositivi esterni, solo uno alla volta, quindi riavvia il PC. Se ricevi di nuovo l'errore dopo un determinato dispositivo, hai già il colpevole. Puoi sostituire completamente questo dispositivo dal tuo PC o aggiornare il suo driver come indicato in Correzione 2 .Correzione 2: aggiorna i driver disponibili
Una delle possibili cause di SYSTEM_PTE_MISUSE l'errore della schermata blu è i driver di dispositivo obsoleti o incompatibili nel computer. Quindi dovresti aggiornare i driver del tuo dispositivo nel tuo computer per risolverlo.Nota: dovrai accedere al tuo computer per eseguire questo metodo. Se non riesci ad accedere al tuo sistema a causa della schermata blu, avvia il computer in Modalità sicura e quindi segui questi passaggi.Esistono due modi per aggiornare i driver del dispositivo: manualmente e automaticamente . Aggiornamento manuale del driver - È possibile visitare il sito Web dei dispositivi hardware, trovare il driver corretto più recente per la scheda di rete, quindi scaricarlo e installarlo manualmente sul computer. Ciò richiede tempo e competenze informatiche.O
Aggiornamento automatico del driver - Se non hai tempo o pazienza, puoi farlo automaticamente con Driver Easy . Driver Easy riconoscerà automaticamente il tuo sistema e troverà i driver corretti per esso. Non è necessario sapere esattamente quale sistema è in esecuzione sul computer, non è necessario rischiare di scaricare e installare il driver sbagliato e non è necessario preoccuparsi di commettere errori durante l'installazione.
- Scarica e installa Driver Easy.
- Apri Driver Easy e fai clic su Scannerizza ora . Driver Easy eseguirà quindi la scansione dei driver problematici nel computer.
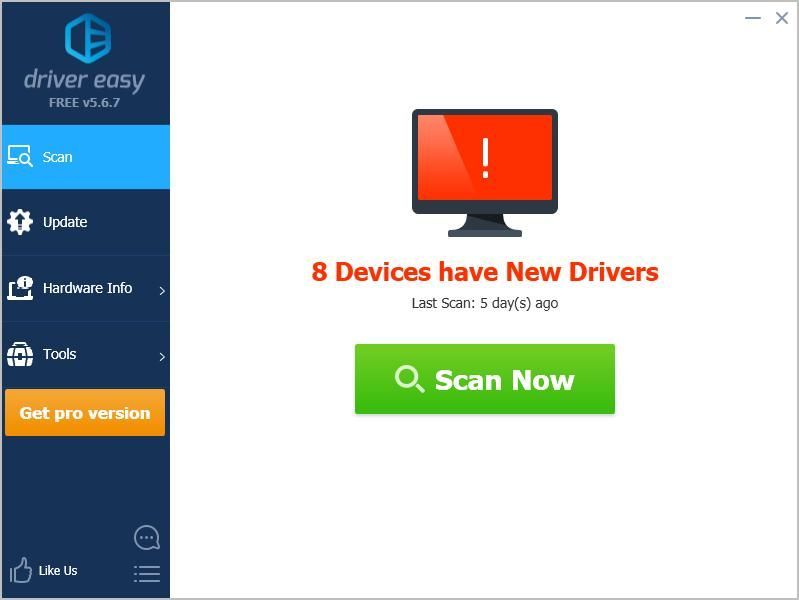
- Clicca il Aggiornare accanto ai dispositivi contrassegnati per scaricare automaticamente la versione corretta del loro driver (puoi farlo con il GRATUITO versione). Quindi installalo sul tuo computer. Oppure fai clic su Aggiorna tutto per scaricare e installare automaticamente la versione corretta di tutti i driver mancanti o non aggiornati nel sistema (ciò richiede l'estensione Versione Pro - ti verrà chiesto di eseguire l'upgrade quando fai clic su Aggiorna tutto e ottieni un 30-giorni rimborso garantito ).
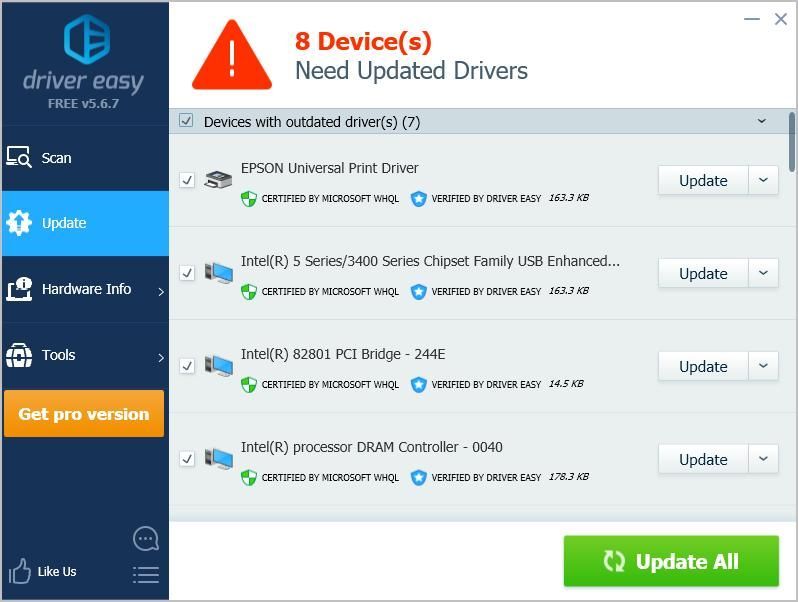
- Riavvia il computer per avere effetto.
Correzione 3: eseguire il controllo file di sistema
System File Checker (SFC) è l'utilità Windows integrata che ti aiuta a risolvere i file di sistema danneggiati nel tuo computer e a risolverli. È possibile eseguire l'SFC per correggere la schermata blu SYSTEM_PTE_MISUSE, poiché l'errore può essere causato dai file di sistema danneggiati.Nota: dovrai accedere al tuo computer per eseguire questo metodo. Se non riesci ad accedere al tuo sistema a causa della schermata blu, avvia il computer in Modalità sicura e quindi segui questi passaggi.- genere cmd nella casella di ricerca. Fare clic con il tasto destro Prompt dei comandi (o cmd se utilizzi Windows 7) per selezionare Eseguire come amministratore e quindi fare clic su sì per confermare.
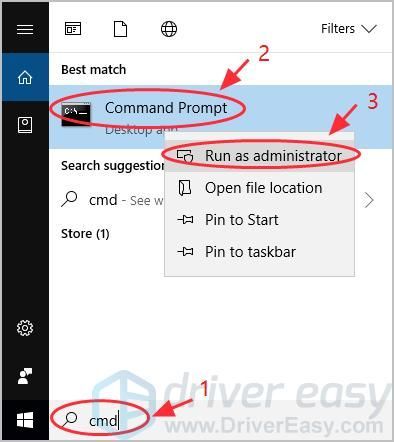
- Una volta visualizzato il prompt dei comandi (o cmd), digita sfc / scannow e premete accedere .
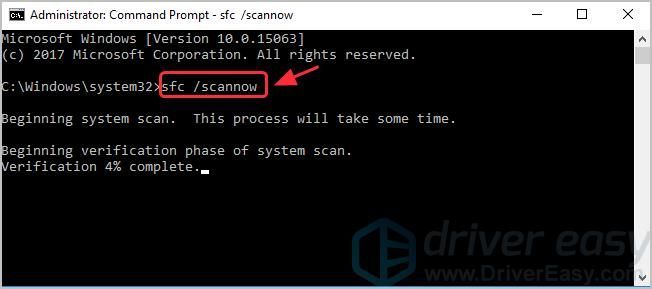
- Windows ora verificherà i file di sistema e risolverà automaticamente eventuali problemi rilevati.
- Al termine della verifica, digitare Uscita e premete accedere per uscire dal prompt dei comandi.
Correzione 4: Annulla le modifiche recenti
Nota: dovrai accedere al tuo computer per eseguire questo metodo. Se non riesci ad accedere al tuo sistema a causa della schermata blu, avvia il computer in Modalità sicura e quindi segui questi passaggi.È probabile che Windows sia stato aggiornato di recente o se sul computer è stato installato un programma che causa conflitti con il sistema e si verifica la schermata blu SYSTEM_PTE_MISUSE. Quindi puoi ripristinare il tuo PC allo stato precedente. Ad esempio, se hai aggiornato Windows, torna alla versione precedente prima che venga visualizzato l'errore. Se hai installato nuovi programmi, disinstalla questi programmi e verifica se funziona. Se hai creato un punto di ripristino nel tuo computer, è fantastico. E puoi ripristinare il tuo computer a quel punto di ripristino. Ecco come farlo: se utilizzi Windows 10, 8 o 8.1:- Aperto Pannello di controllo e fare clic su Sistema e sicurezza .
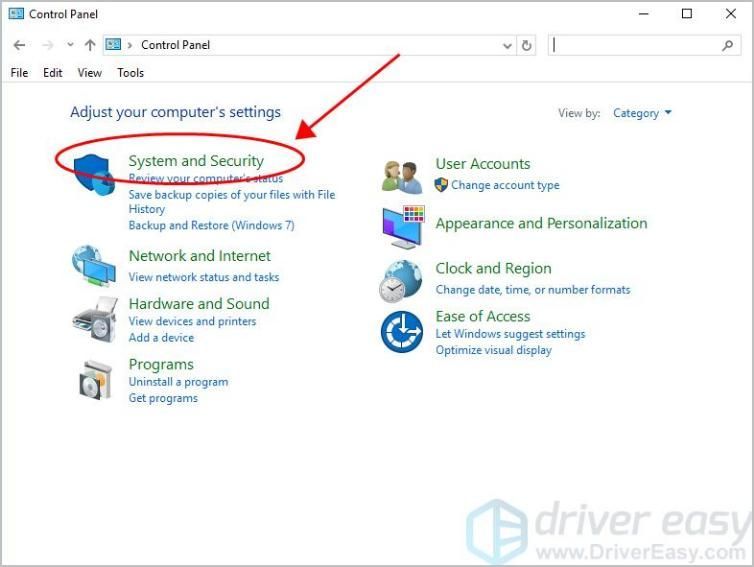
- Clic Sistema > Protezione del sistema > Ripristino del sistema… .
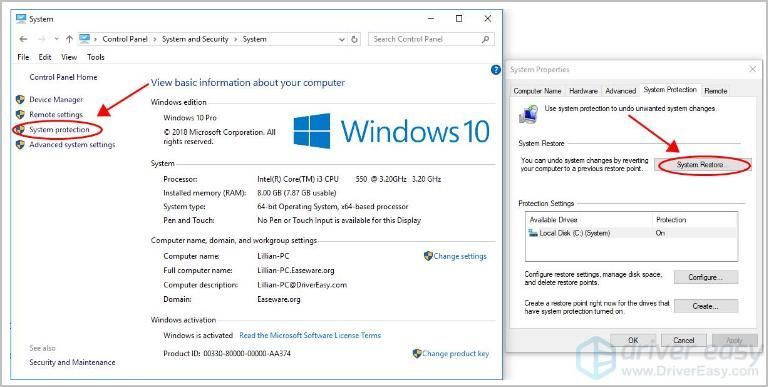
- Seleziona il punto di ripristino che si desidera utilizzare dall'elenco. Quindi segui la procedura guidata sullo schermo per terminare.
- Vai a Inizio > Tutti i programmi > Accessori > Strumenti di sistema .
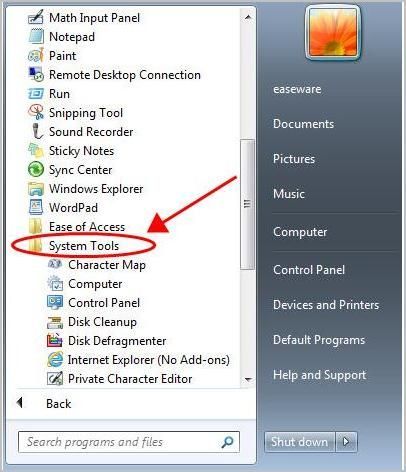
- Clic Ripristino del sistema .
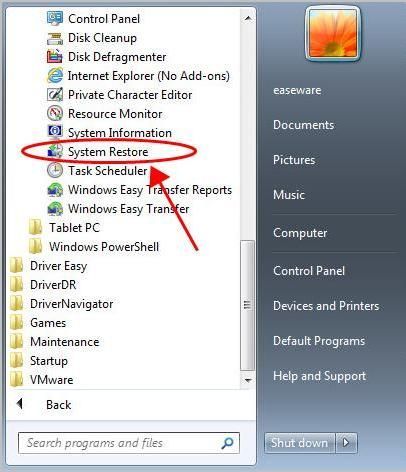
- Scegli il punto di ripristino che si desidera utilizzare, quindi seguire la procedura guidata sullo schermo per terminare.
Correzione 5: verifica la presenza di virus e malware
Nota: dovrai accedere al tuo computer per eseguire questo metodo. Se non riesci ad accedere al tuo sistema a causa della schermata blu, avvia il computer in Modalità sicura e quindi segui questi passaggi.Il virus o il malware nel tuo computer porterà l'errore della schermata blu SYSTEM_PTE_MISUSE e impedirà al tuo computer di avviarsi normalmente. Quindi dovresti eseguire una scansione antivirus nel tuo sistema. o eseguire una scansione antivirus su tutto il sistema Windows. Sì, ci vorrà del tempo per completarlo, ma ne vale la pena. Sfortunatamente, Windows Defender potrebbe non rilevarlo, quindi vale la pena provare un'altra applicazione antivirus come Avira e Panda. Se è stato rilevato un malware, seguire le istruzioni fornite dal programma antivirus per risolverlo. Quindi riavvia il computer e verifica se funziona.Ecco fatto: cinque semplici metodi per correggere gli errori di schermata blu SYSTEM_PTE_MISUSE. Se hai qualche domanda, sentiti libero di lasciare un commento qui sotto e vedremo cos'altro possiamo fare.
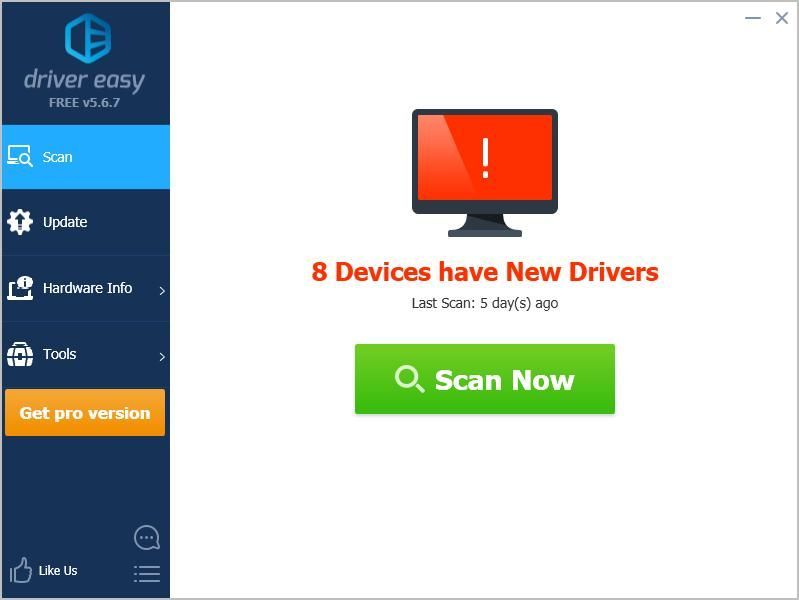
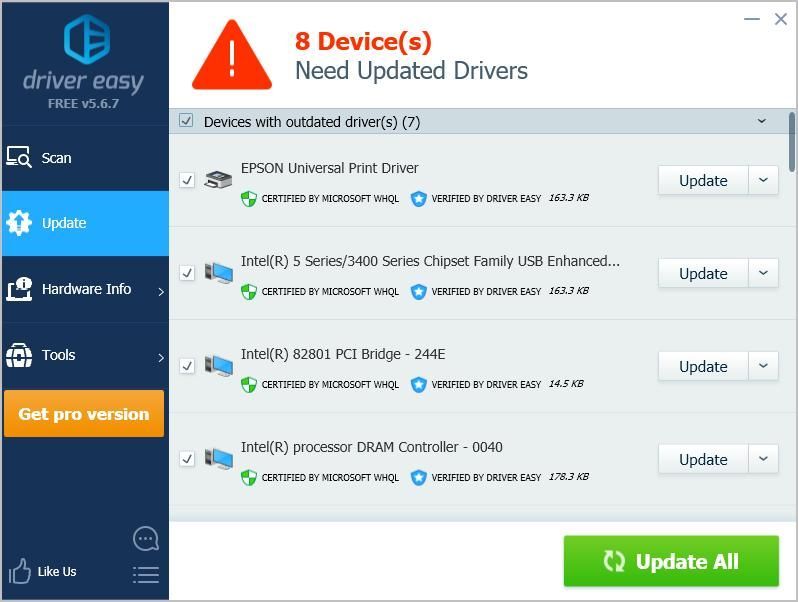
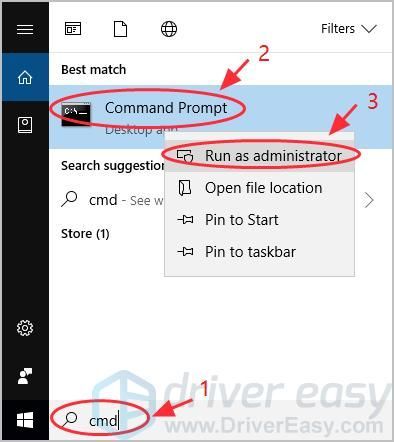
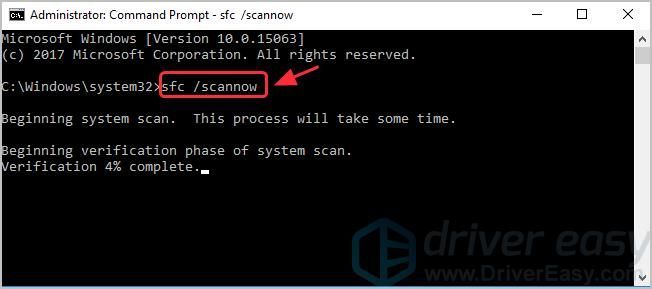
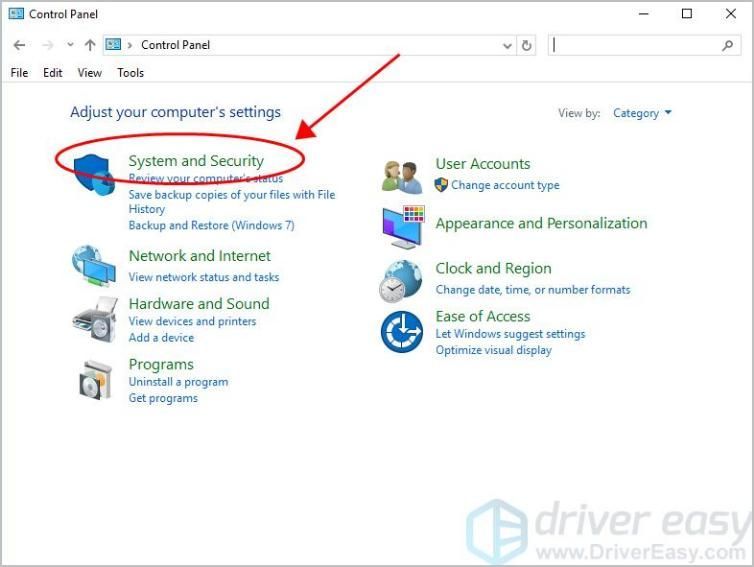
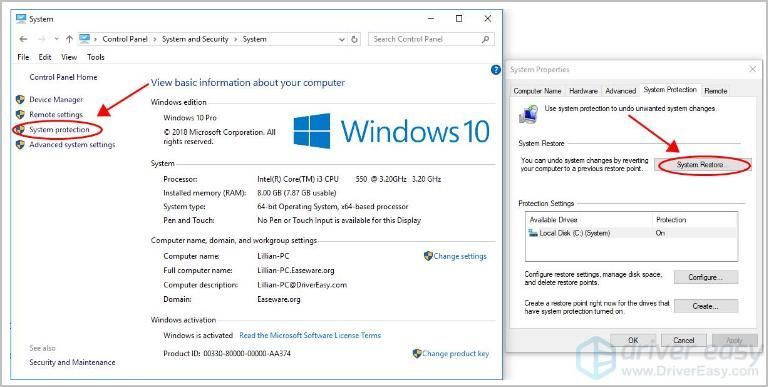
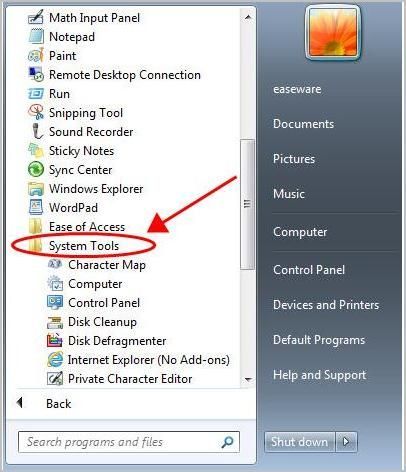
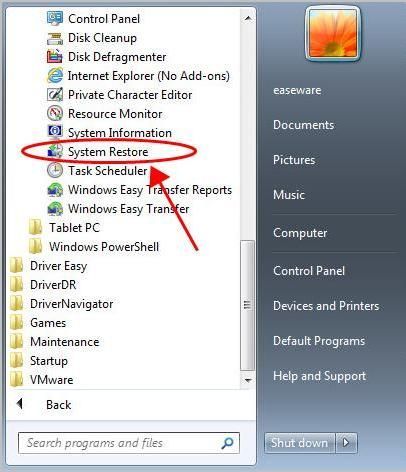
![[RISOLTO] Come risolvere lo stuttering del gioco con FPS elevati 2024](https://letmeknow.ch/img/knowledge-base/89/how-fix-game-stuttering-with-high-fps-2024.jpg)

![[RISOLTO] Roblox non funziona su PC (Suggerimenti 2022)](https://letmeknow.ch/img/knowledge/77/roblox-not-working-pc.jpg)



