'>

Quando si tenta di connettere il sistema a una rete wireless, se si ottiene il Errore 1068: il servizio di dipendenza o il gruppo non è stato avviato errore sul tuo computer Windows, potrebbe essere super frustrante. Non preoccuparti. Di certo non sei l'unico. Abbiamo visto molti utenti segnalare questo problema. Ancora più importante, puoi risolverlo con le soluzioni qui. Continua a leggere e scopri come ...
3 correzioni per l'errore 1068:
Soluzione 1: riavviare il servizio WLAN AutoConfig
Questo errore potrebbe verificarsi se il servizio di configurazione automatica WLAN non è configurato correttamente sul computer. In questo caso, puoi provare a riavviare il servizio per risolvere il tuo problema.
Guarda come farlo:
Sulla tastiera, tieni premuto il tasto Tasto logo Windows e premete R per visualizzare la casella Esegui.
genere services.msc , quindi premere accedere .
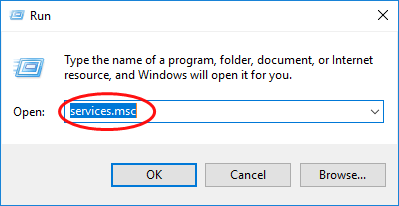
Fare clic con il tasto destro su WLAN AutoConfig selezionare Ricomincia . Se l'opzione Riavvia è disattivata, fare clic su Inizio anziché.
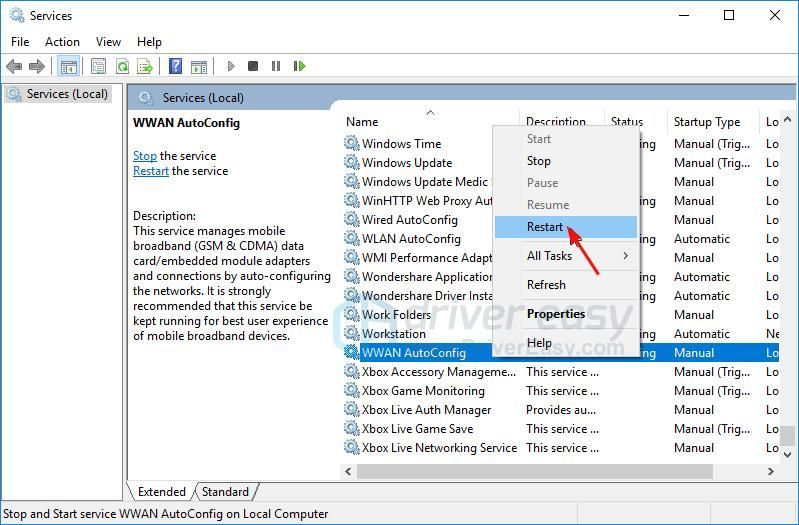
Doppio click WLAN AutoConfig.
Imposta il tipo di avvio su Automatico . Poi Applicare > ok .
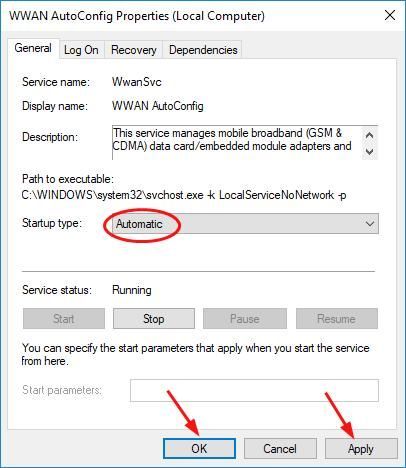
Riavvia il tuo computer Windows e l'errore dovrebbe scomparire. Se ti viene chiesto di nuovo l'errore, c'è qualcos'altro che puoi provare ...
Soluzione 2: ripara il registro
Quando le impostazioni di sistema non sono configurate correttamente, potrebbe verificarsi anche questo errore. Puoi risolverlo riparando il registro.
Ecco come puoi farlo:
Sulla tastiera, tieni premuto il tasto Tasto logo Windows e premete R per visualizzare la casella Esegui.
genere regedit , quindi premere accedere .
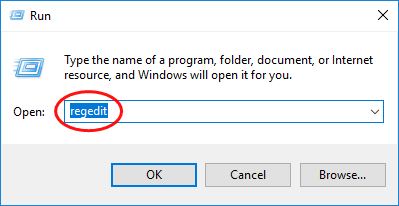
Clic sì quando richiesto dal controllo dell'account utente.
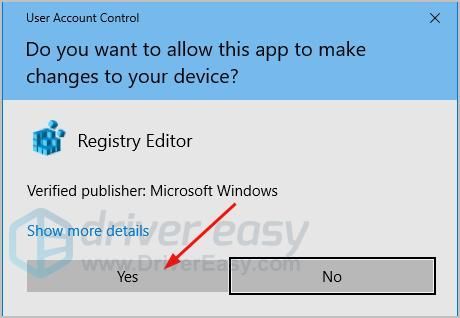
Vai a HKEY_LOCAL_MACHINE > SISTEMA > CurrentControlSet > Servizi .
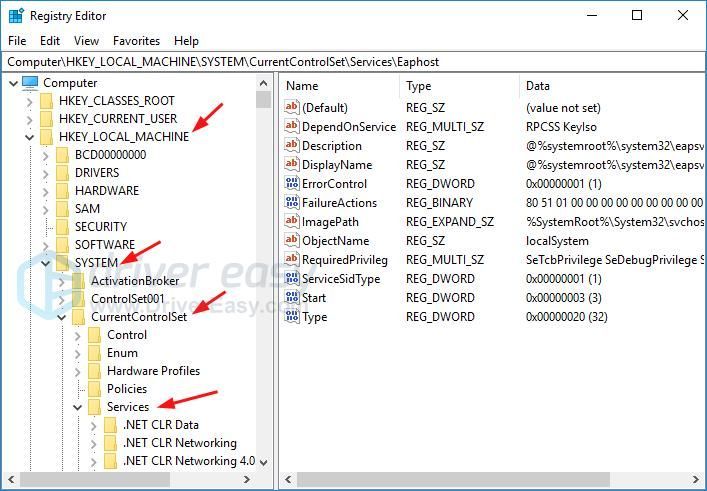
Fare clic con il tasto destro Dhcp nella sezione Servizi per selezionare Esportare .
Assegna un nome al file di backup, ad esempio backup Dhcp. Quindi seleziona un indirizzo di backup e fai clic su Salva . È possibile ripristinare il file da questo backup se si verifica un errore durante il processo seguente.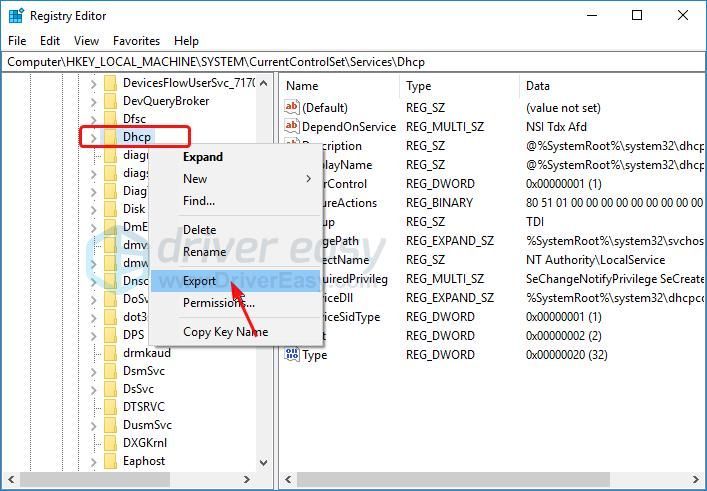
Doppio click DependOnService nel riquadro destro di Dhcp. Seleziona tutte le parole tranne 'Afd' , poi Elimina loro.
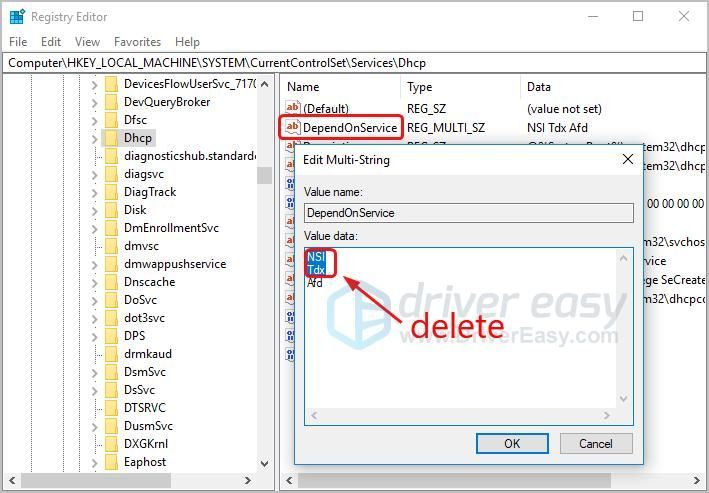
Fare clic con il tasto destro Eaphost nella sezione Servizi per selezionare Esportare .
Assegna un nome al file di backup, pronuncia Backup Eaphost, quindi seleziona un indirizzo di backup e fai clic su Salva .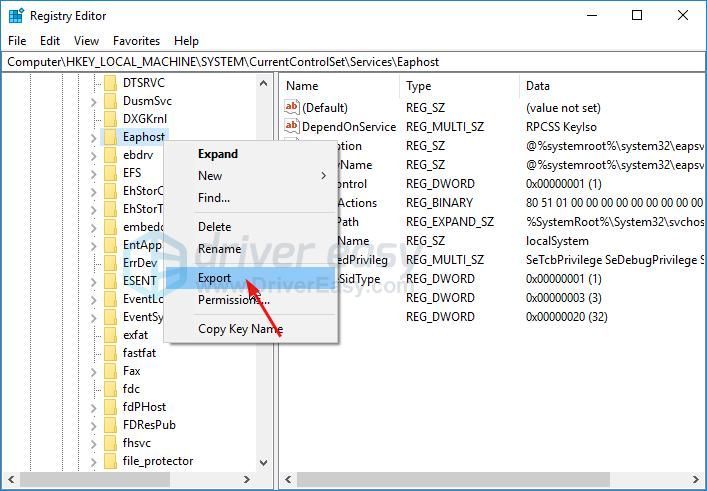
Doppio click DependOnService nel riquadro destro di Eaphost. Seleziona tutte le parole e Elimina loro.
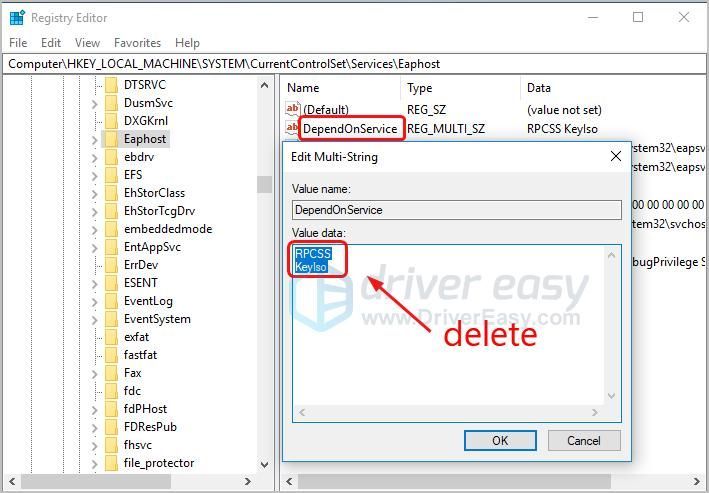
Chiudi la finestra dell'Editor del Registro di sistema e riavvia il computer Windows. Controlla se l'errore scompare. Se vedi ancora l'errore, non perdere la speranza. Passa semplicemente alla soluzione successiva.
Soluzione 3: aggiorna il driver della scheda di rete
Questo problema potrebbe essere dovuto anche a un driver di rete danneggiato, vecchio o mancante sul tuo sistema. Quindi puoi risolverlo aggiornando il tuo driver di rete.
L'aggiornamento dei driver richiede una connessione Internet sul computer. Se il tuo computer non riesce ad accedere alla rete wireless, prova a connetterlo a una connessione di rete cablata oppure puoi provare il Scansione offline caratteristica di Driver Easy.È possibile aggiornare il driver di rete manualmente o automaticamente.
Aggiornamento manuale del driver
Puoi aggiornare manualmente il driver di rete accedendo al sito Web del produttore della scheda di rete, ad esempio Realtek e cercando il driver corretto più recente. Assicurati di scegliere solo driver compatibili con la tua versione di Windows.
Aggiornamento automatico del driver
Se non hai il tempo, la pazienza o le competenze informatiche per aggiornare manualmente il tuo driver di rete, puoi, invece, farlo automaticamente con Driver Easy . Driver Easy riconoscerà automaticamente il tuo sistema e troverà il driver corretto per la tua esatta scheda di rete e la tua versione di Windows, e li scaricherà e installerà correttamente.
Puoi fare clic Aggiorna tutto per scaricare e installare automaticamente la versione corretta di tutti i driver mancanti o non aggiornati nel sistema. (Ciò richiede la versione Pro fornita con supporto totale e a 30-giorni rimborso garantito . Ti verrà chiesto di eseguire l'upgrade quando fai clic su Aggiorna tutto.)

Hai finito. Sentiti libero di commentare qui sotto se hai qualche domanda.
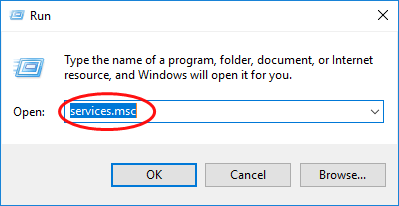
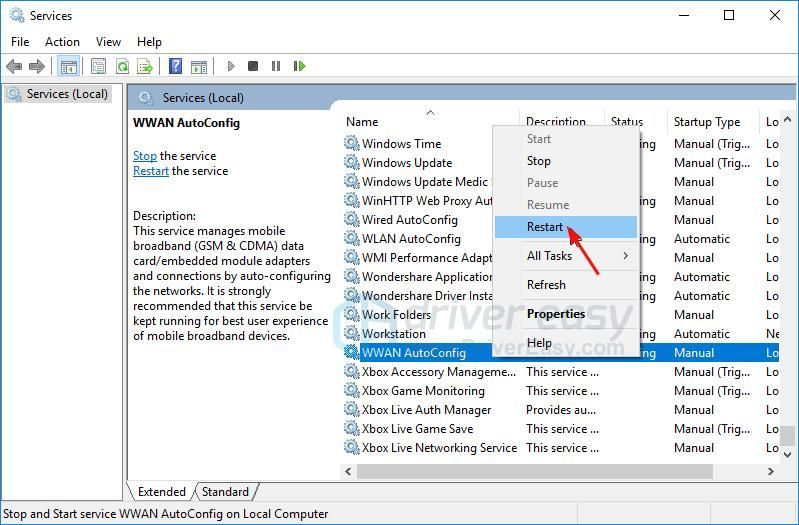
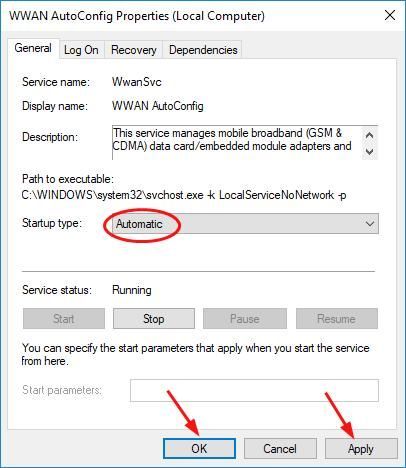
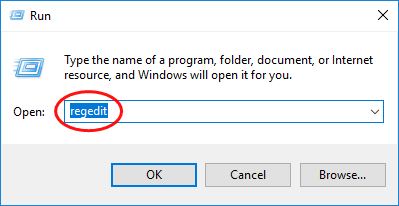
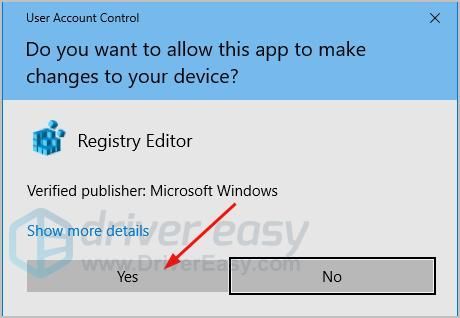
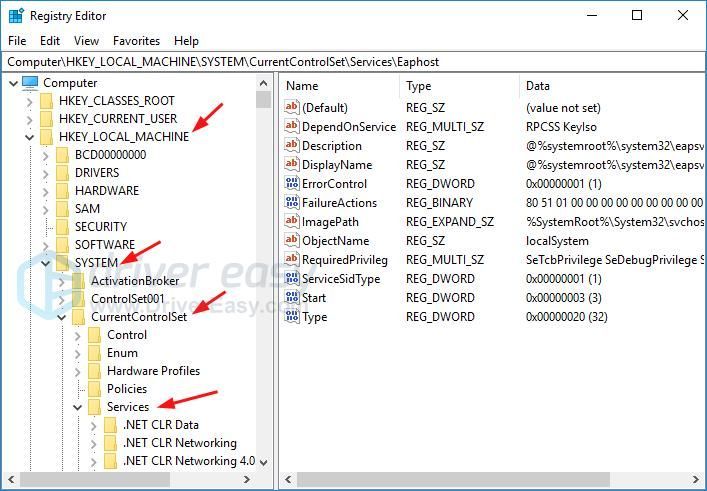
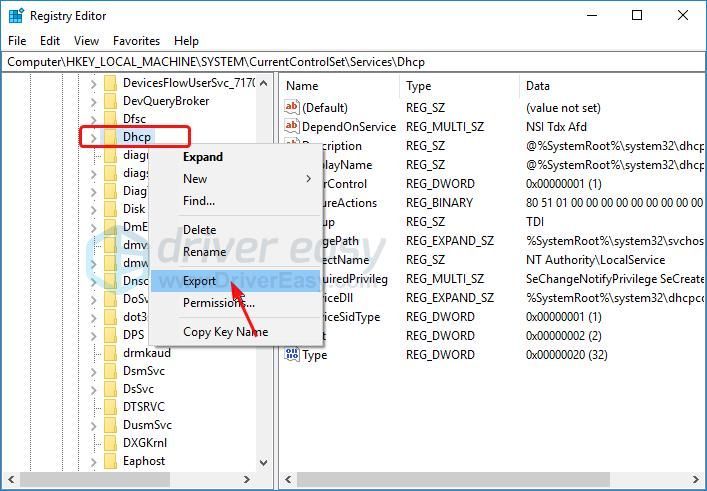
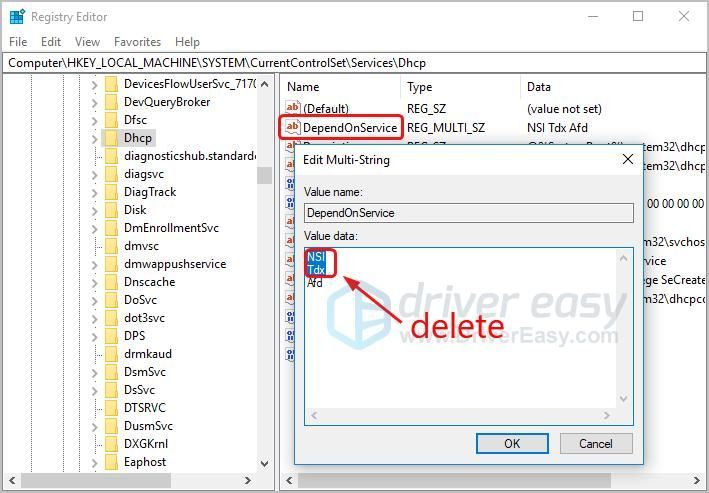
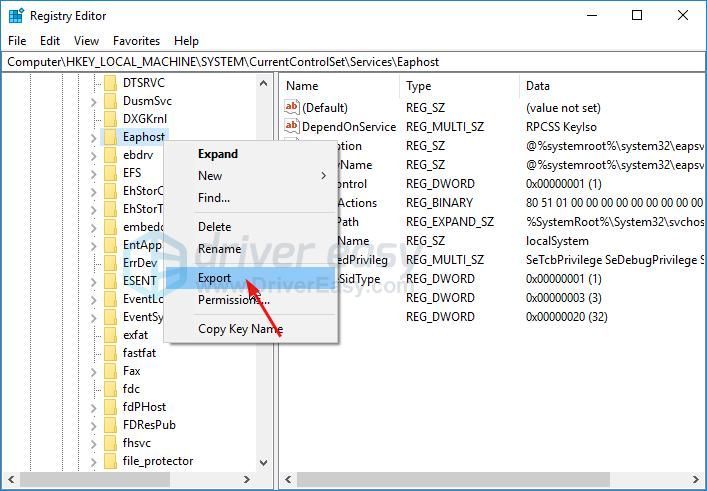
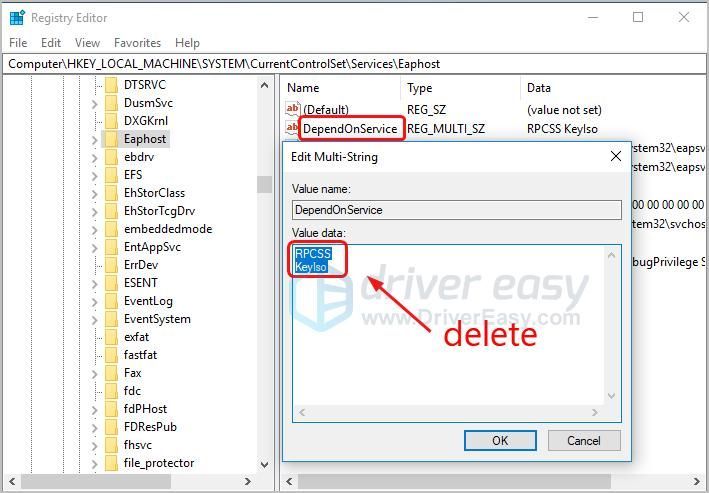
![[RISOLTO] iTunes non riconosce iPhone su Windows 10](https://letmeknow.ch/img/program-issues/00/itunes-not-recognizing-iphone-windows-10.jpg)


![[RISOLTO] Codice di errore 4220 di Call of Duty WW2](https://letmeknow.ch/img/knowledge/27/call-duty-ww2-error-code-4220.png)


