Se ti viene presentato il Il driver grafico si è bloccato errore su Valorant e chiediti come risolverlo rapidamente, sei nel posto giusto. Indipendentemente dalla scheda grafica (NVIDIA/AMD/Intel) che stai utilizzando, abbiamo messo insieme ogni possibile soluzione per te.
Prova queste correzioni
Prima di provare una delle seguenti soluzioni, controlla le impostazioni dello schermo e assicurati di utilizzare la GPU corretta. Se stai utilizzando la GPU dedicata, puoi iniziare a provare le seguenti soluzioni:
- Aggiorna il tuo driver grafico
- Rollback il driver grafico
- Aggiorna DirectX
- Ripristina il software della tua scheda grafica
- Gioca a Valorant in modalità finestra
- Smetti di overclock
- Chiudi tutte le app in background
- Disattiva VSync
- Reinstalla Riot Vanguard
Correzione 1: aggiorna il tuo driver di grafica
Riceverai questo messaggio di errore Il driver grafico si è bloccato se il driver è obsoleto, danneggiato o incompatibile, dovresti provare ad aggiornare il driver grafico, soprattutto quando non lo fai da un po' di tempo.
Ci sono due modi per ottenere i driver giusti per la tua scheda audio: manualmente o automaticamente .
Opzione 1 – Manualmente
Poiché Windows Update e Gestione dispositivi non forniscono sempre il driver grafico più recente (scopri perché?), puoi scaricare l'ultimo pilota pronto per il gioco dal sito Web del produttore (assicurati di scegliere solo driver compatibili con la tua variante di Windows 10) e aggiorna il driver manualmente.
Nota: Disinstallare prima il driver grafico per assicurarsi di utilizzare il driver corretto quando si aggiorna manualmente un driver.Opzione 2 – Automaticamente
L'aggiornamento manuale di un driver richiede sempre molto tempo. Fortunatamente, però, puoi farlo automaticamente con Driver Facile . Puoi aggiornare il driver con la versione FREE o Pro di Driver Easy.
Con il versione professionale, bastano solo 2 clic e ottieni supporto tecnico completo e una garanzia di rimborso di 30 giorni.
1) Scarica Driver facile.
2) Fare clic su Scansiona e riconoscerà automaticamente il tuo sistema e tutti i tuoi dispositivi e installerà per te l'ultimo driver grafico pronto per il gioco, insieme al driver del mouse, del driver della tastiera, del driver della scheda audio, ecc., direttamente dal produttore.

Se l'aggiornamento al driver più recente non ha funzionato, puoi anche eseguire un aggiornamento di Windows poiché l'ultimo driver di grafica è progettato per l'ultima versione di Windows.
Correzione 2: ripristina il driver grafico
Se l'errore Il driver grafico si è bloccato accade e il tuo Volorant continua a bloccarsi dopo un aggiornamento del driver grafico, dovresti tornare alla versione precedente.
Puoi ripristinare il driver grafico tramite Gestione dispositivi (vedi come), ma se il Ripristina driver è disattivata, è possibile scaricare una versione precedente del driver grafico dal produttore.
- NVIDIA
- Visualizza tutte le versioni precedenti e scarica il secondo driver più recente.
- AMD
- Modificare i numeri alla fine del collegamento per correlarli ai download che si desidera scaricare.
- Intel
- Seleziona il modello del prodotto e il sistema operativo. Quindi scorrere verso il basso l'elenco e scaricare un driver precedente.
- Seleziona il modello del prodotto e il sistema operativo. Quindi scorrere verso il basso l'elenco e scaricare un driver precedente.
Correzione 3: aggiorna DirectX
Questo errore potrebbe verificarsi se stai utilizzando una versione obsoleta di DirectX, che causa problemi quando il tuo Valorant interagisce con la tua scheda grafica. Ecco come verificare se stai utilizzando l'ultima DirectX:
1) Dalla barra delle applicazioni Ricerca casella, tipo dxdiag , quindi premere accedere .
2) Fare clic su dxdiag dai risultati.
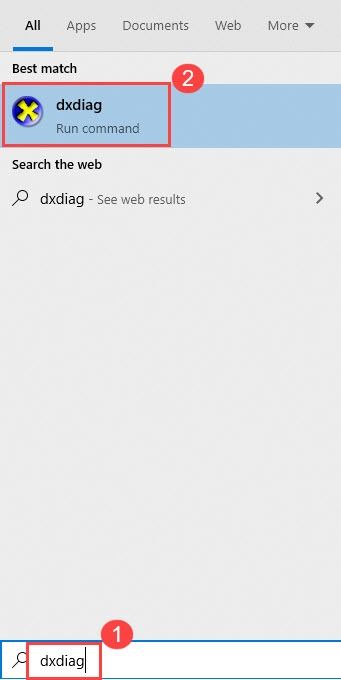
3) Controllare la versione DirectX nell'angolo in basso a destra nella prima pagina nella prima pagina (il Sistema scheda).
Per aggiornare la tua versione di DirectX, dovrai eseguire l'aggiornamento al livello più alto della versione di Windows. Quindi assicurati di aver eseguito un aggiornamento completo di Windows.
Correzione 4: ripristina il software della scheda grafica
NVIDIA viene fornito con il pannello di controllo NVIDIA e AMD viene fornito con il Catalyst Control Center. Entrambi questi programmi consentono agli utenti di impostare profili grafici che possono sovrascrivere le impostazioni dell'applicazione e talvolta interferire con VALORANT di conseguenza.
Per risolvere questo problema, puoi provare a ripristinare il software ai valori predefiniti:
Pannello di controllo NVIDIA
- Fare clic con il tasto destro sul tuo Desktop e seleziona Pannello di controllo NVIDIA .
- Selezionare Gestisci le impostazioni 3D .
- Clicca su Ripristina le impostazioni predifinite .
Catalyst Control Center
- Fare clic con il tasto destro sul tuo Desktop e seleziona Catalyst Control Center (chiamato anche VISIONE centro).
- Selezionare Preferenze .
- Clicca su Ripristina impostazioni di fabbrica .
Fix 5: gioca a Valorant in modalità finestra
Se la Il driver grafico Valorant si è bloccato l'errore persiste o il gioco continua a bloccarsi dopo aver provato i due metodi sopra, il colpevole potrebbe essere la loro fine. Tuttavia, puoi ridurre gli arresti anomali giocando in modalità finestra:
1) Lancio prezioso.
2) Nella schermata di caricamento, premere Ogni cosa + accedere per impostare il gioco in modalità finestra.
Correzione 6: interrompere l'overclockingclock
Il tuo dispositivo non è così sensibile all'overclocking, ma il gioco lo è, specialmente quando utilizzi strumenti di terze parti come MSI Afterburner. Questo potrebbe non risolvere questo errore in modo permanente, ma ti consente di giocare con meno arresti anomali.
Correzione 7: chiudi tutte le app in background
Un'altra possibile causa dell'errore è l'interferenza dell'applicazione. Puoi premere Ctrl + Spostare + Esc per aprire Task Manager e chiudere tutte le applicazioni non necessarie.
Poiché Valorant consuma molta memoria e utilizzo della CPU quando stai giocando, alcuni antivirus lo scambieranno come una potenziale minaccia. Puoi aggiungere il file eseguibile di Valorant al suo elenco di eccezioni o disinstallarlo temporaneamente.
Poiché l'applicazione antivirus di terze parti si aggancia molto in profondità al tuo sistema, la sua disattivazione potrebbe non funzionare sempre.
Correzione 8: disattivare VSync
Alcuni giocatori scoprono che la disabilitazione di VSync risolve perfettamente il problema di arresto anomalo di Valorant. L'abilitazione di VSync costringerà il gioco a funzionare al massimo alla frequenza di aggiornamento del monitor (di solito 60 Hz). In questo caso, puoi provare a disattivare VSync per sbloccare il tuo FPS.
Se questa soluzione non funziona per te, puoi provare a ridurre le impostazioni di gioco. Vai a Impostazioni > Video > QUALITÀ GRAFICA e abbassare le impostazioni grafiche.
- Rendering multithread: disattivato
- Qualità del materiale: bassa
- Qualità della trama: bassa
- Qualità dei dettagli: bassa
- Qualità dell'interfaccia utente: bassa
- Vignettatura: disattivata
- VSync: disattivato
- Anti-aliasing: disattivato
- Filtraggio anisotropico: 1x
- Migliora la qualità: disattivato
- Fioritura: spenta
- Distorsione: disattivata
- Ombre in prima persona: disattivate
Correzione 9: reinstallare Riot Vanguard
Il crash del gioco potrebbe essere causato da Vanguard. In tal caso, puoi pulire e reinstallarlo, il che si è dimostrato utile a molti giocatori.
1) Sulla tastiera, premi il tasto Logo di Windows chiave e tasto R per aprire la casella Esegui.
2) Tipo appwiz.cpl e premi accedere .
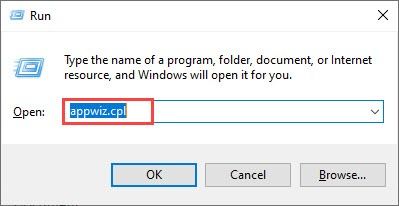
3) Fai clic con il pulsante destro del mouse su Riot Vanguard e seleziona Disinstalla .
4) Visita Sito ufficiale di Valorant e scarica il programma di installazione del gioco.
Spero che sarai in grado di risolvere questo Valorant Il driver grafico si è bloccato errore utilizzando una delle correzioni sopra. Per favore lascia il tuo commento qui sotto se hai domande!
![[RISOLTO] Problema dello schermo nero di Fallout 4](https://letmeknow.ch/img/knowledge/96/fallout-4-black-screen-issue.jpg)

![[Risolto] Beat Sabre continua a schiantarsi](https://letmeknow.ch/img/program-issues/13/beat-saber-keeps-crashing.jpg)
![[Scarica] Driver dell'adattatore da USB 2.0 a Ethernet di Insignia](https://letmeknow.ch/img/driver-install/43/insignia-usb-2.jpg)
![[RISOLTO] Diablo 4 FPS Caduti e balbuzie su PC](https://letmeknow.ch/img/knowledge-base/46/diablo-4-fps-drops.jpg)

