
È metà giornata e proprio quando stai per aprire il computer, appare una schermata blu che dice che stai avendo il KMODE_EXCEPTION_NOT_HANDLED problema. Per quanto frustrante possa sembrare, questo problema può essere risolto facilmente. Di seguito ti mostreremo come farlo passo dopo passo.

Soluzione rapida: prova un ottimizzatore per PC
Ripara i file di sistema danneggiati
Rimuovi malware e virus
Migliora la stabilità e le prestazioni del PC
4 correzioni per Kmode_Exception_Not_Handled
Ecco quattro soluzioni da provare. Potrebbe non essere necessario provarli tutti; procedi fino a trovare quello che funziona per te.
- Disabilita l'avvio rapido
- Aggiorna i driver difettosi
- Disinstallare il software/driver problematico
- Verifica la compatibilità hardware
1: disabilita l'avvio rapido
Per sistemare il Kmode_Exception_Not_Handled errore, puoi provare a disabilitare l'avvio rapido. Segui questi passi:
1) Sulla tastiera, premere il tasto Tasto con il logo di Windows E R allo stesso tempo. Tipo pannello di controllo e fare clic OK .
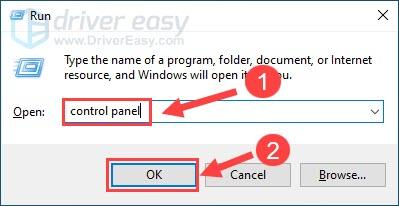
2) Selezionare Visualizza per Icone grandi e fare clic Opzioni di alimentazione .
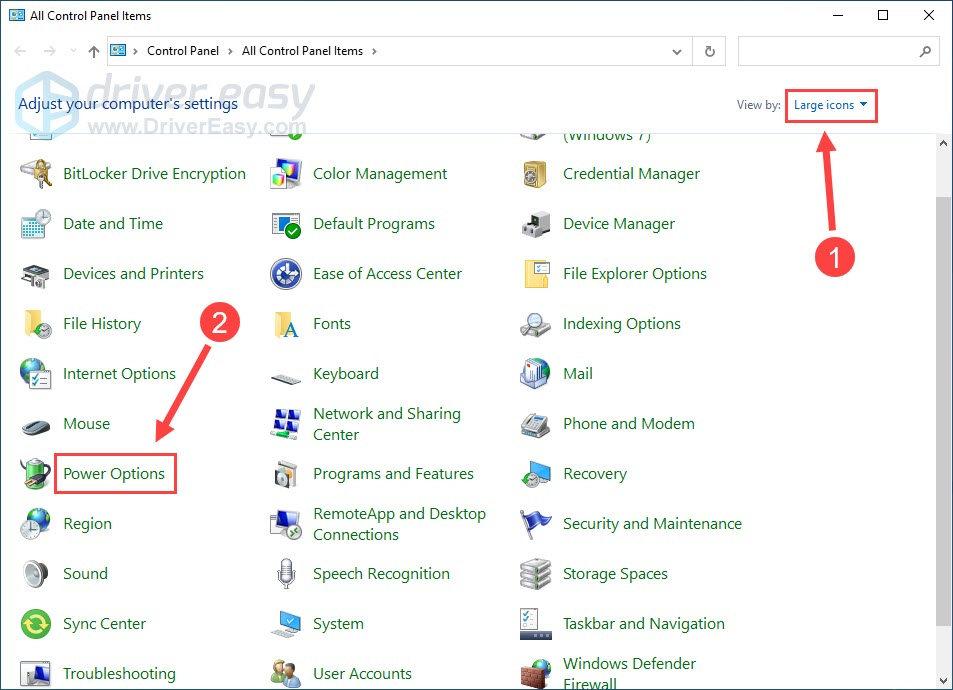
3) Fare clic Scegli cosa fanno i pulsanti di accensione .
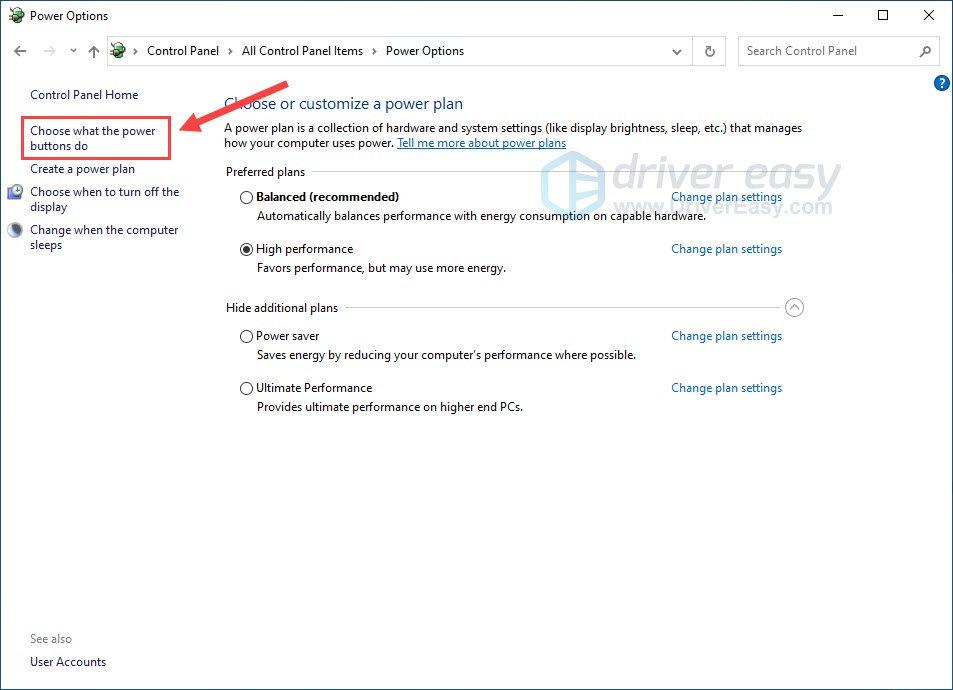
4) Fare clic Impostazioni modificate che al momento non sono disponibili .
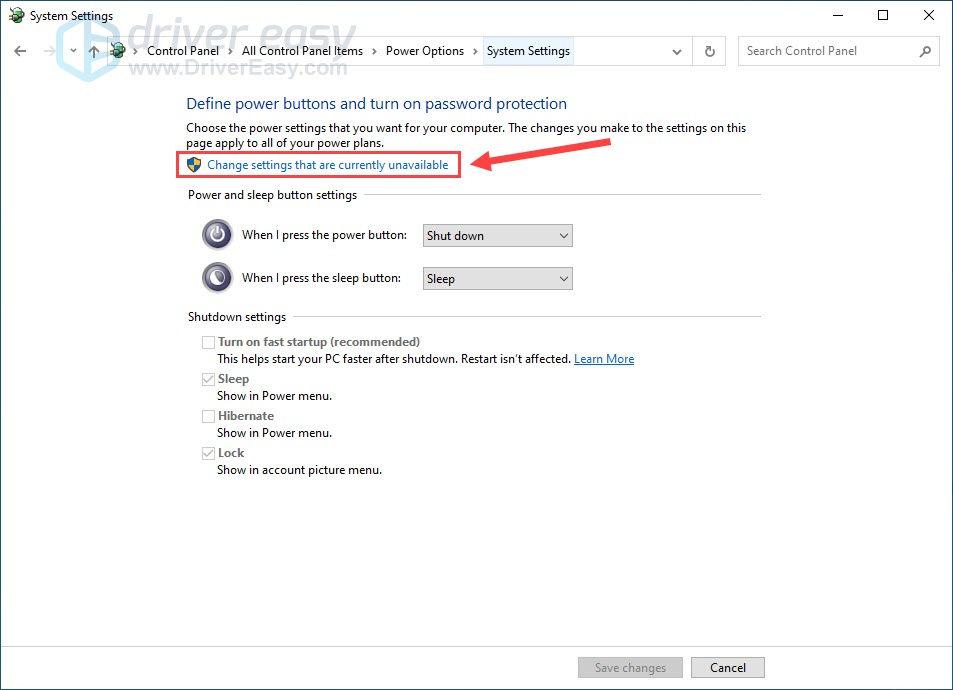
5) Deseleziona la casella accanto a Attiva l'avvio rapido (consigliato) . Clic Salvare le modifiche per salvare ed uscire.
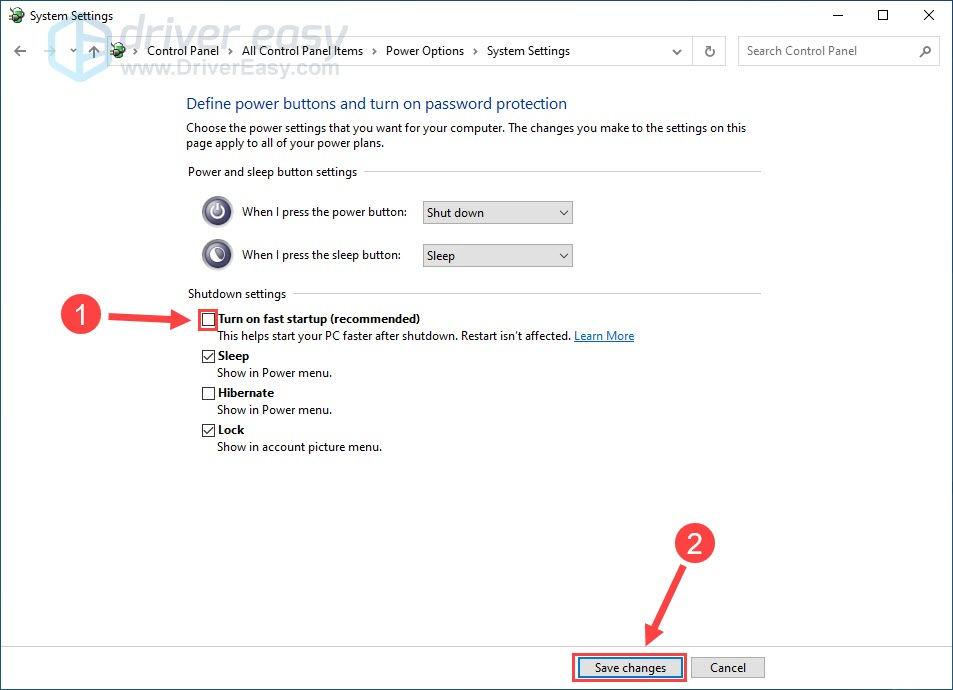
6) Ecco qua. Vedi se il Eccezione Kmode non gestita l'errore è scomparso ora.
2: aggiorna i driver difettosi
Anche l'installazione di driver di dispositivo incompatibili o difettosi attiverà il file Kmode_Exception_Not_Handled errore e una serie di problemi del PC.Per mantenere i tuoi driver attivi e funzionanti e prevenire errori BSOD simili, puoi aggiornare i driver seguendo i metodi seguenti:
Aggiornamento manuale del driver – Puoi aggiornare manualmente i tuoi driver accedendo al sito Web del produttoree cercando il driver corretto più recente. Assicurati di scegliere solo driver compatibili con la tua versione di Windows.
Aggiornamento automatico dei driver – Se non hai il tempo, la pazienza o le competenze informatiche per aggiornare manualmente i driver video e monitorare, puoi invece farlo automaticamente con Autista Facile . Driver Easy riconoscerà automaticamente il tuo sistema e troverà i driver corretti per i tuoi dispositivi hardware esatti e per la tua versione di Windows, quindi li scaricherà e li installerà correttamente:
1) Scaricamento e installa Driver Easy.
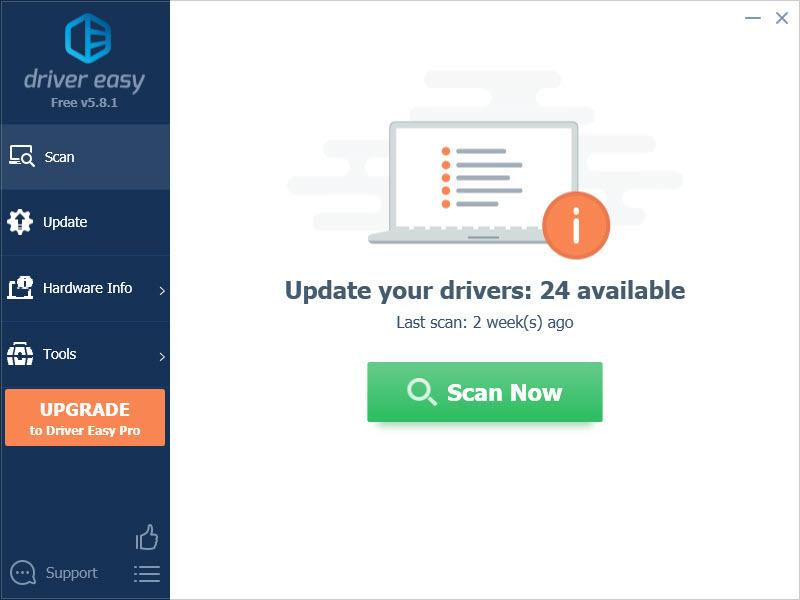
2) Eseguire Driver Easy e fare clic su Scannerizza adesso pulsante. Driver Easy eseguirà quindi la scansione del computer e rileverà eventuali driver problematici.
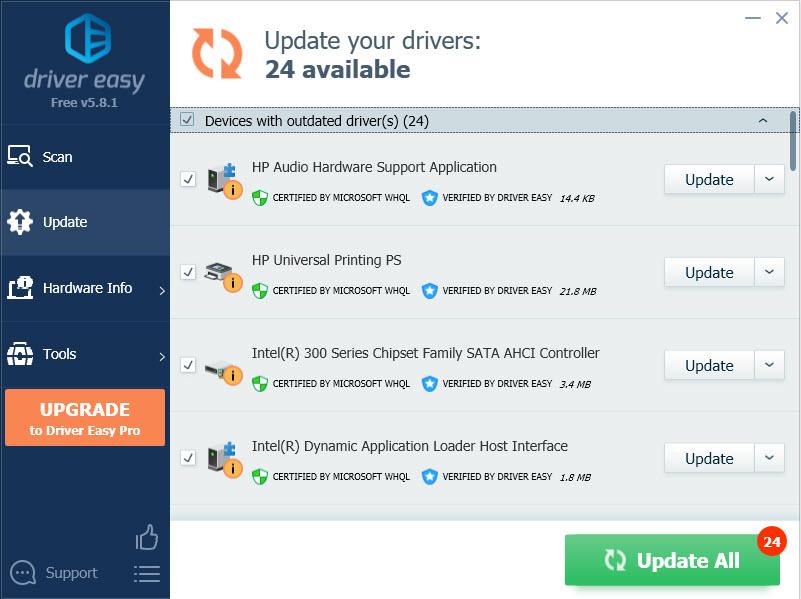
3) Fare clic su Aggiornamento accanto al driver del mouse per scaricare e installare automaticamente la versione corretta di questo driver (puoi farlo con la versione GRATUITA). Oppure fare clic Aggiorna tutto per scaricare e installare automaticamente la versione corretta di Tutto i driver mancanti o non aggiornati sul sistema (questo richiede il file Versione Pro – ti verrà richiesto di aggiornare quando fai clic su Aggiorna tutto).
4) Controlla se l'errore Kmode_Exception_Not_Handled è scomparso.
3: Disinstallare il software/driver problematico
Ogni volta che il tuo PC incontra problemi, la prima cosa che dovresti fare è controllare tutte le modifiche recenti che hai apportato al computer.
Ad esempio, se hai appena aggiunto un nuovo componente hardware al tuo computer e il file Eccezione Kmode non gestita si verifica un errore, è possibile rimuovere il componente hardware per vedere come funziona il computer. Oppure, se di recente hai scaricato un nuovo programma o aggiornato i driver del tuo dispositivo, disinstallali o rimuovili completamente per testarli.
Per rimuovere i programmi sospettati di essere difettosi, attenersi alla procedura seguente:
1) Sulla tastiera, premere il tasto Tasto con il logo di Windows E R contemporaneamente per aprire il comando Esegui.
2) Digitare appwiz.cpl e premere accedere .
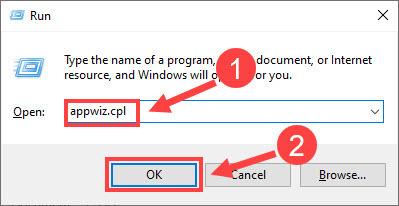
3) Fai clic sul programma che sospetti essere il colpevole e fai clic Disinstallare .
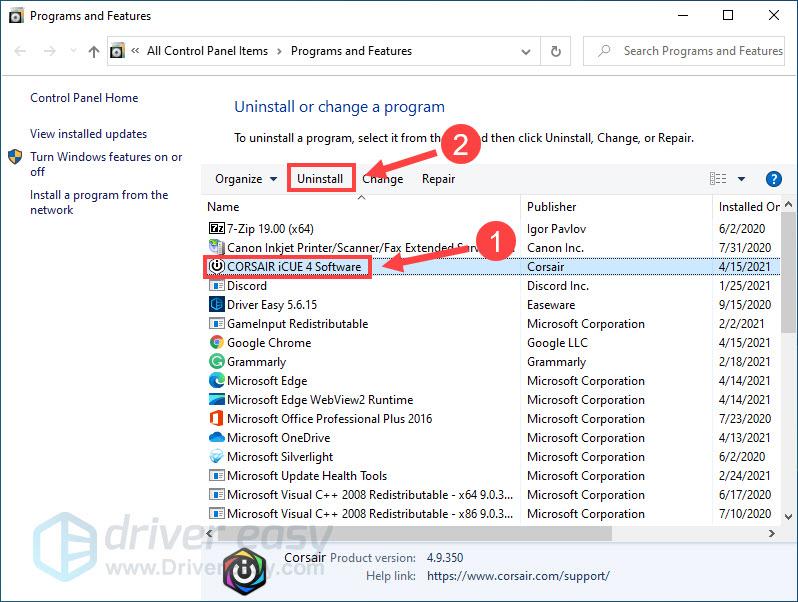
4) Una volta terminata la disinstallazione dei programmi, riavviare il computer e verificare se l'errore si ripresenta.
4: verificare la compatibilità hardware
Se l'errore Kmode_Exception_Not_Handled si verifica frequentemente dopo aver aggiornato il tuo gig, è probabile che l'hardware sia incompatibile con il tuo sistema operativo. Potresti controllare il documentazione ufficiale fornito da Windows per ulteriori dettagli sulla compatibilità hardware.
5: Ripara i file di sistema danneggiati
Errori BSOD come Kmode_Exception_Not_Handled potrebbero indicare che file di sistema critici sul tuo PC sono mancanti o danneggiati. Per identificare qual è il problema esatto del tuo sistema e risolverlo, puoi eseguire una scansione approfondita del tuo computer con Forteggiare .
Forteggiare è un kit di riparazione del sistema professionale per la scansione e la risoluzione di vari problemi del computer. Confrontando il tuo sistema con uno sano, questo strumento può farlo riparare file di sistema mancanti o danneggiati, rilevare vulnerabilità della privacy e rimuovere potenziali malware e virus . È molto simile a una nuova reinstallazione di Windows, ma mantiene i programmi, i dati utente e le impostazioni come sono.
1) Scaricamento e installa Fortect.
2) Apri Fortect e fai clic SÌ per eseguire una scansione gratuita del tuo PC.

3) Fortect eseguirà una scansione approfondita del tuo computer, operazione che potrebbe richiedere alcuni minuti.

4) Una volta terminato, vedrai un rapporto dettagliato di tutti i problemi sul tuo PC. Per risolverli automaticamente, fare clic su INIZIA LA RIPARAZIONE . Ciò richiede l'acquisto della versione completa. Ma non preoccuparti. Se Fortect non risolve il problema, puoi richiedere un rimborso entro 60 giorni.

Quindi ecco 5 semplici correzioni per l'errore Kmode_Exception_Not_Handled. Non esitate a lasciare un commento qui sotto se avete domande o suggerimenti.

![[Guida 2022] Apex Legends è in ritardo o si blocca su PC](https://letmeknow.ch/img/other/74/apex-legends-laggt-oder-friert-ein-auf-pc.jpg)
![[RISOLTO] Ritardo di valore o ping alto](https://letmeknow.ch/img/other/81/valorant-lag-ou-high-ping.jpg)

![[Risolto] Errore schermata blu di morte vgk.sys](https://letmeknow.ch/img/knowledge-base/55/solved-vgk-sys-blue-screen-of-death-error-1.png)

