'>
Questa app non può essere aperta con un errore di amministratore integrato potrebbe verificarsi quando provi ad aprire le applicazioni o quando avvii Windows. È impossibile eseguire l'applicazione quando si verifica l'errore. Frustrante, vero? Non preoccuparti. Continua a leggere per trovare la soluzione.
L'errore potrebbe apparire così:

o apparire così:
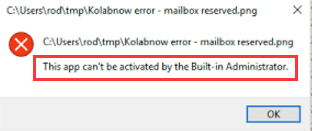
Per correggere l'errore, puoi provare i metodi seguenti:
Metodo 1: modifica delle impostazioni di controllo dell'account utente
Segui questi passi:
1. Apri Pannello di controllo l .
2. Visualizza per Icone grandi e fare clic Profili utente .
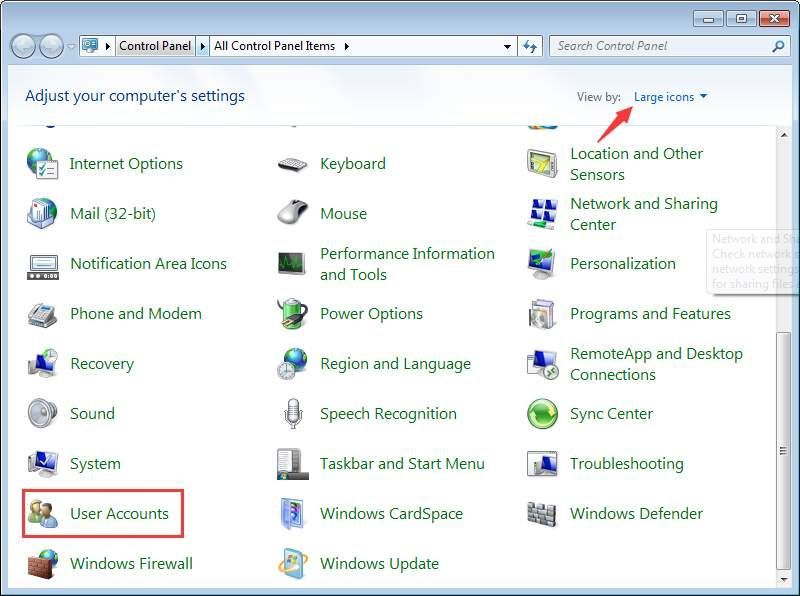
3. Fare clic su Cambiare le impostazioni di controllo dell'account .
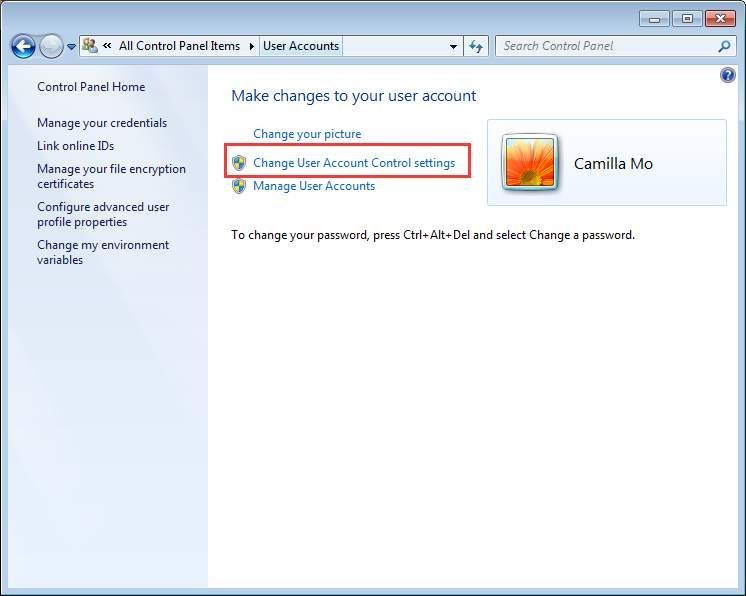
4. Impostare il file Slider alla terza opzione dal basso come di seguito. Se è già nella terza opzione, salta questo metodo.
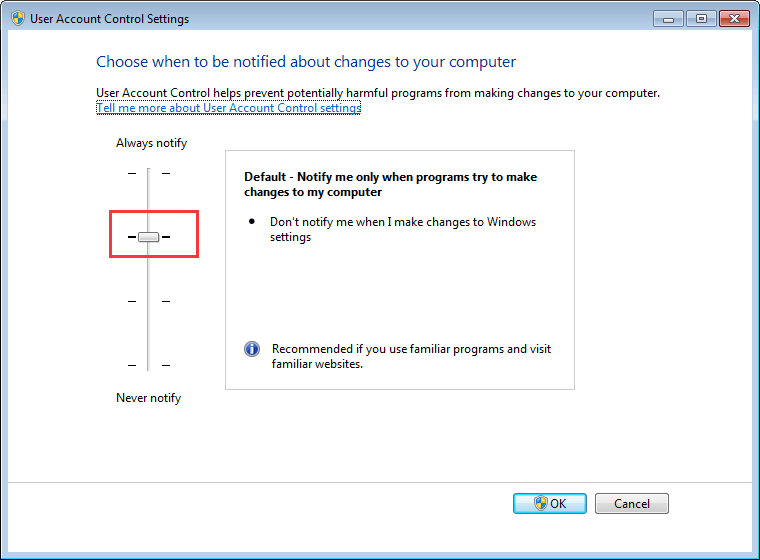
5. Fare clic su ok pulsante.
6. Verificare se il problema è stato risolto.
Metodo 2: abilita la modalità di approvazione dell'amministratore per l'account amministratore integrato
Segui questi passi:
1. Sulla tastiera, premere Win + R (Tasto logo Windows e tasto R) contemporaneamente per richiamare la casella Esegui.
2. Digitare secpol.msc nella casella e fare clic ok .
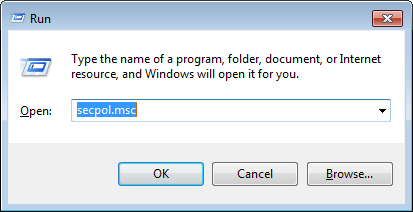
3. Fare clic su Politiche locali poi Opzioni di sicurezza .
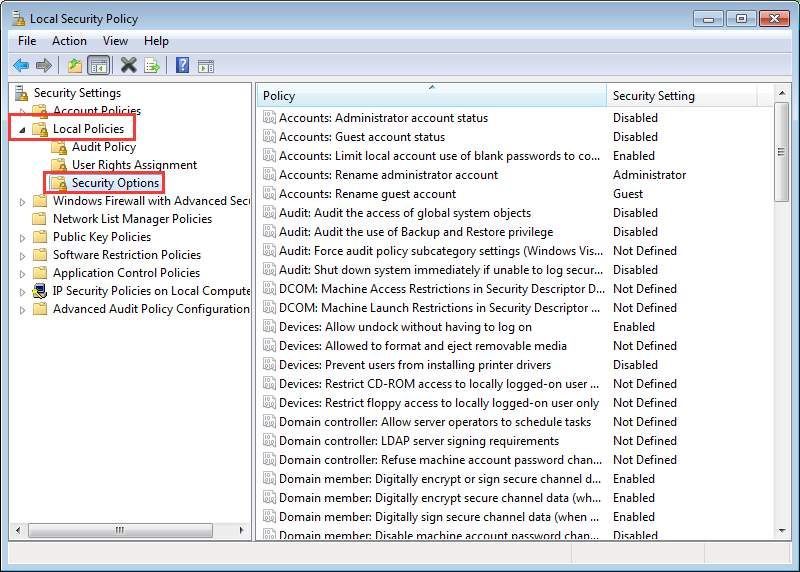
4. Nel riquadro di destra, fare clic con il pulsante destro del mouse su Controllo dell'account utente: modalità di approvazione dell'amministratore per l'account amministratore predefinito e seleziona Proprietà .
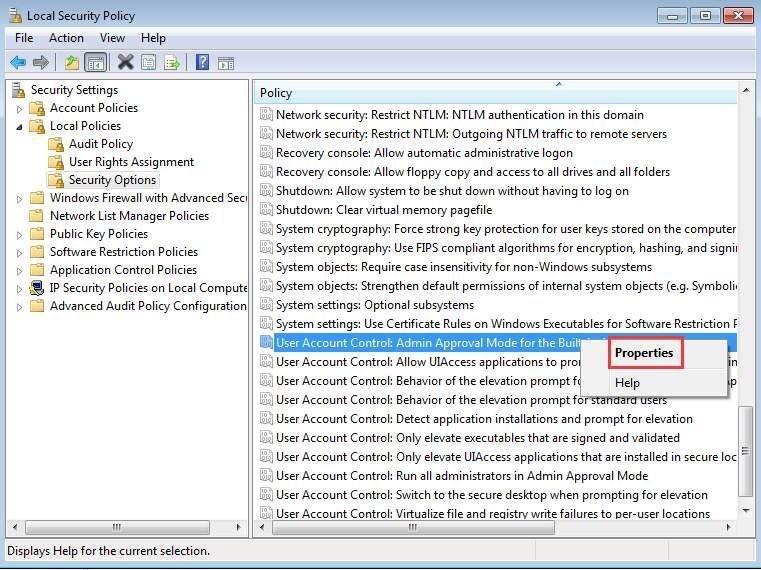
5. Nella scheda Impostazioni di protezione locale, selezionare Abilitato . Clic Applicare poi ok .
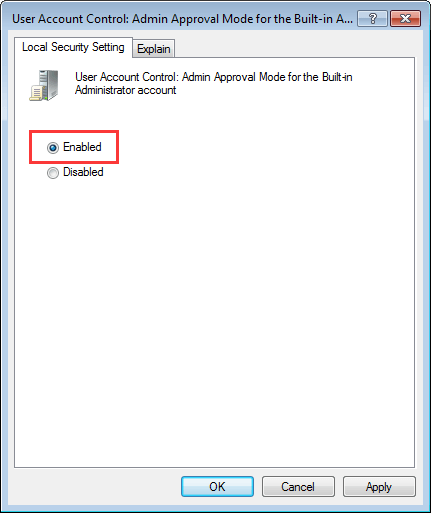
7. Sulla tastiera,stampa Win + R per aprire nuovamente la casella Esegui.
8. Digitare regedit nella casella Esegui e fare clic ok .
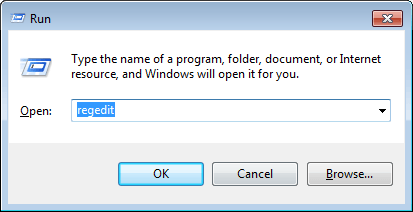
9. Vai a HKEY_LOCAL_MACHINE SOFTWARE Microsoft Windows CurrentVersion Policies System UIPI . Nella parte destra, fare clic con il tasto destro su Predefinito e seleziona Modificare .
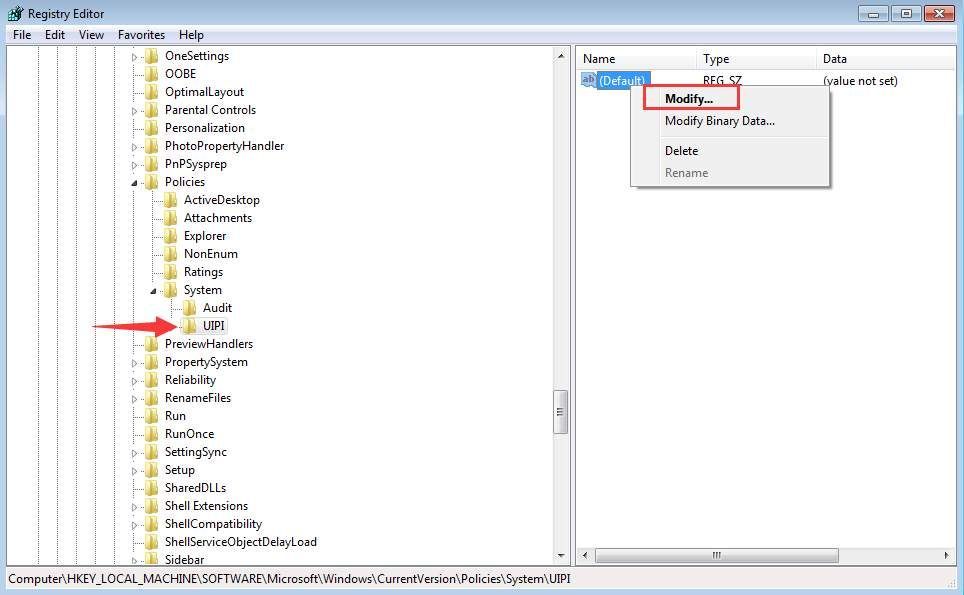
10. Modificare i dati del valore in 0x00000001 (1) quindi fare clic su ok .
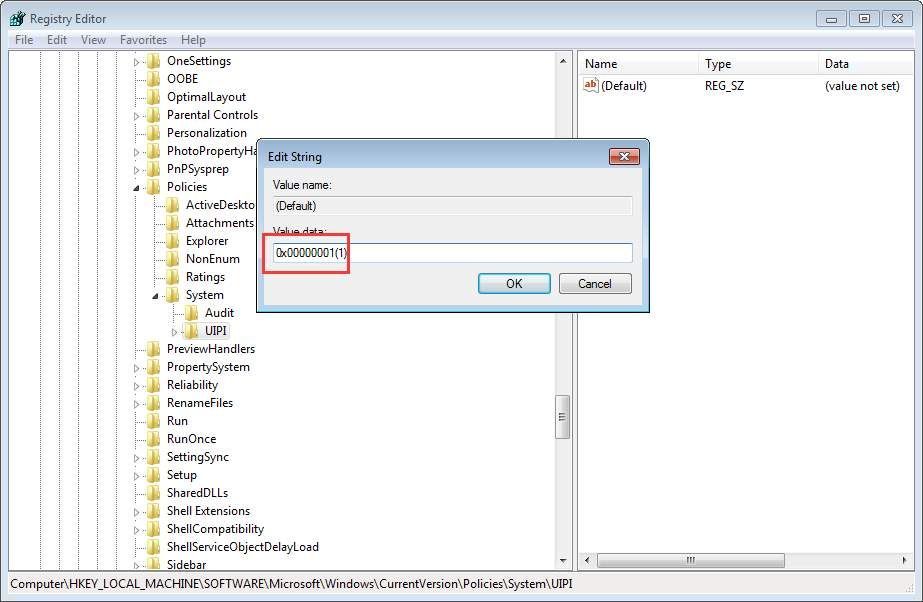
Dopodiché, vedrai i dati modificati nel riquadro.
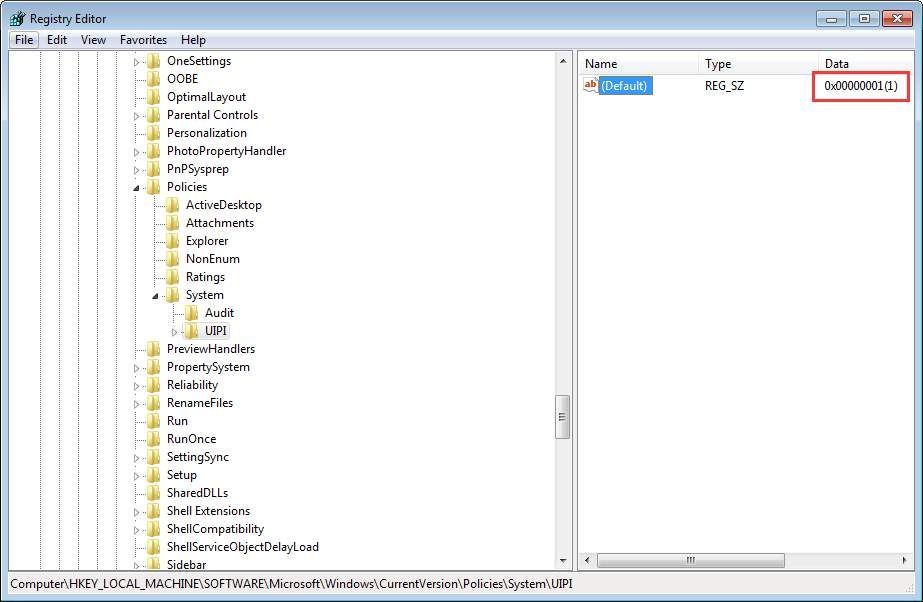
11. Verificare se il problema è stato risolto.
Metodo 3: utilizzare il controllo file di sistema
Dopo aver provato il Metodo 1 e il Metodo 2, se il problema persiste, utilizzare Controllo file di sistema per verificare e riparare i file di sistema danneggiati.
Segui questi passi:
1. Sulla tastiera, premere Win + R per richiamare la casella Esegui.
2. Digitare cmd nella casella Esegui e fare clic ok .
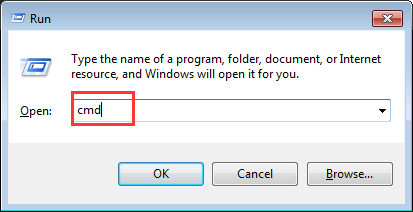
3. Digitare sfc / scannow e premete accedere chiave. Quindi la verifica e la correzione inizieranno automaticamente. Devi solo aspettare fino al completamento del processo.
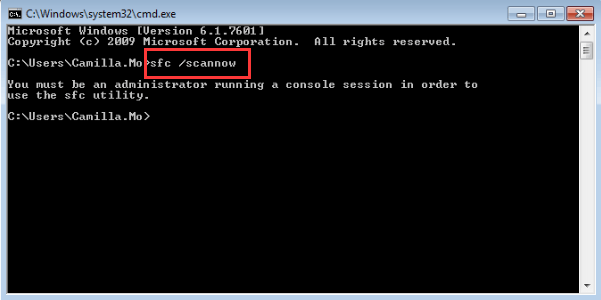
Nota dovrai eseguire il comando come amministratore. Se ricevi il messaggio di richiesta come di seguito, apri il prompt dei comandi come amministratore quindi riprova.
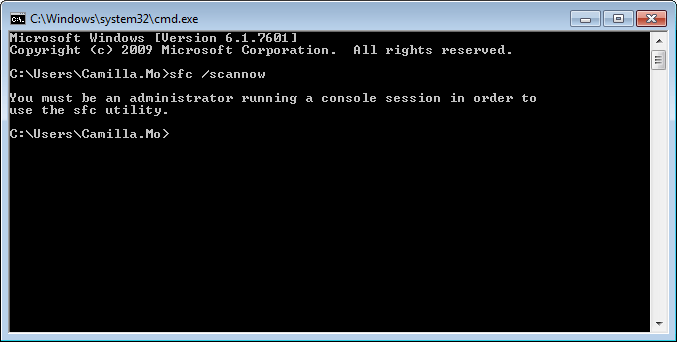
4. Verificare se il problema è stato risolto.
Si spera che i metodi sopra riportati ti aiutino a risolvere l'app che non può essere aperta con un problema di amministratore integrato. Se hai domande, idee o suggerimenti, non esitare a lasciare un commento qui sotto.



![[Risolto] Il microfono della squadra non funziona – Guida 2022](https://letmeknow.ch/img/knowledge/32/squad-mic-not-working-2022-guide.jpg)


![[RISOLTO] GeForce Experience non riesce a recuperare le impostazioni](https://letmeknow.ch/img/knowledge/03/geforce-experience-unable-retrieve-settings.jpg)