'>
Il tuo Windows Store ha agito di recente.
Si apre vuoto, si blocca o non scarica / aggiorna affatto le app. Anche le app che funzionano bene si rifiutano di aprirsi o continuano a bloccarsi. Poi lo strumento di risoluzione dei problemi lancia il file La cache di Windows Store potrebbe essere danneggiata errore.
Sembra che ci sia molto lavoro da fare, ma non disperare ancora. In questo articolo, ti offriremo 3 soluzioni rapide e facili per aiutarti a risolvere questo brutto problema.
Le correzioni per la cache di Windows Store potrebbero essere danneggiate
Prima di provare queste soluzioni, assicurati che la data, l'ora e il fuso orario del tuo computer siano impostati correttamente.
- Reimposta la cache di Windows Store
- Crea una nuova cartella cache di Windows Store
- Reinstallare Microsoft Store
Correzione 1: reimposta la cache di Windows Store
Come suggerisce il messaggio di errore, il problema si verifica spesso quando il fileCache di Windows Storeè danneggiato. Di reimpostare la cache di Windows Store , possiamo svuotare la cache delle app e, si spera, risolvere il problema.
1) Sulla tastiera, premi il tasto con il logo di Windows  e digita R allo stesso tempo, quindi digitare wsreset.exe e premete accedere .
e digita R allo stesso tempo, quindi digitare wsreset.exe e premete accedere .
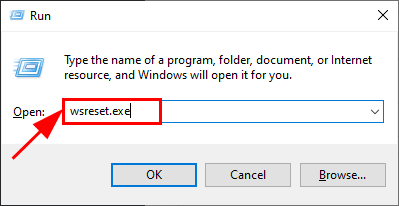
2) Attendi fino al termine dell'intero processo di ripristino della cache dell'archivio di Windows.
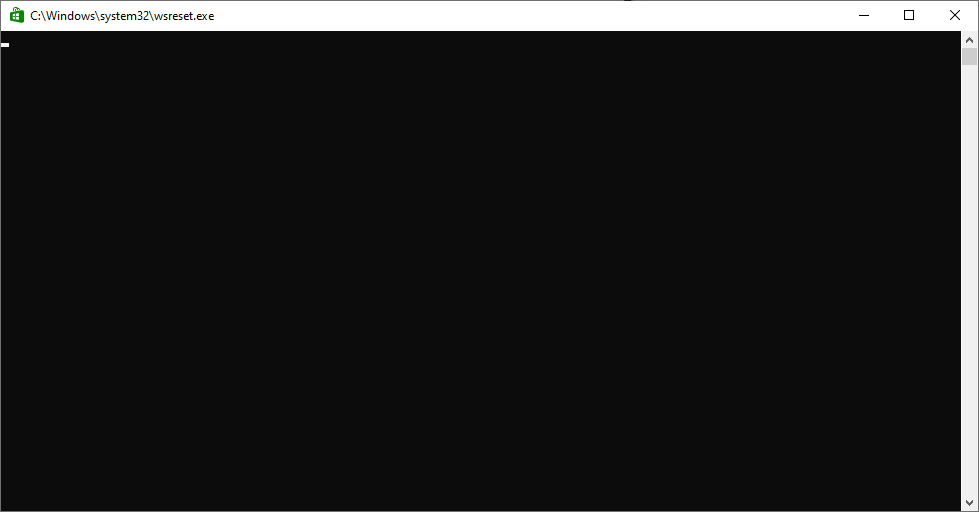
3) Una volta completato, Windows Store si aprirà.
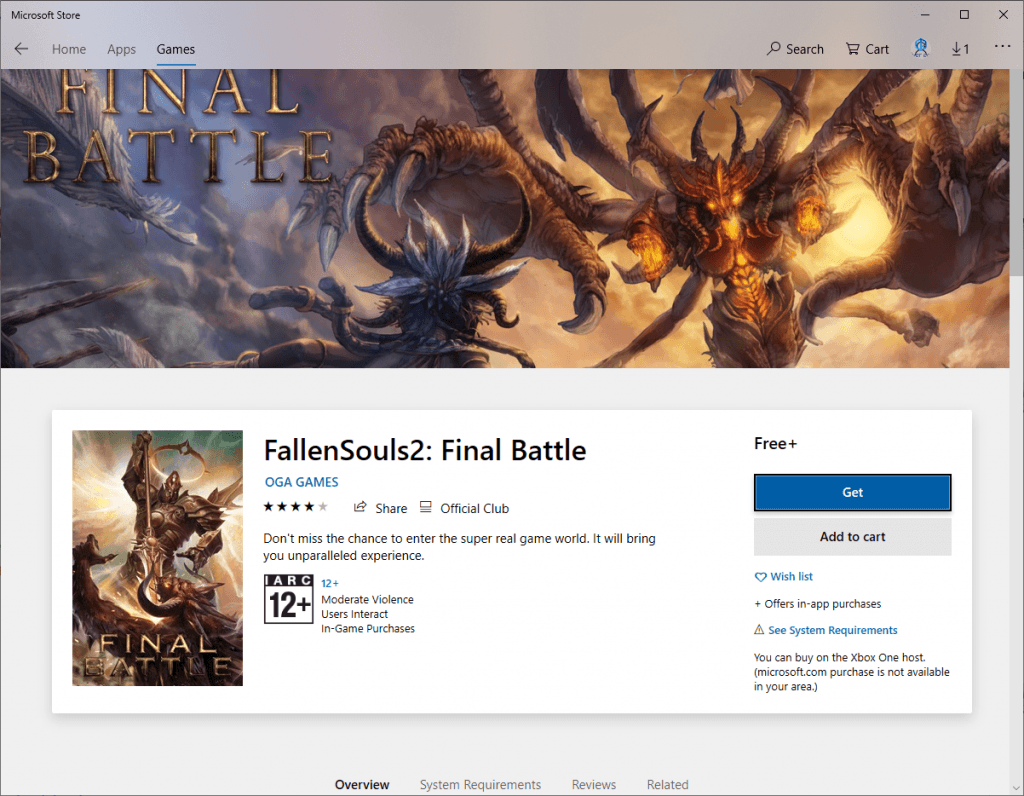
4) Riavvia il computer affinché le modifiche abbiano effetto.
5) Verificare se la cache di Windows Store potrebbe essere danneggiata, l'errore è stato risolto. Se sì, allora fantastico! Se rimane, prova Correzione 2 , sotto.
Correzione 2: crea una nuova cartella cache di Windows Store
A volte l'errore si verifica solo perché Windows Store non è in grado di leggere la cartella della cache piena di errori. Se è vero, avremo bisogno di farlo crea un nuovo Windows Memorizza cartella cache .
1) Sulla tastiera, premi il tasto con il logo di Windows e digita utenti . Poiclic Utenti .
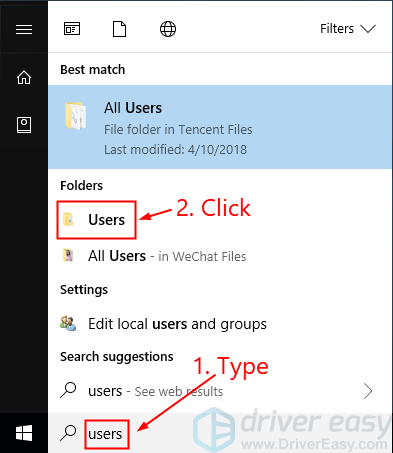
2) Copia e incolla windowsstore nella casella di ricerca e fare doppio clic su Microsoft.WindowsStore_8wekyb3d8bbwe .
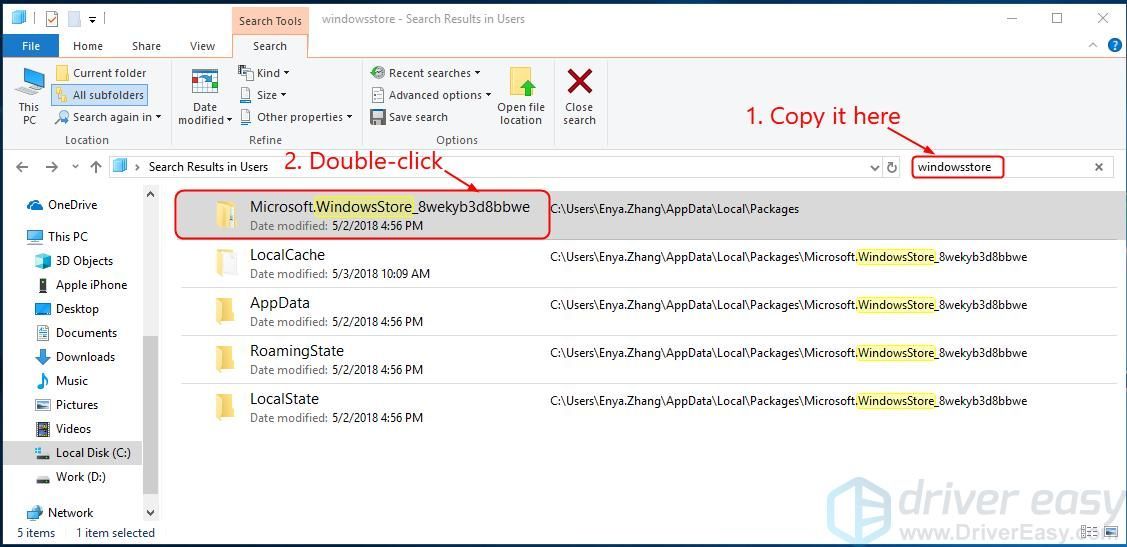
3) Fare doppio clic su LocalState , controlla se è presente una cartella denominata cache dentro:
- In caso affermativo, rinomina la cartella cache.old . Crea una nuova cartella e assegnagli un nome cache . Chiudi la finestra.
- In caso negativo, crea una nuova cartella e assegnagli un nome cache . Chiudi la finestra.
4) Riavvia il computer ed esegui di nuovo lo strumento di risoluzione dei problemi delle app di Windows. Questa volta non solo segnalerà il problema e probabilmente lo risolverà.
Correzione 3: reinstalla Microsoft Store
Se il problema persiste, potresti doverlo fare reinstallare Windows Store per dargli una lavagna pulita.
La reinstallazione cancellerà i dettagli di accesso del tuo account Windows Store (cioè il tuo account Microsoft). Per accedere nuovamente, assicurati di ricordarli o avrai bisogno di un nuovo account ( clicca qui creare).1) Sulla tastiera, premi il tasto con il logo di Windows e digita app . Poiclic App e funzionalità .
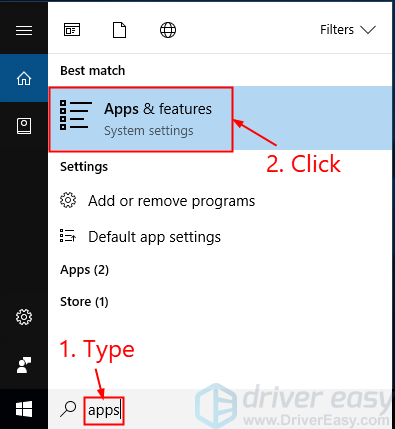
2) Copia e incolla Microsoft Store nella scatola. Quindi fare clic su Microsoft Store -> Opzioni avanzate .
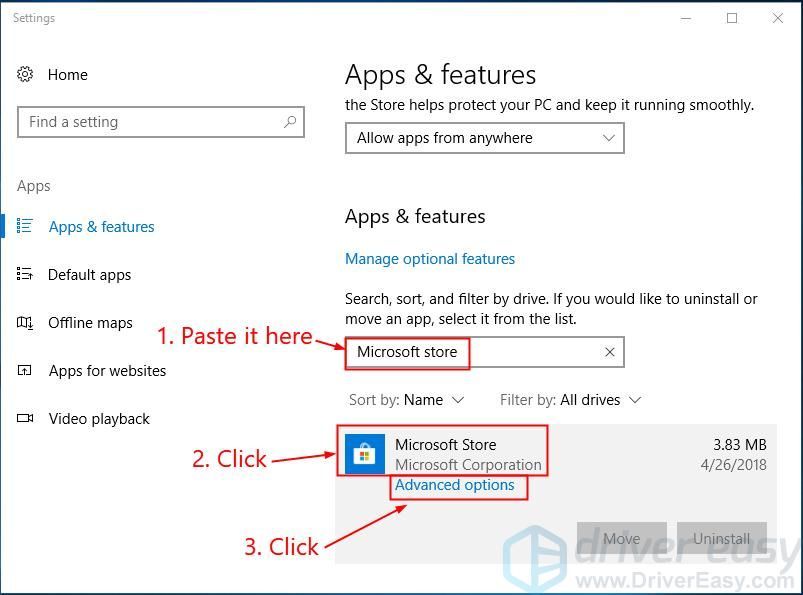
3) Fare clic su Ripristina e riceverai un pulsante di conferma. Clic Ripristina e chiudi la finestra.
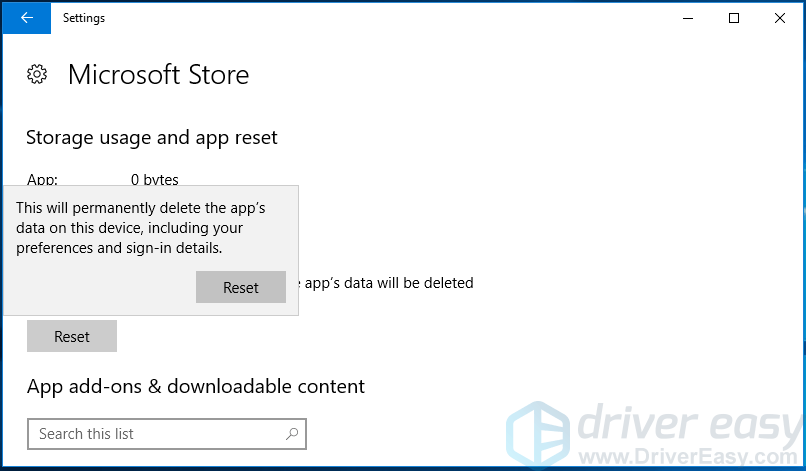 4) Riavvia il computer e controlla se il problema è stato risolto.
4) Riavvia il computer e controlla se il problema è stato risolto.Vuoi che risolviamo il problema per te?
Se nessuna delle soluzioni di cui sopra ha funzionato, o semplicemente non hai il tempo o la sicurezza per risolvere il problema da solo, chiedici di risolverlo per te. Tutto quello che devi fare è Versione Pro (solo $ 29,95) e ricevi supporto tecnico gratuito come parte del tuo acquisto . Quindi puoi contattare direttamente i nostri tecnici informatici, spiegare il tuo problema e loro indagheranno per vedere se sono in grado di risolverlo da remoto.

![[RISOLTO] SteelSeries GG (motore) non funziona su Windows](https://letmeknow.ch/img/program-issues/07/steelseries-gg-not-working-windows.jpg)




![[Risolto] La stampante di rete non viene visualizzata in Windows 11/10](https://letmeknow.ch/img/knowledge-base/99/network-printer-not-showing-up-windows-11-10.jpg)