Last Epoch soffre del proprio successo: con più di 1 milione di copie vendute, i suoi server di gioco sono sotto enorme pressione, e quindi con molteplici lamentele riguardo ai problemi di lancio. In questo articolo tratteremo uno degli argomenti più menzionati: Last Epoch non si avvia sul PC spiegandoti il motivo per cui si verifica questo errore e come puoi provare a risolverlo. Senza ulteriori indugi, approfondiamo.

Prova queste soluzioni per il problema del mancato avvio di Last Epoch sul PC
Non è necessario provare tutte le seguenti soluzioni: procedi semplicemente lungo l'elenco finché non trovi quella che fa il trucco per risolvere il problema di Last Epoch che non si avvia sul PC,
- Ripristina i file di configurazione
- Verifica l'integrità dei file di gioco
- Esegui Last Epoch come amministratore
- Installa in modo pulito il driver della scheda grafica
- Verificare la presenza di software in conflitto
- Riparare i file di sistema
- Invia i registri degli arresti anomali al supporto tecnico del gioco
1. Reimpostare i file di configurazione
Quando Last Epoch non si avvia sul tuo computer, dovresti provare a vedere se ripristinare i file di configurazione del gioco aiuta. Fare così:
- Vai a C:\Program Files (x86)\Steam\steamapps\common\Last Epoch, che solitamente è la cartella di installazione del Ultima epoca.
- Rinominare i seguenti file aggiungendo qualcosa come vecchio ai loro nomi:
- le_graphicsmanager.ini
- le_input.ini
Prova ad avviare di nuovo Last Epoch, quindi verifica se si avvia correttamente. In caso contrario, per favore vai avanti.
2. Verifica l'integrità dei file di gioco
Secondo alcuni giocatori, i file di gioco in Steam potrebbero intasarsi e talvolta danneggiarsi, quindi problemi come Last Epoch non si avviano correttamente. Inoltre, la verifica dei file di gioco di solito aiuta anche ad aggiornare il gioco alla versione più recente. Per vedere se questo è il colpevole del problema di Last Epoch che non si avvia sul PC, puoi verificare i file di gioco in questo modo:
- Avvia Steam.
- Nel BIBLIOTECA , fare clic con il pulsante destro del mouse Ultima epoca e seleziona Proprietà dal menu a discesa.
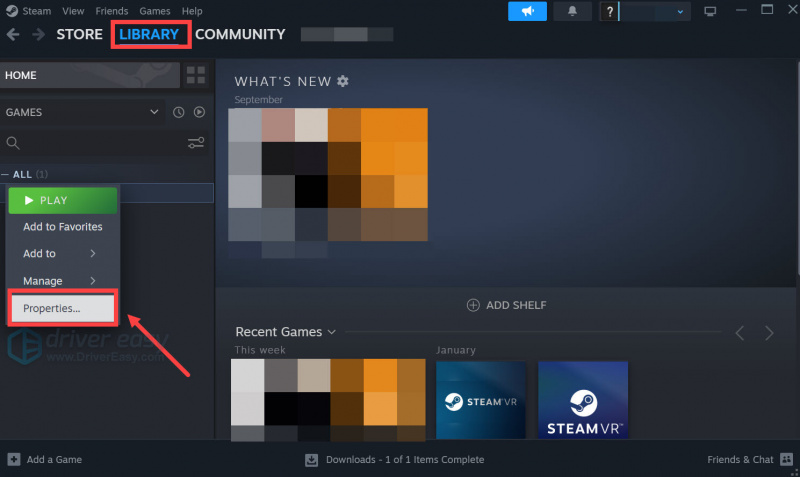
- Seleziona il File installati scheda e fare clic su Integrità verificata dei file di gioco pulsante.
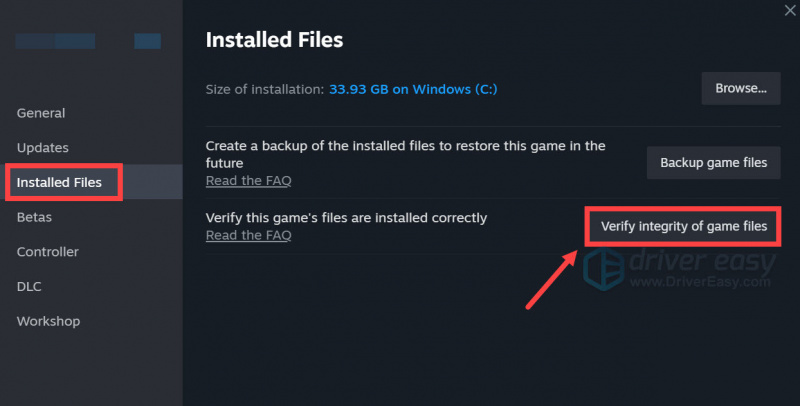
- Steam verificherà i file del gioco: questo processo potrebbe richiedere diversi minuti.
Una volta completata la verifica, ma Last Epoch continua a non avviarsi sul tuo computer, passa alle altre soluzioni di seguito.
3. Esegui Last Epoch come amministratore
Se Last Epoch non si avvia sul tuo computer, è possibile che il gioco non disponga dei diritti per accedere a determinati servizi o file di sistema. Per vedere se questo è il motivo per cui Last Epoch non si avvia per te, puoi eseguirlo come amministratore. Fare così:
- Fai clic con il pulsante destro del mouse sul tuo Vapore icona e selezionare Proprietà .
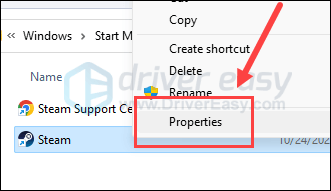
- Seleziona il Compatibilità scheda. Seleziona la casella per Esegui questo programma come amministratore . Quindi fare clic Applica > OK per salvare le modifiche.
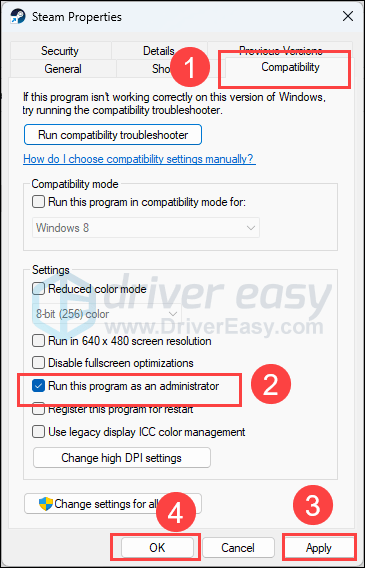
- Vai a C:\Programmi (x86)\Steam\steamapps\common\LastEpoch , e ripetere quanto sopra al Ultima epoca file di esecuzione lì, quindi funziona anche con privilegi di amministratore.
Ora prova ad avviare nuovamente Last Epoch, che dovrebbe essere aperto con autorizzazione amministrativa, per vedere se si avvia correttamente. Se il problema persiste, passa alla soluzione successiva.
4. Installare in modo pulito il driver della scheda grafica
Un altro motivo molto comune per cui un gioco non si avvia è un driver della scheda grafica obsoleto o difettoso e Last Epoch non fa eccezione. In questo caso, ti consigliamo di eseguire un reinstallazione pulita del driver della scheda video, poiché un semplice aggiornamento a volte non è in grado di rimuovere possibili file del driver GPU difettosi.
Per svolgere bene il lavoro, in genere si consiglia DDU (Display Driver Uninstaller), poiché può svolgere un ottimo lavoro rimuovendo eventuali file del driver dello schermo più vecchi o difettosi sul computer.
Per eseguire una reinstallazione pulita del driver della scheda video con DDU:
- Scarica e cerca il file di esecuzione del driver della scheda video dal sito web del produttore della tua GPU (se non sai cosa selezionare, consulta come eseguire l'installazione pulita della GPU :
- Scarica DDU da pagina di download ufficiale . Quindi decomprimere la cartella e fare doppio clic sul file DDU file per estrarre ulteriormente il file di esecuzione.
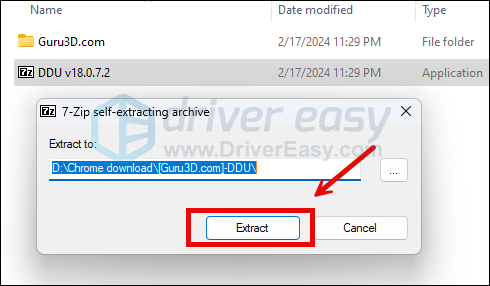
- Avvia il computer in modalità provvisoria come indicato qui: Avvia la modalità provvisoria utilizzando lo strumento Configurazione di sistema
- In modalità provvisoria, vai alla cartella in cui decomprimi il file di esecuzione DDU. Fare doppio clic per eseguire Programma di disinstallazione del driver dello schermo .
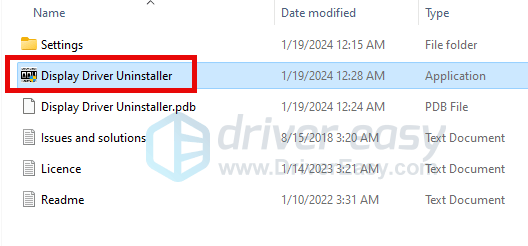
- Selezionare GPU E il produttore della GPU dal lato giusto. Quindi fare clic Pulisci e riavvia .
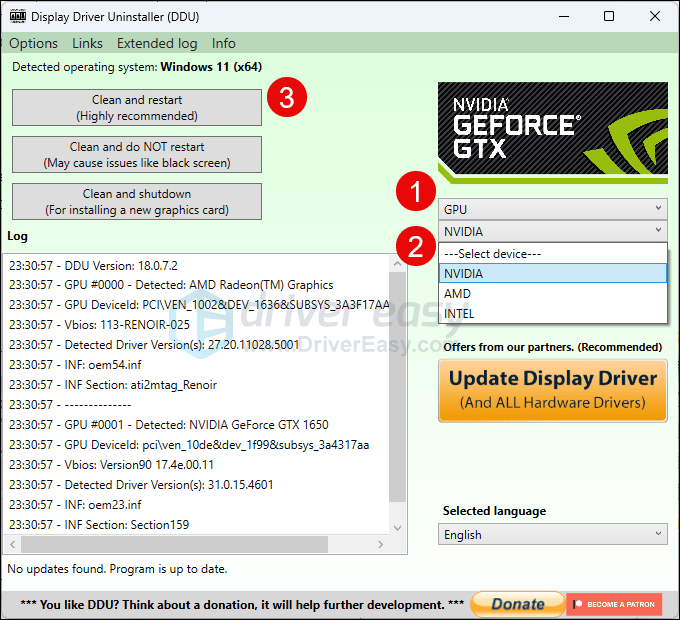
- Il computer dovrebbe riavviarsi quando i vecchi file del driver della scheda grafica vengono puliti.
- Fai doppio clic sul file di installazione del driver della scheda video scaricato dal passaggio 1 per eseguire l'installazione del driver.
- Riavvia il computer in seguito.
Se non hai il tempo, la pazienza o le competenze per aggiornare manualmente il driver, puoi farlo automaticamente Autista Facile . Driver Easy riconoscerà automaticamente il tuo sistema e troverà i driver corretti. Non è necessario sapere esattamente quale sistema è in esecuzione sul tuo computer, non devi preoccuparti del driver sbagliato che scaricheresti e non devi preoccuparti di commettere un errore durante l'installazione. Driver Easy gestisce tutto.
Puoi aggiornare automaticamente i tuoi driver con il file GRATUITO o il Versione Pro di Driver Facile. Ma con la versione Pro bastano solo 2 passaggi (e ottieni supporto completo e una garanzia di rimborso di 30 giorni):
- Scaricamento e installa Driver Easy.
- Eseguire Driver Easy e fare clic su Scannerizza adesso pulsante. Driver Easy eseguirà quindi la scansione del computer e rileverà eventuali driver problematici.
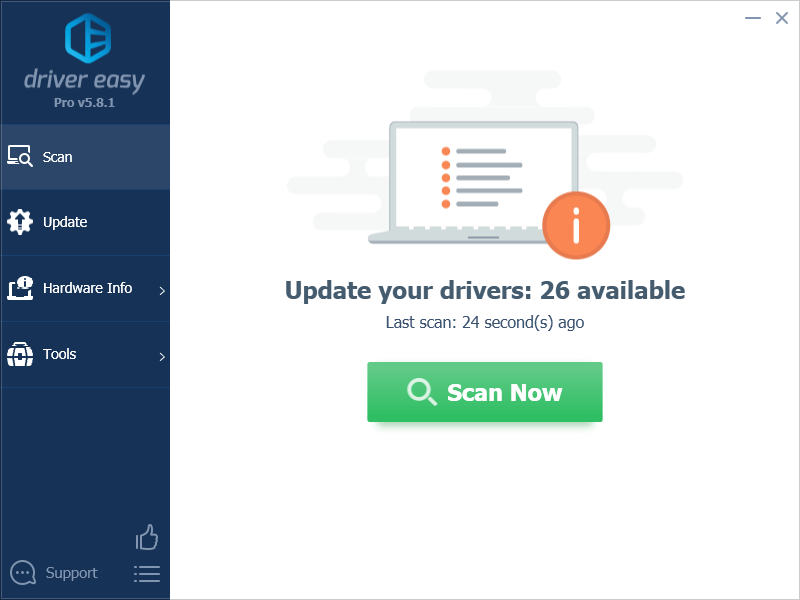
- Clic Aggiorna tutto per scaricare e installare automaticamente la versione corretta di Tutto i driver mancanti o non aggiornati sul sistema. (Ciò richiede il Versione Pro – ti verrà richiesto di eseguire l'aggiornamento quando fai clic su Aggiorna tutto.)
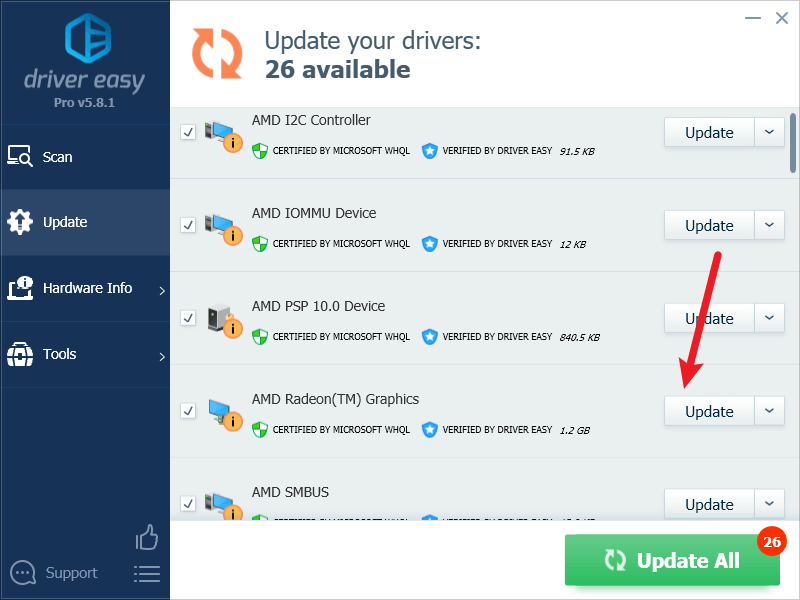
Nota : Puoi farlo gratuitamente, se lo desideri, ma è in parte manuale. - Riavvia il PC affinché le modifiche abbiano effetto.
Prova ad avviare nuovamente Last Epoch per vedere se il driver grafico più recente aiuta l'avvio. Se questa soluzione non funziona per te, prova la soluzione successiva, di seguito.
5. Verificare la presenza di software in conflitto
Steam può essere un po' sensibile nei confronti di alcuni programmi in esecuzione in background, il che potrebbe anche essere il motivo per cui giochi come Last Epoch non si avviano sul tuo computer.
Ecco un elenco di software che molto probabilmente potrebbero interrompere il corretto avvio di Steam e dei suoi servizi:
- CAMMA NZXT
- Postbruciatore MSI
- Corteccia Razer
- Software antivirus o antispyware
- VPN, proxy o altro firewall e software di sicurezza
- Software P2P o di condivisione file
- Software di filtraggio o blocco IP
- Scarica programmi di gestione
Come puoi vedere, la maggior parte dei programmi occupa risorse di rete, quindi, solo per assicurarti che questo non sia il motivo per cui Last Epoch non si avvia sul tuo computer, puoi chiudere qualsiasi di queste applicazioni non necessarie in questo modo:
- Fare clic con il tasto destro sulla barra delle applicazioni di Windows e selezionare Responsabile delle attività .
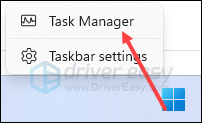
- Selezionare ogni possibile applicazione in conflitto e fare clic Ultimo compito per chiuderli uno per uno.
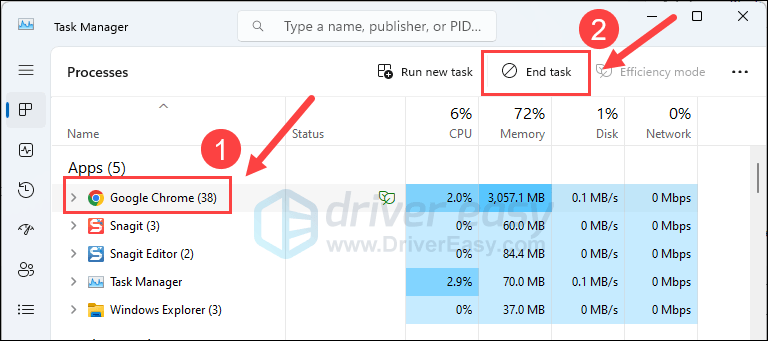
Quindi esegui nuovamente Steam e verifica se Last Epoch si avvia correttamente. In caso contrario, per favore vai avanti.
6. Riparare i file di sistema
Se riscontri problemi persistenti con Last Epoch e nessuna delle soluzioni precedenti si è dimostrata efficace, è possibile che la colpa sia dei tuoi file di sistema danneggiati. Per risolvere questo problema, riparare i file di sistema diventa cruciale. Lo strumento Controllo file di sistema (SFC) può aiutarti in questo processo. Eseguendo il comando “sfc /scannow”, è possibile avviare una scansione che identifica i problemi e ripara i file di sistema mancanti o danneggiati. Tuttavia, è importante notarlo lo strumento SFC si concentra principalmente sulla scansione dei file più importanti e potrebbe trascurare problemi minori .
Nelle situazioni in cui lo strumento SFC non è all'altezza, si consiglia uno strumento di riparazione di Windows più potente e specializzato. Forteggiare è uno strumento di riparazione automatizzato di Windows che eccelle nell'identificazione dei file problematici e nella sostituzione di quelli malfunzionanti. Eseguendo una scansione completa del tuo PC, Fortect può fornire una soluzione più completa ed efficace per riparare il tuo sistema Windows.
- Scaricamento e installa Fortect.
- Apri Fort. Eseguirà una scansione gratuita del tuo PC e ti fornirà un report dettagliato sullo stato del tuo PC .
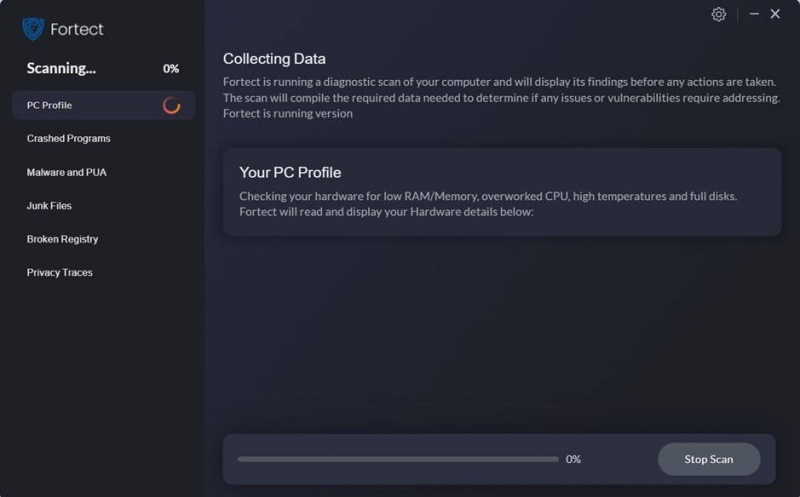
- Una volta terminato, vedrai un rapporto che mostra tutti i problemi. Per risolvere automaticamente tutti i problemi, fare clic su Avvia riparazione (Dovrai acquistare la versione completa. Viene fornita con a Garanzia di rimborso di 60 giorni quindi puoi rimborsare in qualsiasi momento se Fortect non risolve il tuo problema).
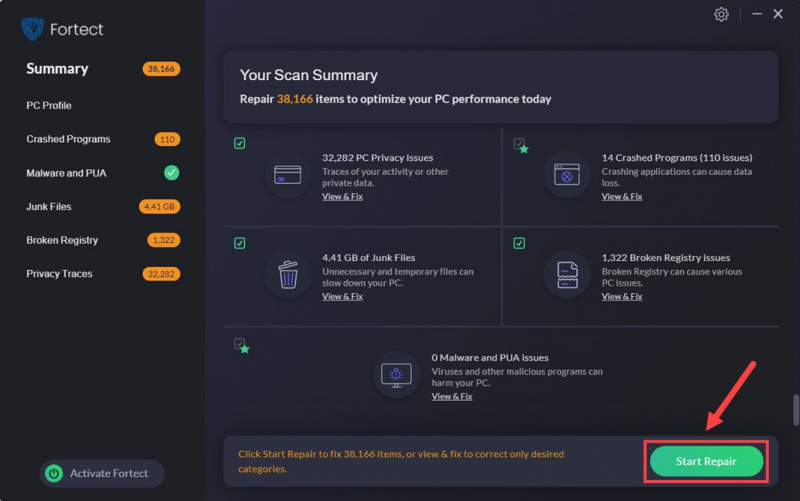
7. Invia i registri degli arresti anomali al supporto tecnico del gioco
Ultimo ma non meno importante, se Last Epoch continua a rifiutarsi di avviarsi in questa fase, ti consigliamo di chiedere aiuto al supporto tecnico del gioco per metodi di risoluzione dei problemi più specifici.
Per ottenere il loro supporto e vedere il quadro completo, puoi prima trovare i registri degli arresti anomali in questo modo: Il file di registro del gioco
Questo è tutto per l'articolo su come risolvere il problema del mancato avvio di Last Epoch sul PC. Se hai altri suggerimenti, non esitare a condividerli con noi lasciando un commento qui sotto.






