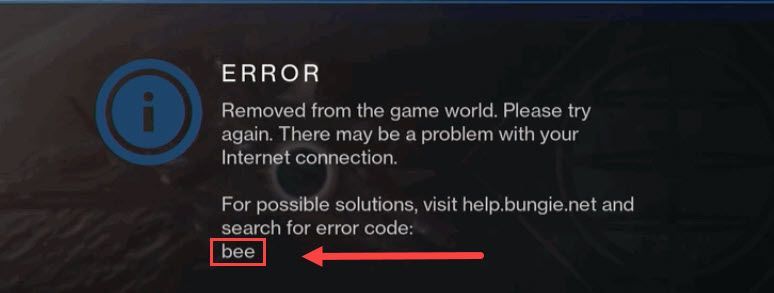
Sono passati diversi anni dall'uscita di Destiny 2. Ma ogni tanto, ci sono ancora giocatori che vengono avviati nel mezzo del gioco da un codice di errore: Ape . Se stai cercando un modo per affrontare questo problema una volta per tutte, ecco alcune soluzioni funzionanti che puoi provare.
Questo codice di errore Bee indica problemi di rete, quindi prima puoi controlla se si tratta di un problema del server . Ma di solito è più probabile che si tratti di un problema con la tua rete locale.
Prova queste soluzioni
Potrebbe non essere necessario provarli tutti. Scendi semplicemente fino a trovare quello che ti dà fortuna.
- Riavvia la tua rete
- Chiudi i programmi di monopolizzazione della rete
- Aggiorna il tuo driver di rete
- Prova i server in un'altra regione
- Usa una VPN
Correzione 1: riavvia la rete
Quando si risolvono i problemi di rete, innanzitutto assicurati che le tue apparecchiature di rete funzionino correttamente . Oppure puoi semplicemente eseguire un riavvio. Svuoterà la cache e ti darà un nuovo indirizzo IP, che potrebbe semplicemente risolvere il problema.
- Sul retro del modem e del router, scollega i cavi di alimentazione.

Modem

Router
- Aspetta almeno 30 secondi , quindi ricollegare i cavi. Assicurarsi che gli indicatori siano tornati al loro stato normale.
- Apri il browser e verifica la connessione.
Se il riavvio dell'apparecchiatura di rete non aiuta, dai un'occhiata alla prossima soluzione di seguito.
Correzione 2: chiudere i programmi di monopolizzazione della larghezza di banda
Potresti riscontrare un ritardo o una disconnessione se hai programmi in background che assorbono il tuo traffico. Quindi, prima di entrare nel gioco, devi assicurarti che tutti i programmi e i servizi indesiderati siano disabilitati.
Puoi utilizzare questi passaggi per controllare la larghezza di banda:
- Sulla tastiera, premi CTRL+Maiusc+Esc allo stesso tempo per aprire Task Manager.
- Quindi fare clic Rete per verificare quale programma sta occupando la tua larghezza di banda. Seleziona quel programma e fai clic Ultimo compito .

I trasgressori comuni includono aggiornamento Windows , Discordia e Cromo . Puoi riprogrammare l'aggiornamento del sistema e chiudere tutte le app in background prima di avviare Destiny 2.
Se sei sicuro che non ci siano programmi che rubano il tuo traffico, dai un'occhiata alla prossima soluzione di seguito.
Correzione 3: aggiorna il driver di rete
Se vieni disconnesso costantemente e il riavvio del router non è nemmeno di aiuto, devi verificare se stai utilizzando a driver di rete difettoso e obsoleto . Consigliamo sempre ai giocatori di mantenere aggiornato il proprio driver in modo da evitare problemi di prestazioni.
Puoi aggiornare il tuo driver di rete manualmente, controllando il produttore, visitando il sito Web ufficiale e trovando l'ultimo programma di installazione del driver corretto. Ma se non ti senti a tuo agio a giocare con i driver di dispositivo, puoi aggiornare automaticamente con Guida facile .
- Esegui Driver Easy e fai clic su Scannerizza adesso pulsante. Driver Easy eseguirà quindi la scansione del computer e rileverà eventuali driver problematici.

- Clic Aggiorna tutto per scaricare e installare automaticamente la versione corretta di tutto i driver che mancano o non sono aggiornati sul tuo sistema.
(Ciò richiede il Versione Pro – ti verrà chiesto di eseguire l'aggiornamento quando fai clic su Aggiorna tutto. Se non vuoi pagare per la versione Pro, puoi comunque scaricare e installare tutti i driver di cui hai bisogno con la versione gratuita; devi solo scaricarli uno alla volta e installarli manualmente, nel normale modo di Windows.)
 La versione Pro di Driver Easy Viene con supporto tecnico completo . Se hai bisogno di assistenza, contatta Il team di supporto di Driver Easy in .
La versione Pro di Driver Easy Viene con supporto tecnico completo . Se hai bisogno di assistenza, contatta Il team di supporto di Driver Easy in . - Apri il tuo client Battle.net ed esci.
- Nella finestra di accesso, fare clic su icona del globo per cambiare la tua regione Quindi accedi come fai normalmente.

- Nell'angolo in basso a sinistra, fai clic sulla casella sotto REGIONE/ACCOUNT e cambia la tua regione

- NordVPN
- Surfshark VPN
- CyberGhost VPN
- Destino 2
Dopo aver aggiornato il driver di rete, riavvia il PC e controlla se Destiny 2 si disconnette nuovamente.
Se l'ultimo driver di rete non ti dà fortuna, continua semplicemente con la correzione successiva.
Correzione 4: prova i server in un'altra regione
Alcuni giocatori hanno riferito che il passaggio ad altri server potrebbe interrompere la disconnessione. Per verificare se si tratta di un problema regionale, puoi provare a passare a un'altra regione e testare il gameplay.
Si noti che attualmente non puoi cambiare il tuo server Destiny 2 su Steam . Se sei su Steam, puoi passare alla correzione successiva di seguito.Ecco come puoi cambiare il tuo server sul client Battle.net:
Ora puoi avviare Destiny 2 e controllare la connessione.
Se il codice di errore ricompare, puoi provare la correzione successiva.
Correzione 5: utilizzare una VPN
Se nessuna delle soluzioni precedenti può aiutarti, prova le VPN . I server VPN offrono una connessione più stabile ai server di gioco e non dovrai preoccuparti della trafila del tipo NAT, del port forwarding e delle impostazioni del firewall. Se l'utilizzo di una VPN risolve il problema, puoi tornare alla risoluzione dei problemi quando ne hai voglia.
Tieni presente che non ci piacciono le VPN gratuite perché cercano sempre qualcosa. A volte anche i piani VPN più economici ti danno accesso a server premium.
Ed ecco alcune VPN che consigliamo:
Speriamo che questo post ti aiuti a risolvere il problema di connessione con Destiny 2. Se hai domande o suggerimenti, sentiti libero di lasciare un commento in basso.







![[Scarica] Driver dell'adattatore USB Wifi NETGEAR AC1200](https://letmeknow.ch/img/driver-install/99/netgear-ac1200-wifi-usb-adapter-driver.png)



![[RISOLTO] Impossibile avviare il gioco, verificare i dati di gioco (2024)](https://letmeknow.ch/img/knowledge-base/29/unable-launch-game.png)
![[RISOLTO] Utilizzo elevato della CPU di Cyberpunk 2077](https://letmeknow.ch/img/program-issues/02/cyberpunk-2077-high-cpu-usage.jpg)
