Se ti imbatti nel Tasto Invio non funzionante problema, ti renderai improvvisamente conto di quanto sia importante il tasto Invio, specialmente quando hai a che fare con le parole. Ma non farti prendere dal panico, perché non è affatto difficile da risolvere...
Prova queste soluzioni
Questo problema con il tasto della tastiera si verifica per diversi motivi, inclusi driver della tastiera difettosi e problemi di configurazione del sistema, ecc. Qualunque sia la causa, di seguito troverai possibili soluzioni che hanno aiutato molte persone a risolvere il problema con il tasto Invio che non funziona.
- Reinstallare il driver della tastiera
- Autisti
- tastiera del computer
Correzione 1: riavvia il computer
A volte, un semplice riavvio può risolvere il problema. Questa è la prima cosa che dovresti provare quando il tasto Invio non funziona.
Se stai utilizzando un laptop, puoi provare a rimuovere la batteria e a tenere premuto il pulsante di accensione per 30 secondi o più. Successivamente, installa la batteria e accendi il laptop per vedere se il tasto Invio funziona ora.
Fortunatamente, risolverà il tuo problema tutto in una volta e non devi più preoccupartene. Se il tasto Invio continua a non funzionare, dovresti provare la correzione 2 di seguito.
Correzione 2: regola le impostazioni della tastiera
I tasti permanenti, i tasti di commutazione e i tasti filtro consentono di digitare più facilmente la tastiera. Tuttavia, a volte causano problemi e il tasto Invio che non funziona è uno di questi. Per risolverlo, devi disattivare queste funzionalità.
Ecco come farlo:
1) Digitare Facilità di accesso nella casella Cerca, quindi seleziona Impostazioni della tastiera di facile accesso .
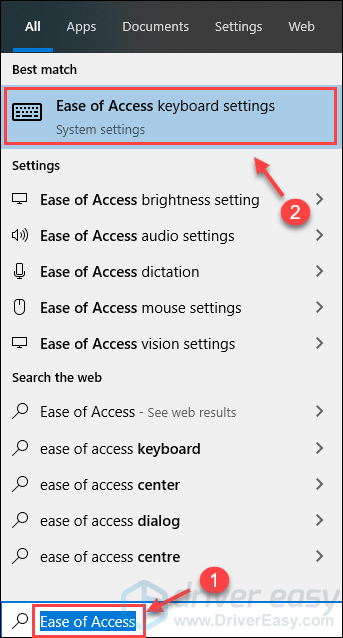
2) Verificare lo stato di Chiavi appiccicose , Tasti di commutazione, e Filtra chiavi sono tutti pronti Spento . Se qualcuno di loro è attivo, impostalo su Spento .
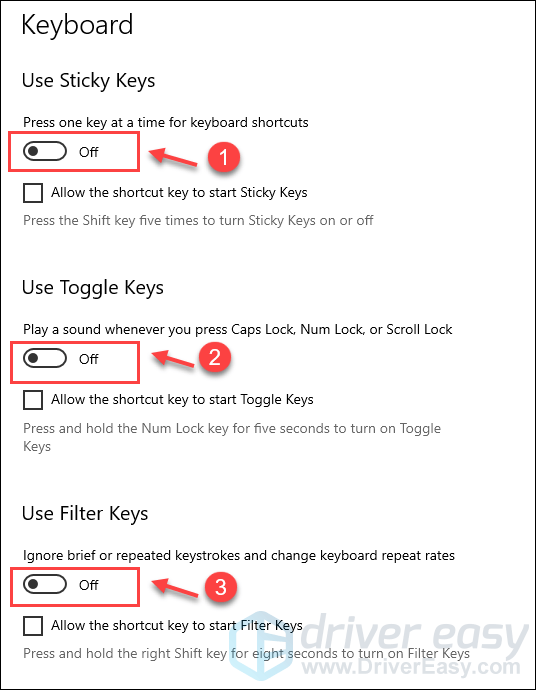
3) Prova il tasto Invio sulla tastiera per vedere se funziona.
Correzione 3: reinstallare il driver della tastiera
Il tasto Invio potrebbe non funzionare se stai utilizzando il driver della tastiera sbagliato o se non è aggiornato. Per risolverlo, puoi provare a reinstallare il driver della tastiera con Gestione dispositivi.
1) Sulla tastiera, premere il Tasto logo Windows + R allo stesso tempo, digitare devmgmt.msc e fare clic ok per aprire Gestione dispositivi.
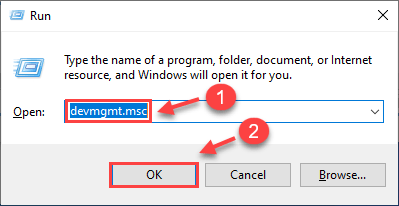
2) Fare doppio clic Tastiere , fai clic con il pulsante destro del mouse sulla tastiera e seleziona Disinstalla dispositivo .
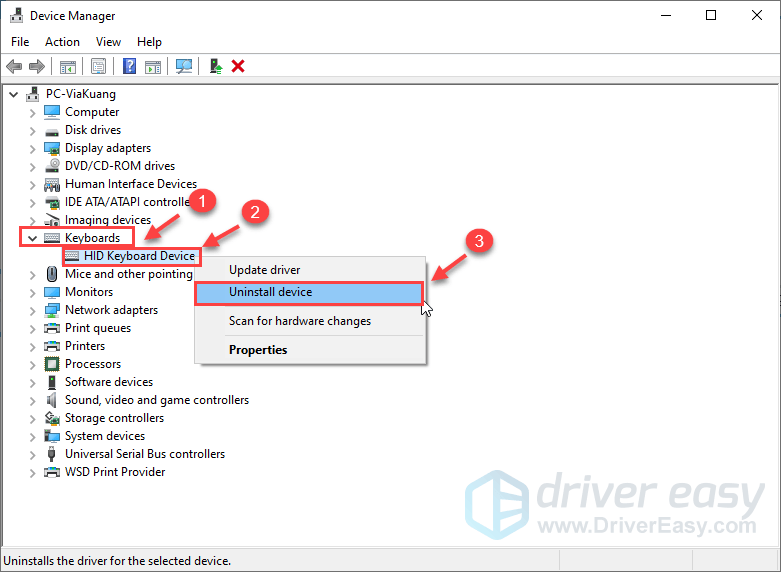
3) Dopo la disinstallazione, riavviare il computer per consentire a Windows di reinstallare automaticamente il driver della tastiera.
4) Verificare se il tasto Invio funziona.
Il tuo tasto Invio dovrebbe funzionare di nuovo perfettamente ora. In caso contrario, puoi provare la correzione successiva di seguito.
Correzione 4: aggiorna il driver della tastiera
Se la reinstallazione del driver della tastiera non funziona, è necessario aggiornare il driver della tastiera per vedere se risolve il problema. Esistono due modi per aggiornare il driver della tastiera:
Opzione 1: Manualmente
Puoi andare sul sito Web del produttore della tua tastiera, trovare esattamente il driver giusto, scaricarlo e installarlo passo dopo passo.
Opzione 2: Automaticamente (consigliato)
Se non hai il tempo, la pazienza o le competenze per aggiornare manualmente il driver, puoi farlo farlo automaticamente con Guida facile .
Driver Easy riconoscerà automaticamente il tuo sistema e troverà i driver corretti per esso. Non è necessario sapere esattamente quale sistema è in esecuzione sul computer, non è necessario rischiare di scaricare e installare il driver sbagliato e non è necessario preoccuparsi di commettere errori durante l'installazione.
Puoi aggiornare automaticamente i tuoi driver con il LIBERO o il Per versione di Driver Easy. Ma con il Versione Pro ci vuole solo 2 passi (e ottieni supporto totale e viene fornito con una garanzia di rimborso di 30 giorni ):
uno) Scarica e installa Driver Easy.
2) Esegui Driver Easy e fai clic su Scannerizza adesso pulsante. Driver Easy eseguirà quindi la scansione del computer e rileverà eventuali driver problematici.
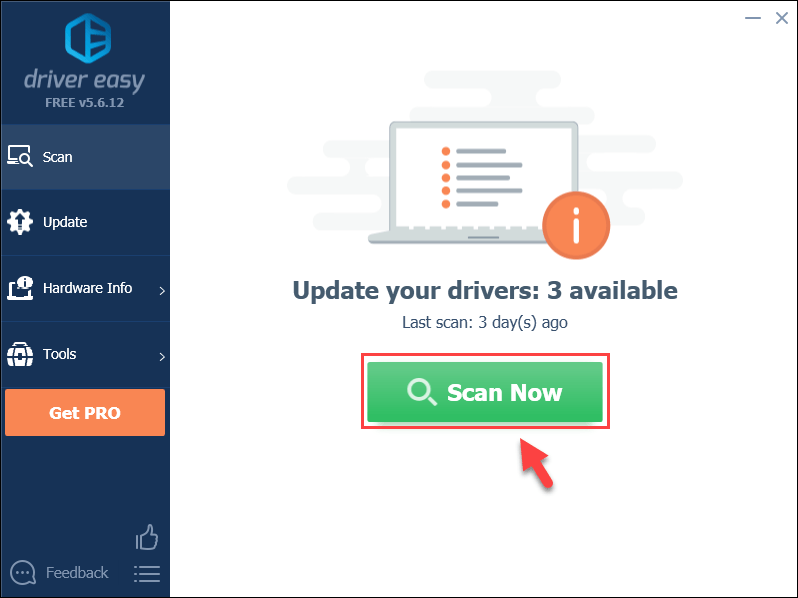
3) Fare clic Aggiorna tutto per scaricare e installare automaticamente la versione corretta di tutti i driver mancanti o non aggiornati sul tuo sistema (questo richiede il Versione Pro – ti verrà chiesto di eseguire l'aggiornamento quando fai clic su Aggiorna tutto).
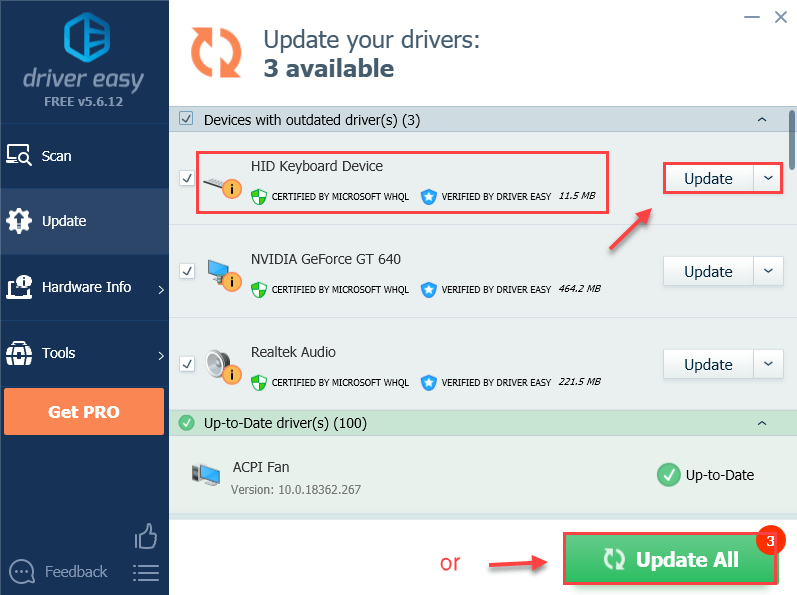 Nota : Puoi farlo gratuitamente se lo desideri, ma è in parte manuale.
Nota : Puoi farlo gratuitamente se lo desideri, ma è in parte manuale. 4) Riavvia il computer per avere effetto.
Prova di nuovo il tasto Invio per vedere se funziona. Se è così, allora congratulazioni! Se il problema persiste, passa alla correzione successiva.
Le soluzioni di cui sopra hanno risolto correttamente il tuo problema con la chiave Invio non funzionante? In caso contrario, puoi provare ad aggiornare Windows. Ma se tutti questi falliscono, è molto probabile che si tratti di un problema di guasto hardware che potrebbe essere meglio lasciare a mani professionali.
Sentiti libero di lasciarci un commento e condividere la tua esperienza con altri utenti!


![[Risolto] Beat Sabre continua a schiantarsi](https://letmeknow.ch/img/program-issues/13/beat-saber-keeps-crashing.jpg)
![[Scarica] Driver dell'adattatore da USB 2.0 a Ethernet di Insignia](https://letmeknow.ch/img/driver-install/43/insignia-usb-2.jpg)
![[RISOLTO] Diablo 4 FPS Caduti e balbuzie su PC](https://letmeknow.ch/img/knowledge-base/46/diablo-4-fps-drops.jpg)

