'>

Quando si avvia il laptop Toshiba, è probabile che venga visualizzato un messaggio di errore del tipo:
- Nessun dispositivo d'avvio si prega di riavviare il sistema
- Dispositivo non avviabile inserire disco di avvio e premere un qualsiasi tasto
Se stai riscontrando lo stesso problema, non preoccuparti. Questo è un problema comune e puoi risolverlo Nessun dispositivo avviabile su Toshiba laptop facilmente.
Come risolvere Nessun dispositivo avviabile Toshiba
Ecco alcune soluzioni da provare. Potrebbe non essere necessario provarli tutti; continua a scorrere l'elenco finché tutto non funziona di nuovo.
- Ripristina l'alimentazione del tuo laptop Toshiba
- Imposta correttamente l'ordine di avvio
- Modifica le impostazioni della modalità di avvio
- Cose da fare dopo aver provato questi metodi
Metodo 1: ripristinare l'alimentazione del computer Toshiba
Poiché molti problemi del computer possono essere risolti riavviando, non fa mai male riavviare il computer Toshiba. Segui i passaggi seguenti:
1) Spegni il computer.
2) Rimuovere qualsiasi file dispositivi esterni inclusa l'unità USB, i dispositivi Bluetooth e gli auricolari.
3) Rimuovere il cavo dell'adattatore CA, i dischi rigidi e la batteria (se la batteria è rimovibile).
4) Tenere premuto il pulsante Pulsante di accensione per 60 secondi e rilascia. Il tuo laptop potrebbe avviarsi e spegnersi durante questo periodo di tempo.
5) Collega il tuo adattatore per corrente alternata e il tuo batteria indietro (se la batteria è rimovibile).
6) Premere il pulsante Pulsante di accensione normalmente per accendere il laptop Toshiba.
Ora controlla se il tuo laptop si avvia senza che venga visualizzato il messaggio ' Nessun dispositivo avviabile 'errore.
Metodo 2: imposta correttamente l'ordine di avvio
Quando vedi ' Nessun dispositivo avviabile 'In Toshiba, uno dei possibili motivi è che il tuo computer non ha l'ordine di avvio corretto, quindi il tuo sistema non è riuscito a trovare il dispositivo di avvio corretto all'avvio. Per risolvere il problema, è necessario impostare correttamente l'ordine di avvio.
Ecco cosa devi fare:
1) Assicurati che il tuo computer sia spento.
2) Premere il pulsante Pulsante di accensione per avviare normalmente il computer, quindi continuare a premere il tasto F2 dopo la visualizzazione della schermata del logo flash per aprire la schermata di configurazione del BIOS.
Nota : il tasto da premere per accedere alla configurazione del BIOS potrebbe essere diverso a causa del modello di laptop.
3) Nel BIOS, premere il pulsante tasti freccia per andare al Stivale tab.
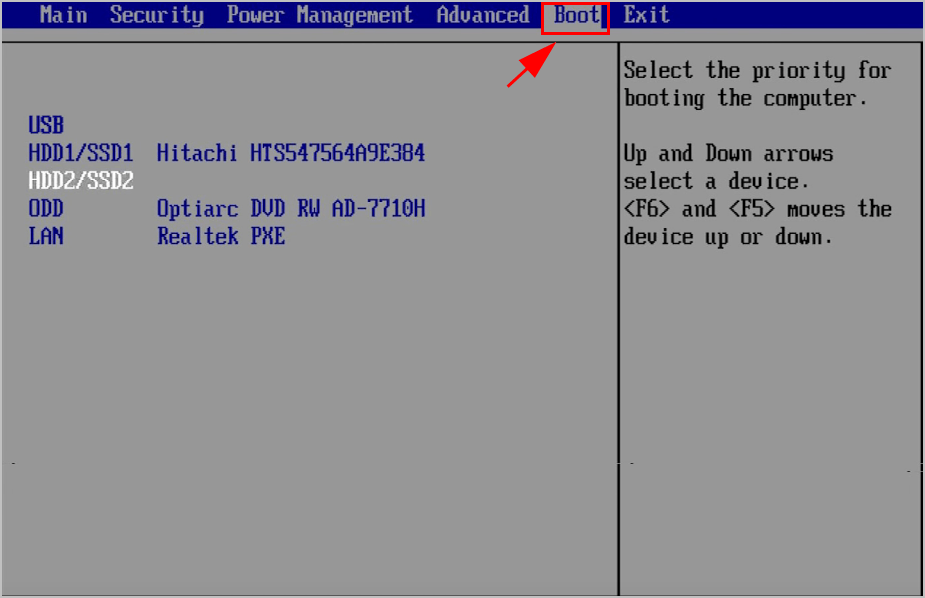
4) Lì vedrai le opzioni di avvio disponibili. Utilizzare il Su e Giù tasti freccia per scegliere disco fisso come prime opzioni di avvio.
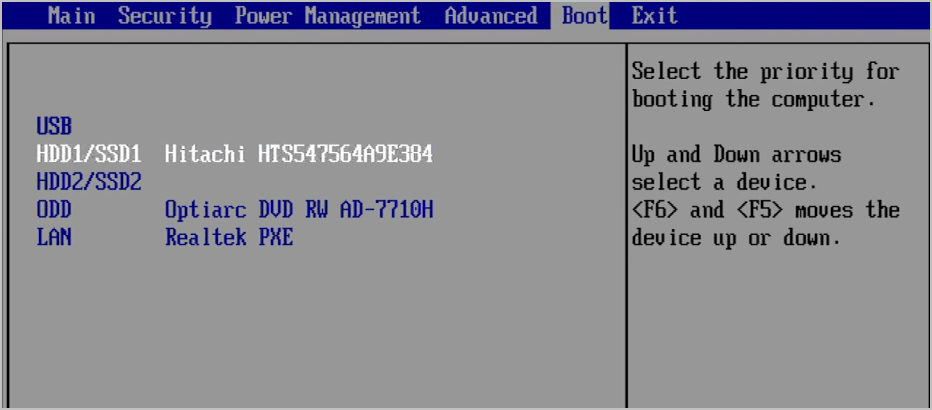
5) Salva le modifiche ed esci.
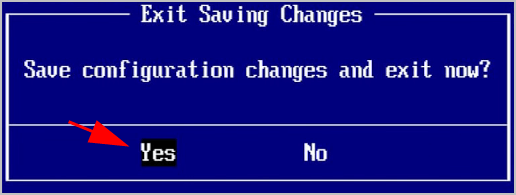
5) Quindi riavvia il computer e verifica se funziona correttamente.
Nota: se l'impostazione dell'HDD come primo dispositivo di avvio non risolve il problema, prova a impostare dispositivi diversi uno alla volta per avviare il computer e vedere se risolve il problema.Se questo metodo non funziona, non rinunciare alla speranza. C'è qualcos'altro da provare.
Metodo 3: modificare le impostazioni della modalità di avvio
Le impostazioni errate della modalità di avvio nel BIOS possono portare a ' Nessun dispositivo avviabile 'Errore in Toshiba. Quindi segui questi passaggi per modificare le impostazioni della modalità di avvio:
1) Assicurati che il tuo computer sia spento.
2) Premere il pulsante Pulsante di accensione per avviare normalmente il computer, quindi continuare a premere il tasto F2 dopo la visualizzazione della schermata del logo flash per aprire la schermata di configurazione del BIOS.

3) Nel BIOS, premere il pulsante tasto freccia per andare al Avanzate tab.
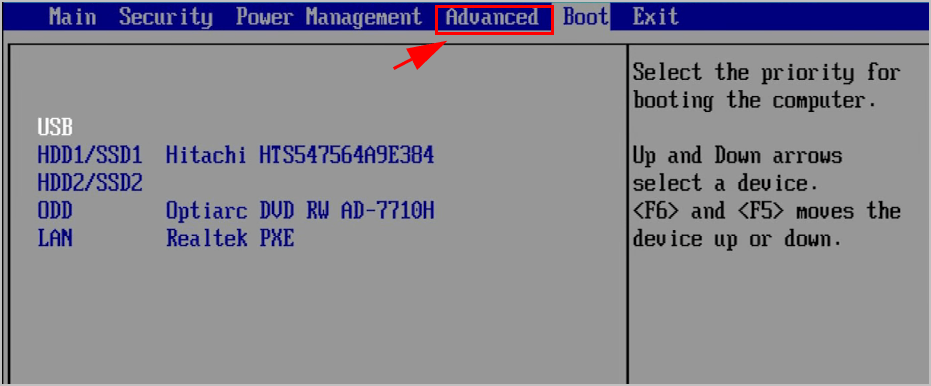
4) Vai a Configurazione di sistema > Modalità di avvio .
5) Se utilizzi Windows 7, modifica il file Modalità di avvio per CSM .
Se utilizzi Windows 8 e versioni successive, modifica il file Modalità di avvio all'avvio UEFI.
6) Quindi vai al Sicurezza scheda> Avvio di sicurezza e impostare Avvio di sicurezza a Disabili.
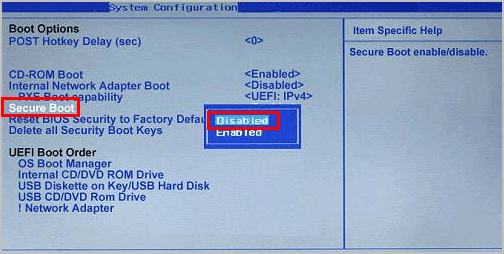
7) Salvare le modifiche e riavviare il computer Toshiba normalmente.
Ora dovresti essere in grado di accendere correttamente il tuo computer Toshiba.
Cose da fare dopo aver provato questi metodi
Se hai risolto il tuo ' Nessun dispositivo avviabile 'E acceso correttamente il laptop Toshiba, è necessario aggiornare i driver dei dispositivi mancanti o non aggiornati nel computer, poiché il messaggio di errore può essere causato dal danneggiamento del driver. Inoltre, l'aggiornamento dei driver del dispositivo alla versione più recente può impedire al computer di avere vari problemi.
Esistono due modi per aggiornare i driver del dispositivo: manualmente e automaticamente .
Aggiornamento manuale del driver - Puoi visitare il sito web del produttore, trovare il driver del tuo dispositivo hardware e scaricare l'ultima versione. Quindi installalo manualmente sul tuo computer. Assicurati di scaricare quello compatibile con il tuo sistema operativo Windows. Ciò richiede tempo e competenze informatiche.
Aggiornamento automatico del driver - Se non hai tempo o pazienza, puoi farlo automaticamente con Driver Easy .
Driver Easy riconoscerà automaticamente il tuo sistema e troverà i driver corretti per esso. Non è necessario sapere esattamente quale sistema è in esecuzione sul computer, non è necessario rischiare di scaricare e installare il driver sbagliato e non è necessario preoccuparsi di commettere errori durante l'installazione.
Puoi aggiornare i tuoi driver automaticamente con il file GRATUITO o il Per versione. Ma con la versione Pro bastano solo 2 clic (e avrai pieno supporto e 30-giorni rimborso garantito ):
1) Scarica e installa Driver Easy.
2) Apri Driver Easy e fai clic su Scannerizza ora . Driver Easy eseguirà quindi la scansione dei driver problematici nel computer.
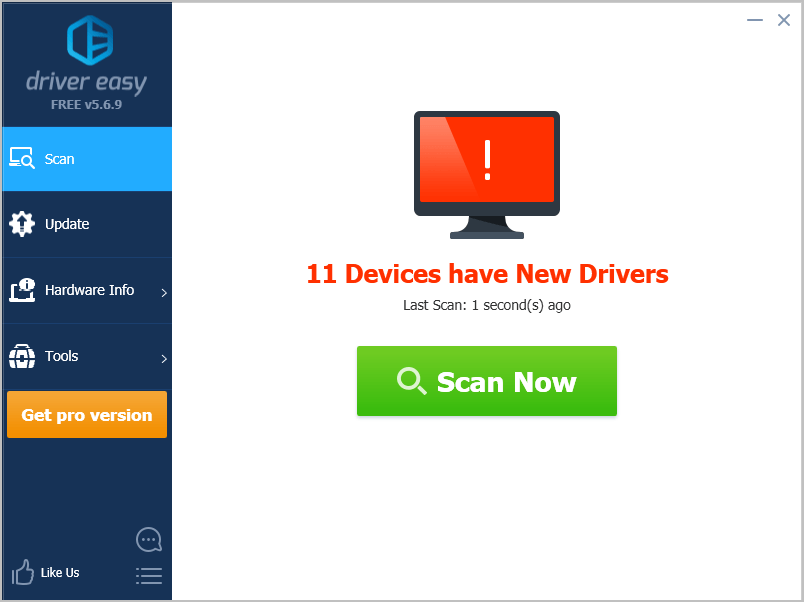
3) Fare clic su Aggiornare pulsante accanto al dispositivo contrassegnato per scaricare automaticamente la versione corretta del loro driver (puoi farlo con la versione GRATUITA). Quindi installalo sul tuo computer.
Oppure fai clic su Aggiorna tutto per scaricare e installare automaticamente la versione corretta di tutti i driver mancanti o non aggiornati nel sistema (ciò richiede l'estensione Versione Pro - ti verrà chiesto di eseguire l'upgrade quando fai clic su Aggiorna tutto ).
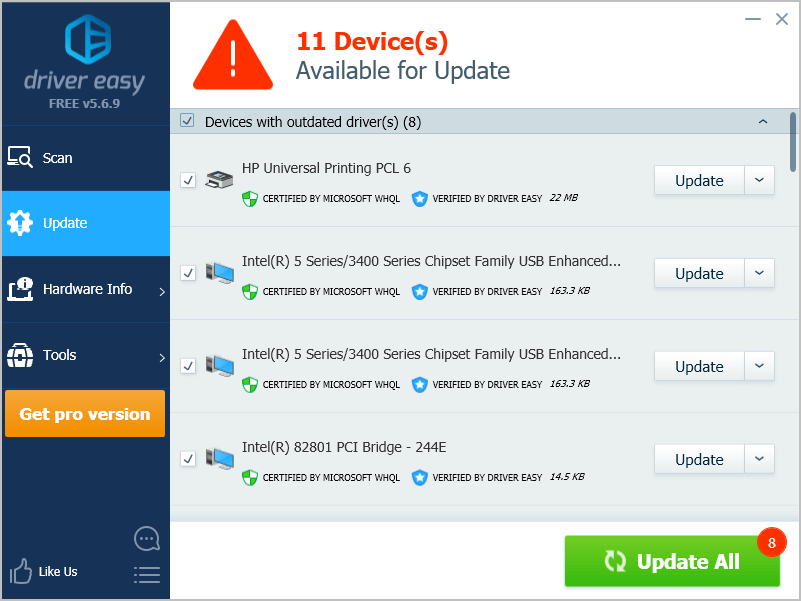
4) Riavvia il computer per avere effetto.
![[RISOLTO] Genshin Impact continua a bloccarsi su PC](https://letmeknow.ch/img/knowledge-base/35/genshin-impact-keeps-crashing-pc.jpg)





![[RISOLTO] Detroit: Become Human si arresta in modo anomalo su PC 2022](https://letmeknow.ch/img/other/59/detroit-become-human-sturzt-ab-auf-pc-2022.png)