'>
Non c'è niente di peggio che avere un gioco che va in crash ogni volta che lo lanci. Recentemente, molti giocatori stanno segnalando il Counter-Strike: Global Offensive (CSGO) problema di non lancio.
Il problema può verificarsi per vari motivi, molti dei quali sono difficili da rilevare a causa del numero di impostazioni hardware e software univoche di cui dispongono i lettori. Ma non preoccuparti. Ecco una guida generale per aiutarti a escludere le cause comuni di questo problema.
Correzioni da provare:
Potrebbe non essere necessario provarli tutti; scorri l'elenco fino a trovare quello che funziona per te.
- Riavvia il tuo PC
- Crea un file autoexec.cfg
- Aggiorna il tuo driver grafico
- Smetti di overcloccare la tua CPU
- Verifica l'integrità dei file CSGO
- Correre CSGO come amministratore
- Verifica la disponibilità di aggiornamenti di Windows
- Reinstalla il tuo CSGO
Correzione 1: riavvia il PC
Spegni il computer e riaccendilo. - Si, seriamente.
Un riavvio aggiornerà il sistema. Spegnendo il PC, è possibile ripulire lo stato corrente del software, inclusi eventuali problemi verificatisi.
Se CSGO non si avvia ancora dopo il riavvio, continua a leggere e prova la correzione 2, di seguito.
Correzione 2: ripristina CSGO Config alle impostazioni predefinite
CSGO utilizza un file autoexec.cfg per garantire che alcuni comandi o impostazioni siano sempre impostati. Il file viene eseguito automaticamente all'avvio. Per ripristinare le impostazioni di gioco, segui le istruzioni di seguito:
1) Sulla tastiera, premi il pulsante Tasto logo Windows e E allo stesso tempo per aprire Esplora file.
2) Copia e incolla C: Programmi (x86) Steam userdata IL TUO ID STEAM 730 local cfg sulla barra degli indirizzi.
Dove '< IL TUO ID STEAM > 'È l'ID del tuo account Steam.
3) Elimina il file file autoexec.cfg nella directory corrente.
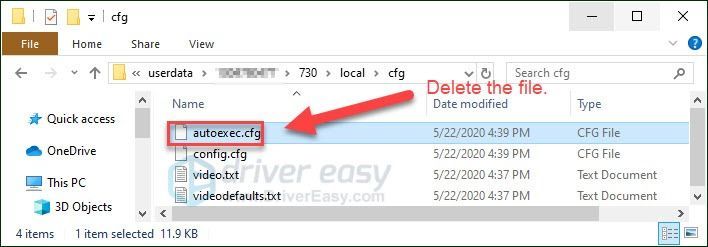
4) Riavvia il gioco per vedere se questo metodo ha funzionato.
Correzione 3: aggiorna il driver grafico
Il CSGO È molto probabile che si verifichi un problema di mancato avvio se si utilizza il driver grafico sbagliato o se il driver non è aggiornato. Quindi, dovresti aggiornare il tuo driver grafico per vedere se questo è il problema principale.
Ci sono due modi per farlo:
- Opzione 1: scarica e installa il driver manualmente
- Opzione 2: aggiorna automaticamente il driver grafico
Opzione 1: scarica e installa il driver manualmente
Il produttore della scheda grafica continua ad aggiornare il driver. Per ottenere il driver corretto più recente, è necessario visitare il sito Web del produttore, trovare il driver corrispondente al proprio gusto specifico della versione di Windows (ad esempio, Windows a 32 bit) e scaricare manualmente il driver.
Dopo aver scaricato il driver corretto per il tuo sistema, fai doppio clic sul file scaricato e segui le istruzioni sullo schermo per installare il driver.
Opzione 2: aggiorna automaticamente il driver grafico
Se non hai il tempo, la pazienza o le competenze informatiche per aggiornare manualmente il driver grafico, puoi farlo automaticamente con Driver Easy .
Driver Easy riconoscerà automaticamente il tuo sistema e troverà il driver corretto per esso. Non è necessario sapere esattamente quale sistema è in esecuzione sul computer, non è necessario rischiare di scaricare e installare il driver sbagliato e non è necessario preoccuparsi di commettere errori durante l'installazione.
Puoi aggiornare i tuoi driver automaticamente con la versione GRATUITA o Pro di Driver Easy. Ma con la versione Pro bastano solo 2 clic:
1) Scarica e installa Driver Easy.
2) Esegui Driver Easy e fai clic su Scannerizza ora pulsante. Driver Easy eseguirà quindi la scansione del computer e rileverà eventuali driver problematici.
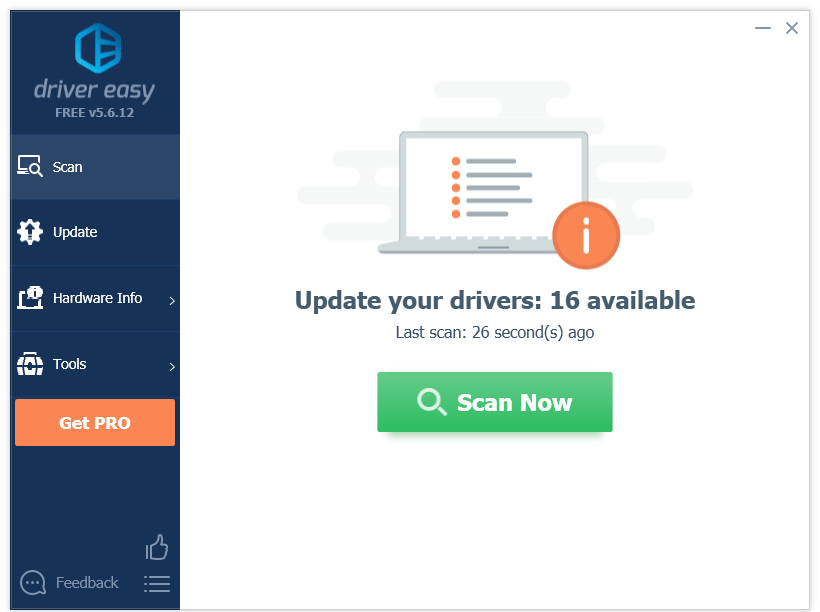
3) Clicca il Pulsante Aggiorna accanto al driver grafico per scaricare automaticamente la versione corretta di quel driver, quindi puoi installarlo manualmente (puoi farlo con la versione GRATUITA).
Oppure fai clic su Aggiorna tutto per scaricare e installare automaticamente la versione corretta di tutti i driver che mancano o non sono aggiornati nel sistema (ciò richiede l'estensione Versione Pro che viene fornito con supporto completo e una garanzia di rimborso di 30 giorni. Ti verrà chiesto di eseguire l'upgrade quando fai clic su Aggiorna tutto.)
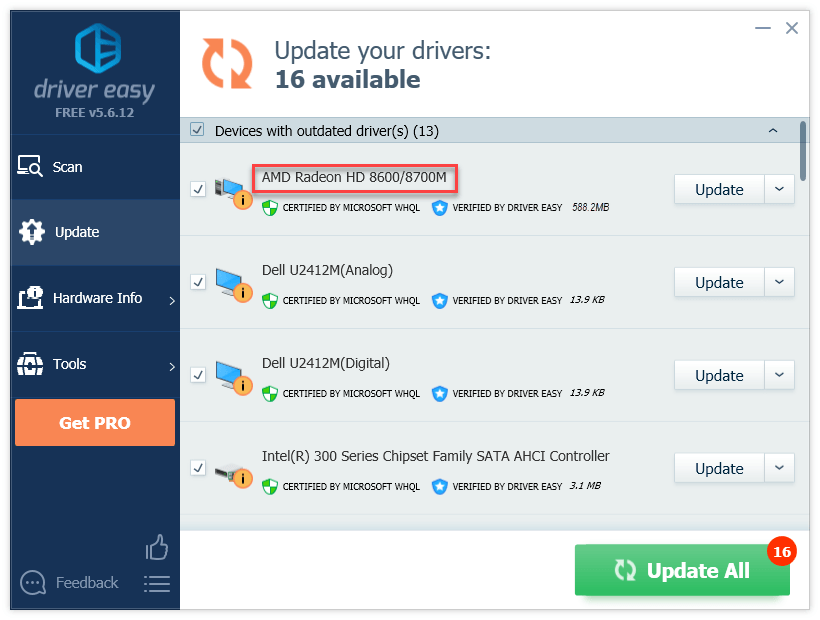
Se hai bisogno di assistenza, contatta Il team di supporto di Driver Easy a support@drivereasy.com .
4) Riavvia il gioco per testare il problema.
Se il problema persiste, vai avanti e prova la soluzione successiva.
Correzione 4: interrompi l'overclock della CPU
Un overclock instabile bloccherà il tuo gioco e l'intero sistema. Se hai overcloccato la tua GPU, questo potrebbe essere il problema. Quindi, dovresti impostare la velocità di clock della CPU sul valore predefinito per vedere se risolve il tuo problema.
Se il problema persiste, vai alla correzione successiva.
Correzione 5: verifica l'integrità dei file CSGO
Se CSGO ancora non si avvia, potresti avere uno o più file di gioco danneggiati o obsoleti che sono in conflitto con il gioco. In questo caso, prova a verificare l'integrità dei tuoi file di gioco su Steam. Ecco come farlo:
1) Avvia Steam.
2) Clic BIBLIOTECA .

3) Fare clic con il tasto destro Counter-Strike: Global Offensive e seleziona Proprietà .
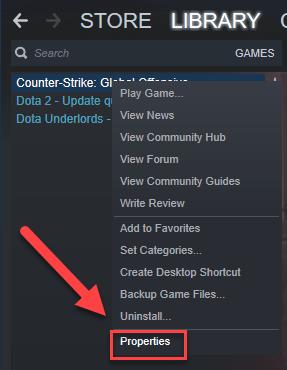
4) Clicca il FILE LOCALI scheda, quindi fare clic su VERIFICARE L'INTEGRITÀ DEI FILE DI GIOCO .
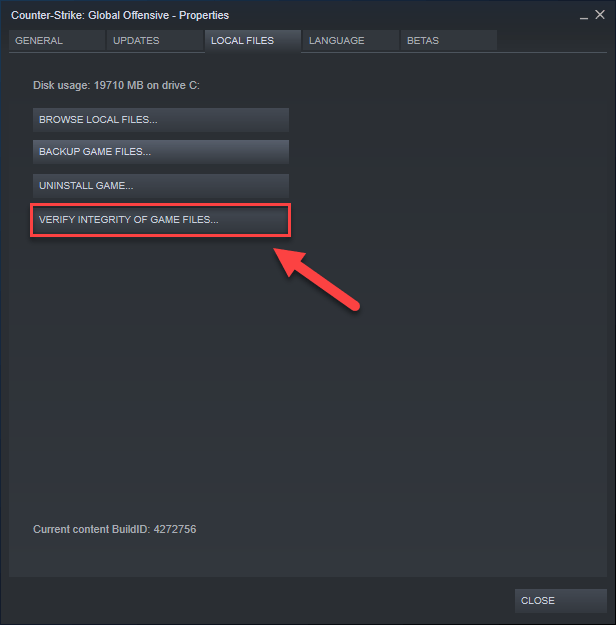
5) Questo potrebbe richiedere diversi minuti. Attendi il completamento del processo. (Steam risolverà i file danneggiati se ne rileva uno.) Quindi, riavvia il gioco per testare il problema.
Correzione 6: Esegui CSGO come amministratore
CSGO potrebbe non riuscire ad accedere a determinati file e cartelle di gioco se lo stai eseguendo con un account utente standard. Per vedere se questa è la causa dell'errore di avvio, prova a eseguire il gioco come amministratore per concedergli un accesso ad alta integrità. Ecco come farlo:
1) Uscita Vapore.
2) Fare clic con il pulsante destro del mouse su Icona di Steam e seleziona Eseguire come amministratore .
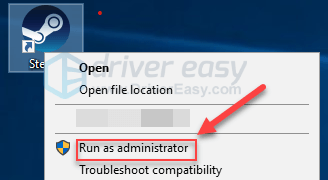
3) Clic sì .
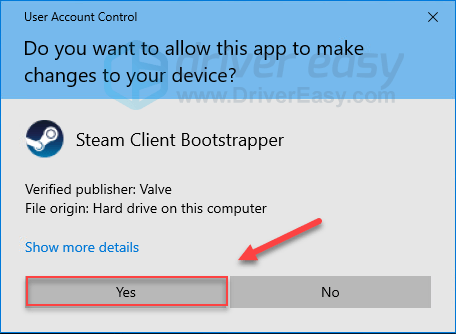
4) Lanciare CSGO da Steam.
Se questo non ha funzionato, vai avanti con la correzione successiva.
Correzione 7: verifica la disponibilità di aggiornamenti di Windows
Se un gioco non funziona affatto, è improbabile che la versione obsoleta di Windows sia il problema principale, ma dovresti comunque escludere la possibilità. Segui le istruzioni di seguito:
1) Sulla tastiera, premi il pulsante Logo di Windows chiave. Quindi, digita aggiornamento Windows e seleziona Impostazioni di Windows Update .
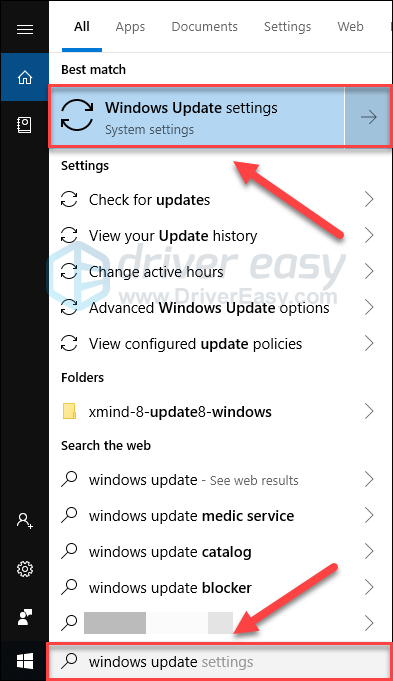
2) Clic Controlla gli aggiornamenti, quindi attendi che Windows scarichi e installi automaticamente gli aggiornamenti.
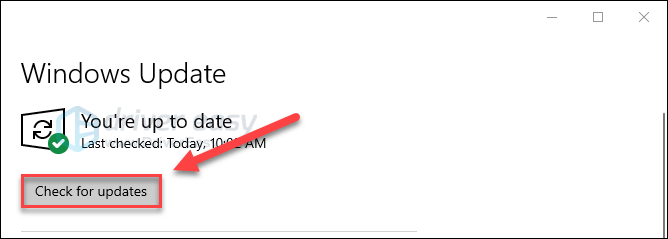
Riavvia il computer al termine dell'aggiornamento, quindi prova a eseguire CSGO ancora. Se il problema persiste, prova la correzione di seguito.
Correzione 8: reinstallare CSGO
Se nessuna delle soluzioni sopra ha funzionato per te, reinstallare il gioco è molto probabilmente la soluzione al tuo problema. Segui le istruzioni di seguito:
1) Avvia Steam.
2) Clic BIBLIOTECA .

3) Fare clic con il tasto destro Counter-Strike: Global Offensive e seleziona Disinstalla.
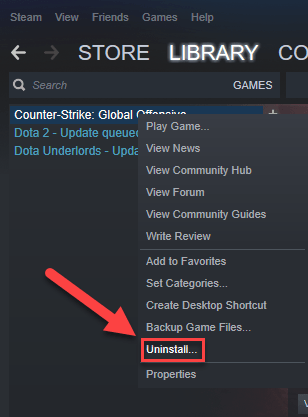
4) Clic ELIMINA .
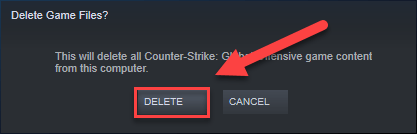
5) Esci da Steam.
6) Sulla tastiera, premi il pulsante Logo di Windows chiave e E allo stesso tempo per aprire Esplora file.
7) Incolla C: Programmi (x86) Steam steamapps common sulla barra degli indirizzi.
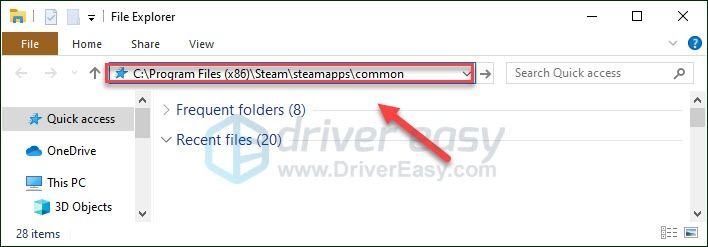
8) Evidenzia il file Cartella Counter-Strike Global Offensive , quindi premere il pulsante Del sulla tastiera per eliminare la cartella.
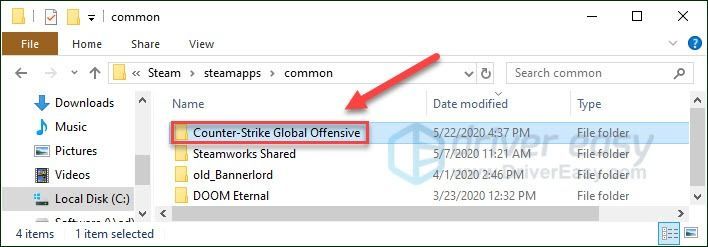
9) Riavvia Steam per scaricare e reinstallare CSGO .
Si spera che questo articolo ti abbia aiutato a risolvere il tuo problema! Se nessuna delle soluzioni qui ha funzionato per te, ti consigliamo di contattare lo sviluppatore del gioco per un supporto approfondito.
Sentiti libero di lasciare un commento qui sotto se hai domande e suggerimenti.

![[RISOLTO] Valheim in ritardo su PC](https://letmeknow.ch/img/network-issues/73/valheim-lagging-pc.png)




