L'attesissimo concorrente diretto di Diablo 4, Last Epoch, è stato lanciato un paio di giorni fa, ma da allora è stato afflitto da diversi problemi. Tra questi, il crash di Last Epoch su PC è uno dei più menzionati dalla comunità dei videogiochi.
Mentre gli sviluppatori stanno lavorando su una soluzione assoluta per il problema del crash del PC di Last Epoch da risolvere una volta per tutte, ecco alcune soluzioni alternative testate e reali che hanno aiutato molti altri giocatori con i problemi di crash del gioco. Quindi, se anche tu sei infastidito dal fatto che Last Epoch si blocca continuamente sul tuo computer, prova la seguente guida e ti rimetterai in carreggiata.

Prova queste soluzioni per il problema dell'arresto anomalo del PC di Last Epoch
Non è necessario provare tutte le soluzioni seguenti: procedi semplicemente lungo l'elenco finché non trovi quella che risolve il problema del crash di Last Epoch sul PC per te.
- Verifica l'integrità del file di gioco
- Prova diverse opzioni di avvio
- Disabilita gli overlay di gioco
- Modifica le impostazioni di compatibilità
- Esegui Last Epoch sulla scheda grafica dedicata
- Limita gli FPS massimi
- Aggiorna installa il driver della scheda video
- Disabilita XMP nel BIOS
- Ripara file di sistema corrotti o danneggiati
- Controlla i registri degli arresti anomali
1. Verifica l'integrità del file di gioco
Secondo alcuni giocatori, i file di gioco in Steam tendono a intasarsi di ogni sorta di cose e possono essere danneggiati, quindi con problemi come i giochi che si bloccano o non si avviano. Per vedere se questo è il colpevole del problema di arresto anomalo del PC di Last Epoch, puoi verificare i file di gioco in questo modo:
- Avvia Steam.
- Nel BIBLIOTECA , fare clic con il pulsante destro del mouse su Ultima epoca e selezionare Proprietà dal menu a discesa.

- Seleziona il File installati scheda e fare clic su Integrità verificata dei file di gioco pulsante.
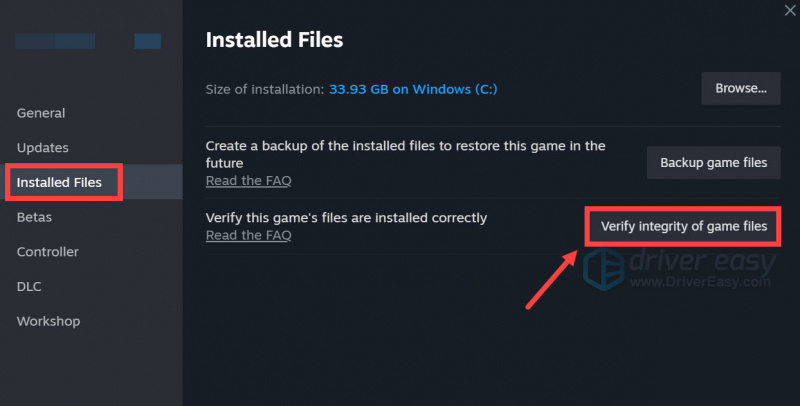
- Steam verificherà i file del gioco: questo processo potrebbe richiedere diversi minuti.
Una volta completata la verifica, ma Last Epoch continua a bloccarsi, passa alle altre soluzioni di seguito.
2. Prova diverse opzioni di avvio
Secondo alcuni giocatori, provare ad avviare Last Epoch con diverse opzioni di avvio aiuta a evitare che il gioco si blocchi. Per vedere se questo funziona anche per te:
- Avvia Steam.
- Nel BIBLIOTECA , fare clic con il pulsante destro del mouse su Ultima epoca e selezionare Proprietà dal menu a discesa.

- Nelle opzioni di avvio, aggiungi -dx11 . Quindi salva e prova ad avviare Last Epoch per vedere se si blocca ancora.
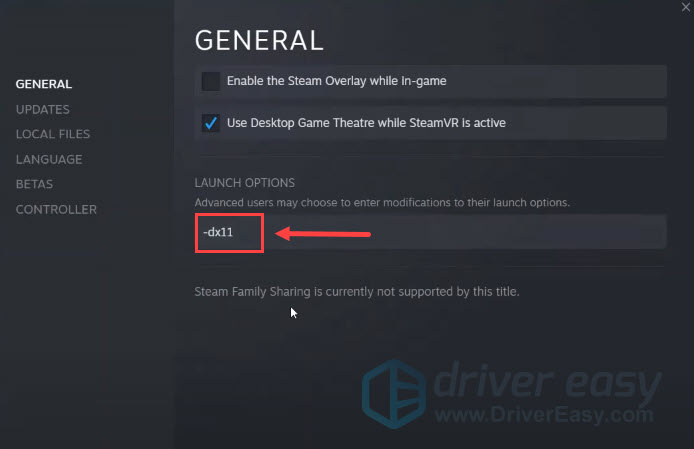
- Se Last Epoch continua a bloccarsi, prova a cambiare il comando in -dx12 e vedi se aiuta.
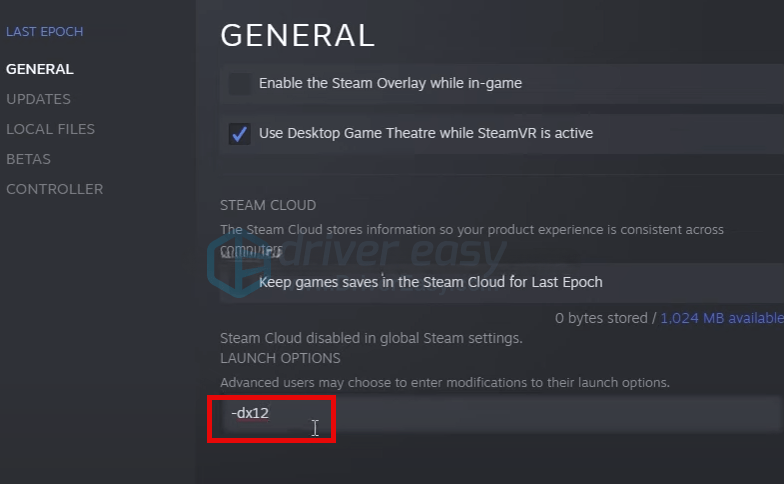
- Alcuni hanno anche suggerito -finestrato , che avvia Last Epoch in modalità finestra. Se né DirectX 11 né DirectX 12 aiutano a impedire il crash di Last Epoch, puoi invece provare questo comune.
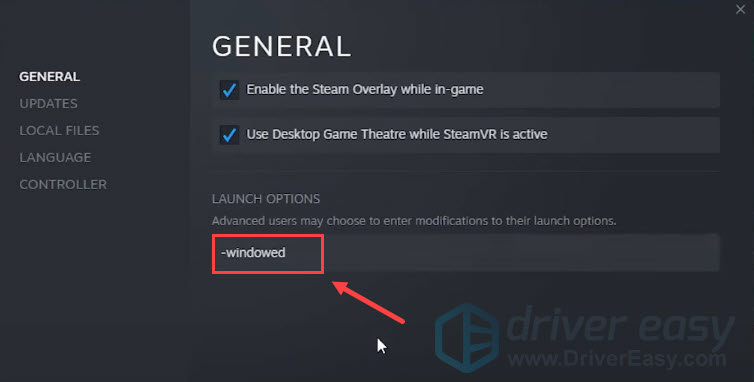
Se nessuna delle opzioni di avvio sopra riportate aiuta a risolvere il problema di arresto anomalo del PC di Last Epoch, passa al metodo successivo di seguito.
3. Disabilita l'overlay nel gioco
Gli overlay di gioco ti consentono di interagire con gli amici ed effettuare ordini durante il gioco, ma questa funzionalità può causare una quantità eccessiva di risorse, che potrebbe causare problemi come arresti anomali del gioco con Last Epoch. Se utilizzi l'overlay di Steam, prova a disabilitarlo per vedere se aiuta Last Epoch a smettere di bloccarsi.
Fare così:
- Apri il tuo client Steam e vai al file Biblioteca scheda.
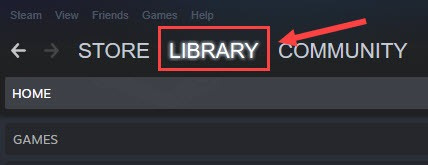
- Fare clic con il pulsante destro del mouse Ultima epoca dall'elenco dei giochi e fare clic su Proprietà .
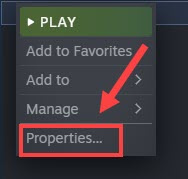
- Deseleziona Abilita l'Overlay di Steam durante il gioco .
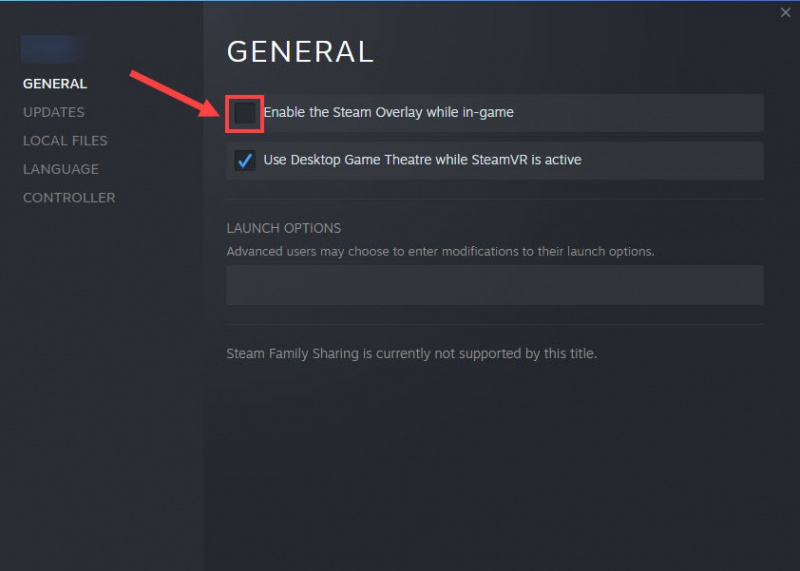
Ecco alcuni altri programmi forniti con la funzione di overlay: controlla se è necessario disattivare l'overlay anche in essi:
- MD Radeon ReLive
- ASUS GPU Tweak II
- Discordia
- EVGA PrecisionX
- Postbruciatore MSI
- Borbottare
- Nvidia Shadow Play
- NZXT Arancione
- Lupo eccessivo
- Corteccia Razer
- Sinapsi di Razer
- XFire
Se disabilitare l'overlay di Steam (e quello nei programmi elencati sopra) non aiuta a impedire ulteriori arresti anomali di Last Epoch, passa al metodo successivo.
4. Modificare le impostazioni di compatibilità
Il crash di Last Epoch su PC potrebbe anche riguardare la mancanza di determinati diritti o privilegi del computer, che può essere risolta eseguendo il gioco come amministratore. Una nota a margine, anche la disabilitazione dell'ottimizzazione a schermo intero e l'esecuzione in modalità compatibilità in Windows 7 sono menzionate come soluzioni secondo alcuni giocatori. Queste impostazioni sono tutte classificate come impostazioni di compatibilità.
Per vedere se queste impostazioni di compatibilità aiutano a impedire che Last Epoch si blocchi anche sul tuo computer:
- Fai clic con il pulsante destro del mouse sul tuo Vapore icona e selezionare Proprietà .
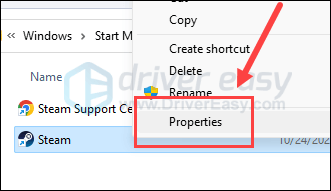
- Seleziona il Compatibilità scheda. Seleziona la casella per Esegui questo programma in modalità compatibilità per: quindi seleziona Windows 7 dall'elenco a discesa. Quindi seleziona le caselle per Disattiva le ottimizzazioni a schermo intero E Esegui questo programma come amministratore . Clic Fare domanda a E OK per salvare le modifiche.
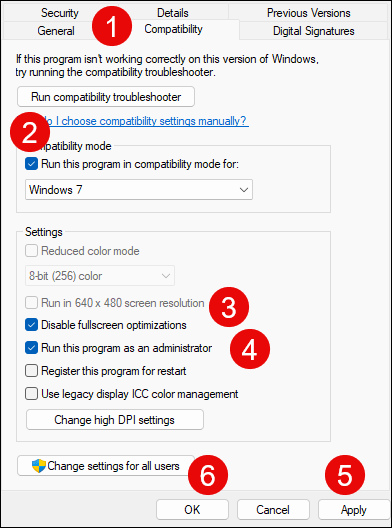
- Vai a C:\Programmi (x86)\Steam\steamapps\common\LastEpoch , e ripetere quanto sopra al Ultima epoca file di esecuzione lì.
Ora apri di nuovo Last Epoch per vedere se si blocca ancora. Se il problema persiste, passa alla soluzione successiva.
5. Esegui Last Epoch sulla scheda grafica dedicata
Quando Last Epoch continua a bloccarsi sul tuo computer, potresti anche voler controllare le impostazioni grafiche di Windows per assicurarti che siano impostate correttamente. Ciò include l'esecuzione di Last Epoch con la scheda grafica dedicata e in modalità High Performance. Fare così:
- Sulla tastiera, premi il tasto finestre chiave e il IO chiave allo stesso tempo per aprire Impostazioni.
- Selezionare Gioco e assicurati che l'interruttore per Modalità di gioco è impostato per SU . Quindi fare clic su Grafica scheda.
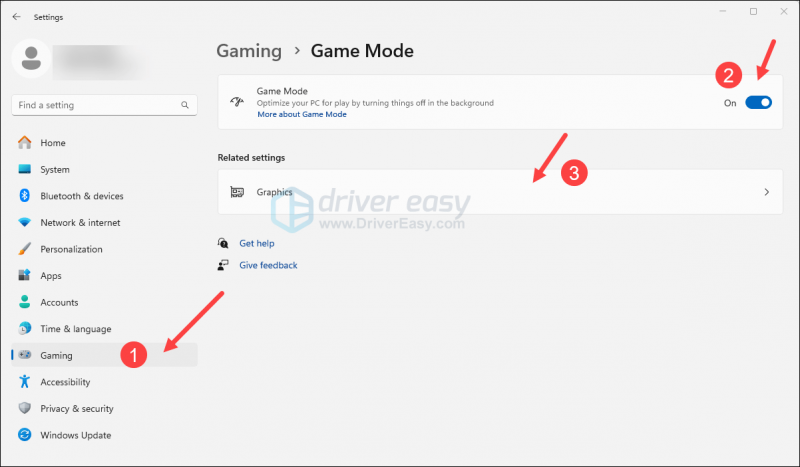
- Selezionare Ultima epoca O Vapore dall'elenco delle app e selezionare Alte prestazioni .
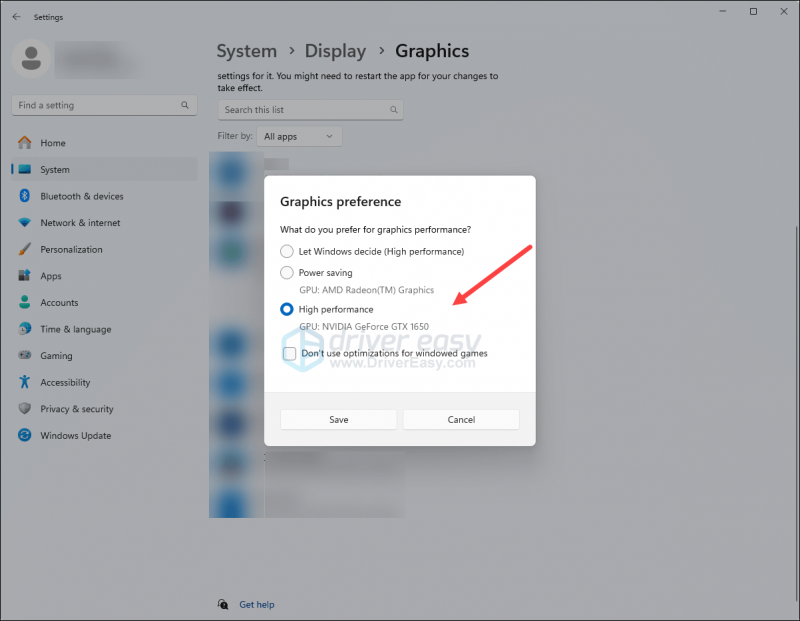
- Quindi fare clic Modifica le impostazioni grafiche predefinite .
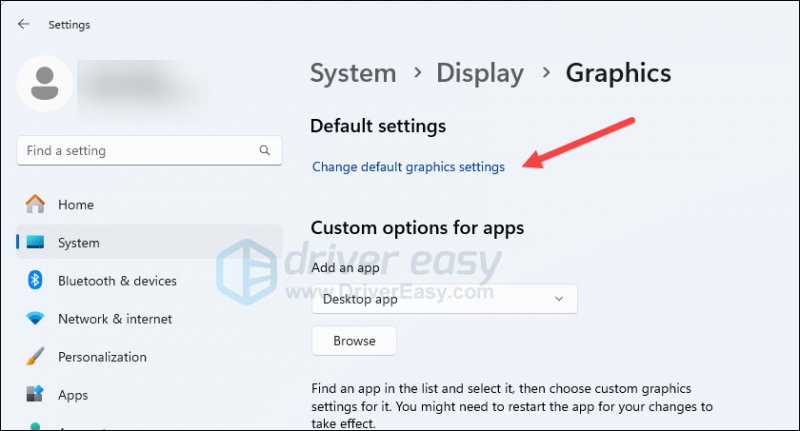
- Assicurati che i pulsanti per Pianificazione GPU con accelerazione hardware E Ottimizzazioni per i giochi in finestra sono entrambi impostati su SU .
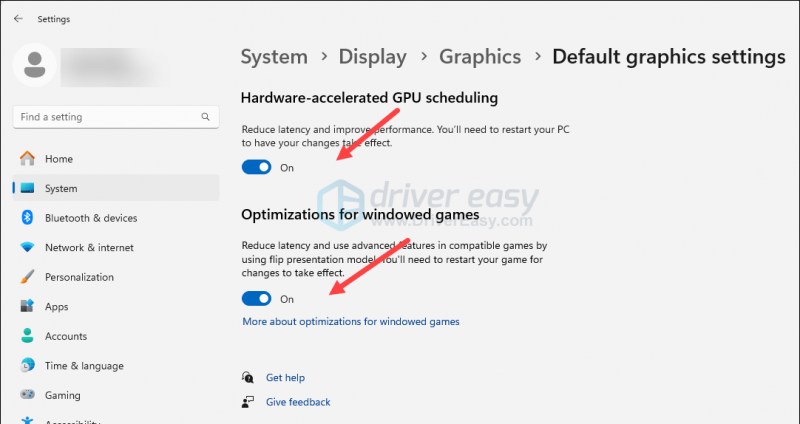
Prova a eseguire nuovamente Last Epoch per vedere se si blocca ancora. Se il problema persiste, passa alla soluzione successiva, di seguito.
6. Limita gli FPS massimi
Molti giocatori della community hanno affermato che limitare gli FPS massimi aiuta a impedire che Last Epoch si blocchi sui loro computer. Per vedere se questo aiuta a risolvere il problema di arresto anomalo del gioco:
Per impostare il limite FPS nel Pannello di controllo NVIDIA:
- Sul desktop, fai clic con il pulsante destro del mouse in uno spazio vuoto e seleziona Pannello di controllo NVIDIA .
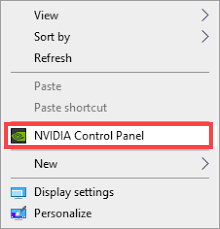
- Nel riquadro di sinistra, seleziona Gestisci le impostazioni 3D e scegli Impostazioni del programma . Deseleziona la casella per Mostra solo i programmi trovati su questo computer .
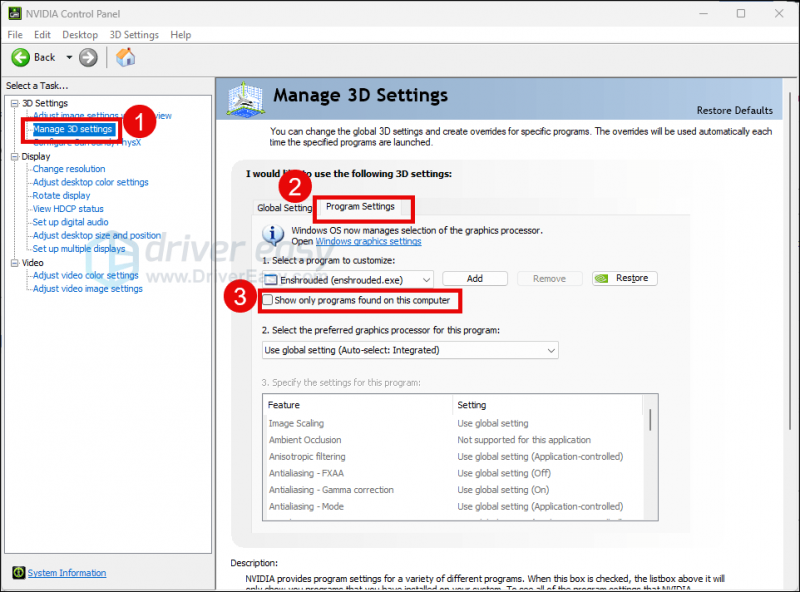
- Clic Seleziona un programma da personalizzare , quindi scorrere l'elenco per selezionare LastEpoch.exe .
- Selezionare Processore NVIDIA ad alte prestazioni , quindi scorrere verso il basso per impostare Frequenza massima dei frame a un numero inferiore alla frequenza di aggiornamento del monitor (che di solito è 60 FPS), diciamo 58 FPS.
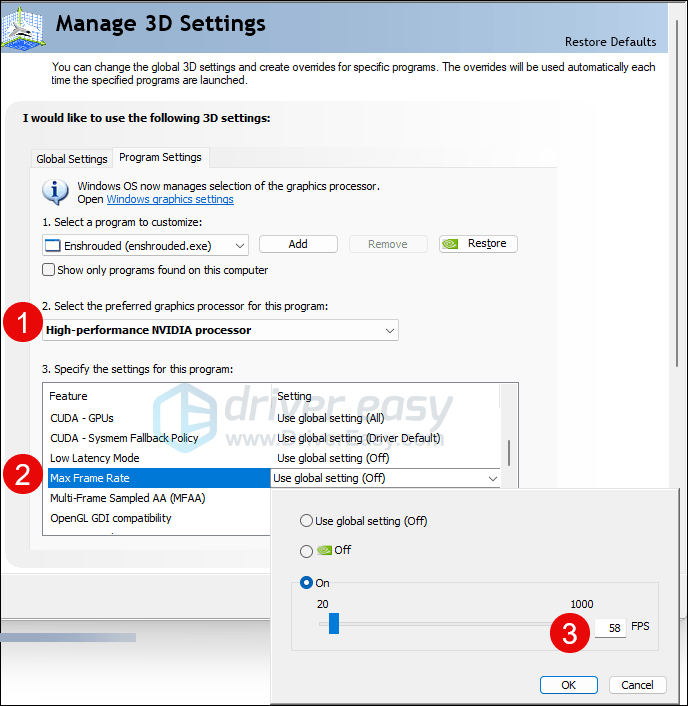
A meno che non utilizzi una scheda video AMD FreeSync e Nvidia G-Sync, il limite massimo di frame dovrebbe essere 1/2, 1/3 o 1/4 della frequenza di aggiornamento del monitor.
Per impostare il limite FPS nel software AMD Radeon:
- Sulla tastiera, premi il tasto finestre chiave e tipo amd . Quindi fare clic Software AMD Radeon .
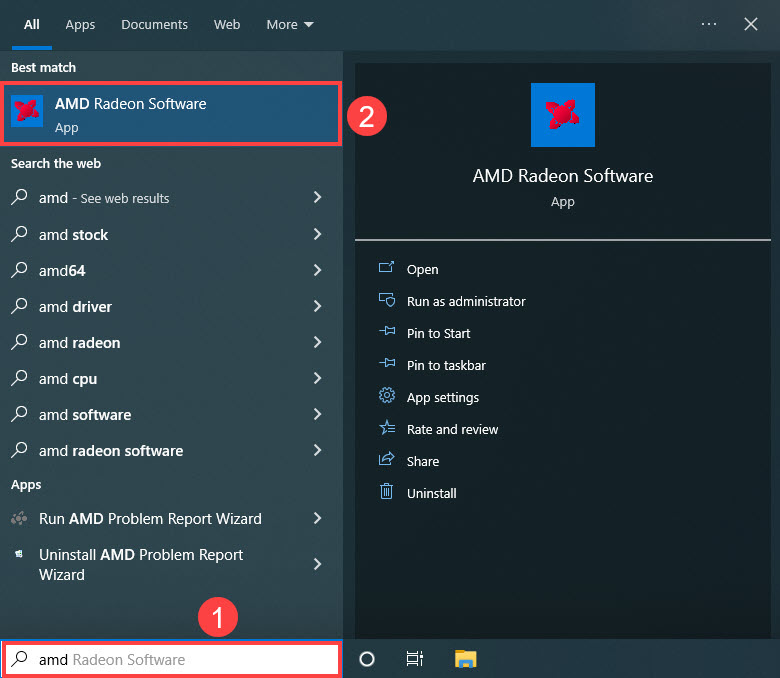
- Clic Impostazioni globali , quindi vai a Controllo target frequenza fotogrammi e imposta la frequenza fotogrammi su un numero inferiore alla frequenza di aggiornamento del monitor.
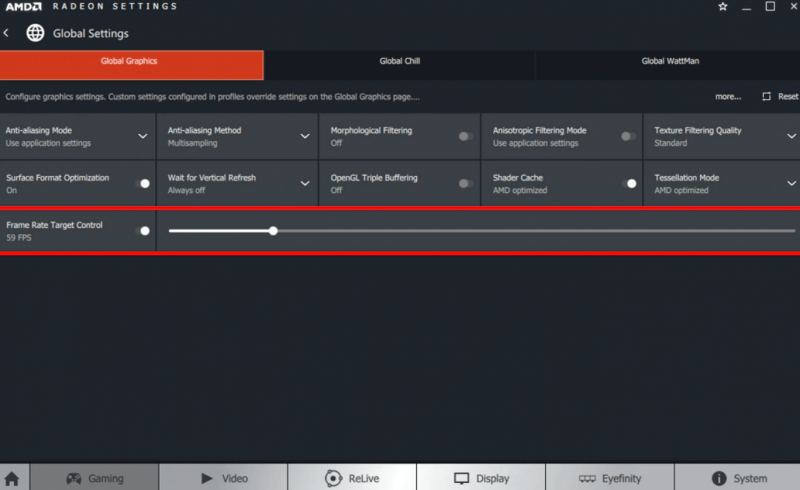
A meno che non utilizzi una scheda video AMD FreeSync e Nvidia G-Sync, il limite massimo di frame dovrebbe essere 1/2, 1/3 o 1/4 della frequenza di aggiornamento del monitor.
Una volta impostata la velocità FPS, prova ad avviare nuovamente Last Epoch per vedere se continua a bloccarsi. Se è così, per favore vai avanti.
7. Aggiorna il driver della scheda video
Un driver della scheda video obsoleto o errato potrebbe anche essere il colpevole del crash di Last Epoch sul PC, quindi se i metodi sopra indicati non aiutano a risolvere i crash di Last Epoch, è probabile che tu abbia un driver grafico danneggiato o obsoleto. Quindi dovresti aggiornare i tuoi driver per vedere se aiuta.
Esistono principalmente 2 modi per aggiornare il driver grafico: manualmente o automaticamente.
Opzione 1: aggiorna manualmente il driver grafico
Se sei un giocatore esperto di tecnologia, puoi dedicare un po' di tempo all'aggiornamento manuale del driver della GPU.
Per fare ciò, visita prima il sito web del produttore della tua GPU:
Quindi cerca il tuo modello di GPU. Tieni presente che dovresti scaricare solo il programma di installazione del driver più recente compatibile con il tuo sistema operativo. Una volta scaricato, apri il programma di installazione e segui le istruzioni visualizzate sullo schermo per aggiornare.
Opzione 2: aggiorna automaticamente il driver grafico (consigliato)
Se non hai il tempo, la pazienza o le competenze per aggiornare manualmente il driver, puoi farlo automaticamente Autista Facile . Driver Easy riconoscerà automaticamente il tuo sistema e troverà i driver corretti. Non è necessario sapere esattamente quale sistema è in esecuzione sul tuo computer, non devi preoccuparti del driver sbagliato che scaricheresti e non devi preoccuparti di commettere un errore durante l'installazione. Driver Easy gestisce tutto.
Puoi aggiornare automaticamente i tuoi driver con il file GRATUITO o il Versione Pro di Driver Facile. Ma con la versione Pro bastano solo 2 passaggi (e ottieni supporto completo e una garanzia di rimborso di 30 giorni):
- Scaricamento e installa Driver Easy.
- Eseguire Driver Easy e fare clic su Scannerizza adesso pulsante. Driver Easy eseguirà quindi la scansione del computer e rileverà eventuali driver problematici.
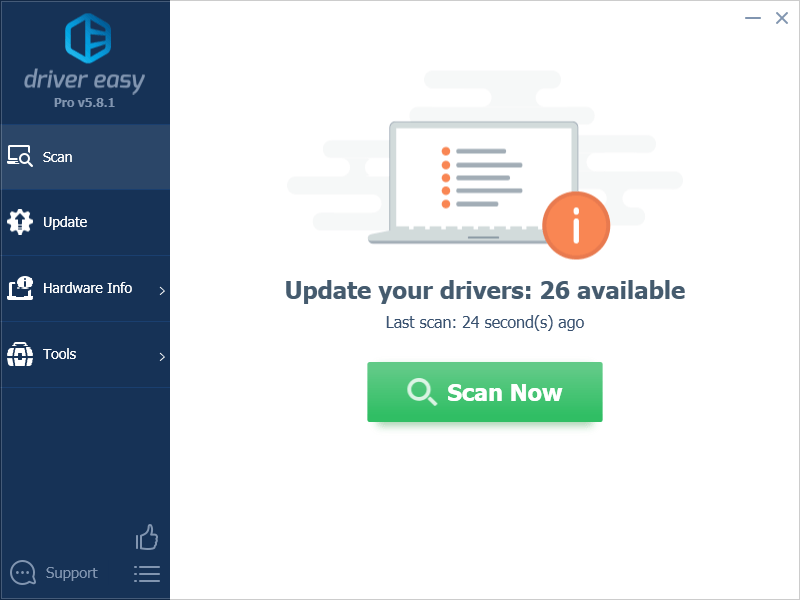
- Clic Aggiorna tutto per scaricare e installare automaticamente la versione corretta di Tutto i driver mancanti o non aggiornati sul sistema. (Ciò richiede il Versione Pro – ti verrà richiesto di eseguire l'aggiornamento quando fai clic su Aggiorna tutto.)
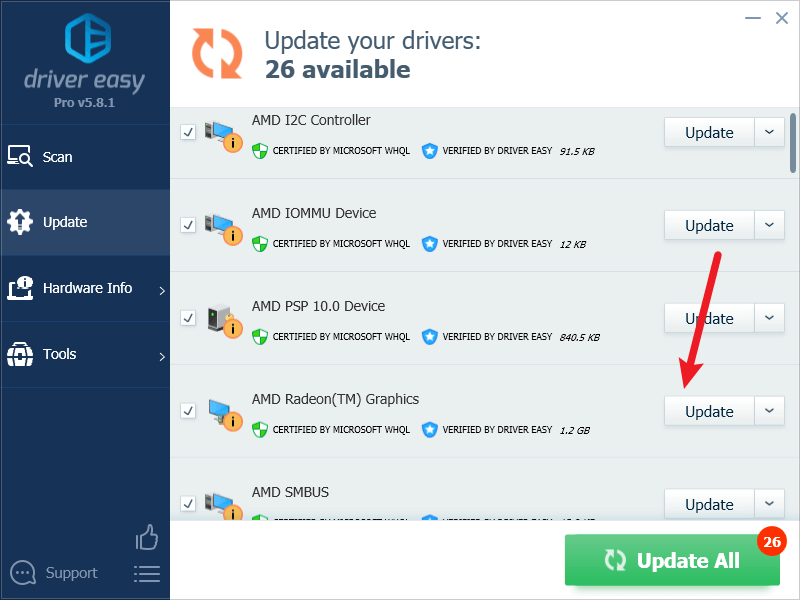
Nota : Puoi farlo gratuitamente, se lo desideri, ma è in parte manuale. - Riavvia il PC affinché le modifiche abbiano effetto.
Avvia di nuovo Last Epoch e verifica se il driver grafico più recente aiuta a evitare che si blocchi ulteriormente. Se questa soluzione non funziona per te, prova la soluzione successiva, di seguito.
8. Disabilitare XMP nel BIOS
Quando XMP (Extreme Memory Profile) è abilitato, la memoria viene overcloccata, il che le consente di funzionare più velocemente, anche più della velocità supportata ufficialmente da alcuni processori. Questo potrebbe essere il motivo per cui alcuni utenti ritengono che la disattivazione di XMP abbia aiutato a risolvere il problema di arresto anomalo di Last Epoch.
Per vedere se la disattivazione di XMP risolve anche il problema di arresto anomalo in Last Epoch, dovrai accedere al BIOS del tuo computer. Fare così:
- Avvia il BIOS o l'UEFI del tuo computer. Se non sei sicuro di come farlo, controlla il manuale del tuo computer o il sito web del produttore.
- Se riesci a vedere l'interruttore XMP, ottimo, attivalo SPENTO . Quindi salva la modifica ed esci dal BIOS o UEFI.
- Se non trovi l'interruttore del profilo XMP, prova a vedere se lo trovi Sintonizzatore AI, Tweaker AI, Prestazioni, Tweaker estremo, Impostazioni di overclocking o qualche altro termine con dicitura sintonizzatore, tweaker o overclock.
- Quando li vedi, vedi se riesci a trovare l'interruttore del profilo XMP lì. In tal caso, attivalo SPENTO . Quindi salva la modifica ed esci dal BIOS o UEFI.
Quindi prova ad avviare Last Epoch per vedere se si blocca ancora. Se è così, per favore vai avanti.
9. Riparare file di sistema corrotti o danneggiati
Se riscontri problemi persistenti e nessuna delle soluzioni precedenti si è dimostrata efficace, è possibile che la colpa sia dei file di sistema danneggiati. Per risolvere questo problema, riparare i file di sistema diventa cruciale. Lo strumento Controllo file di sistema (SFC) può aiutarti in questo processo. Eseguendo il comando “sfc /scannow”, è possibile avviare una scansione che identifica i problemi e ripara i file di sistema mancanti o danneggiati. Tuttavia, è importante notarlo lo strumento SFC si concentra principalmente sulla scansione dei file più importanti e potrebbe trascurare problemi minori .
Nelle situazioni in cui lo strumento SFC non è all'altezza, si consiglia uno strumento di riparazione di Windows più potente e specializzato. Forteggiare è uno strumento di riparazione automatizzato di Windows che eccelle nell'identificazione dei file problematici e nella sostituzione di quelli malfunzionanti. Eseguendo una scansione completa del tuo PC, Fortect può fornire una soluzione più completa ed efficace per riparare il tuo sistema Windows.
- Scaricamento e installa Fortect.
- Apri Forte. Eseguirà una scansione gratuita del tuo PC e ti fornirà un report dettagliato sullo stato del tuo PC .
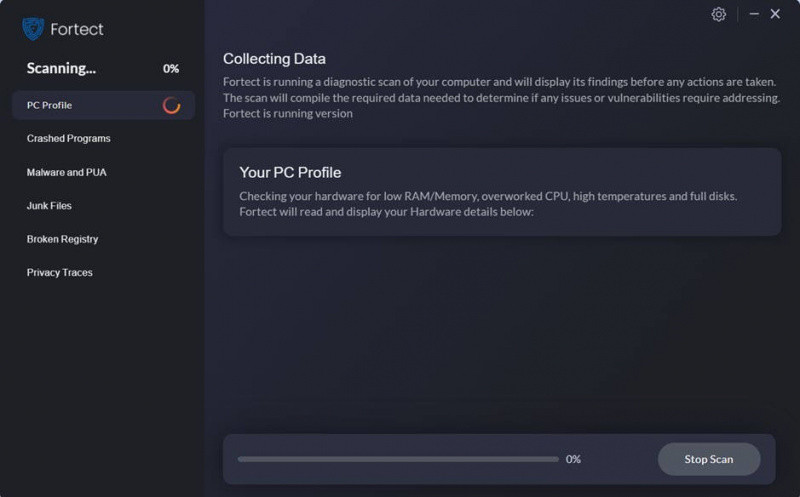
- Una volta terminato, vedrai un rapporto che mostra tutti i problemi. Per risolvere automaticamente tutti i problemi, fare clic su Avvia riparazione (Dovrai acquistare la versione completa. Viene fornita con a Garanzia di rimborso di 60 giorni quindi puoi rimborsare in qualsiasi momento se Fortect non risolve il tuo problema).
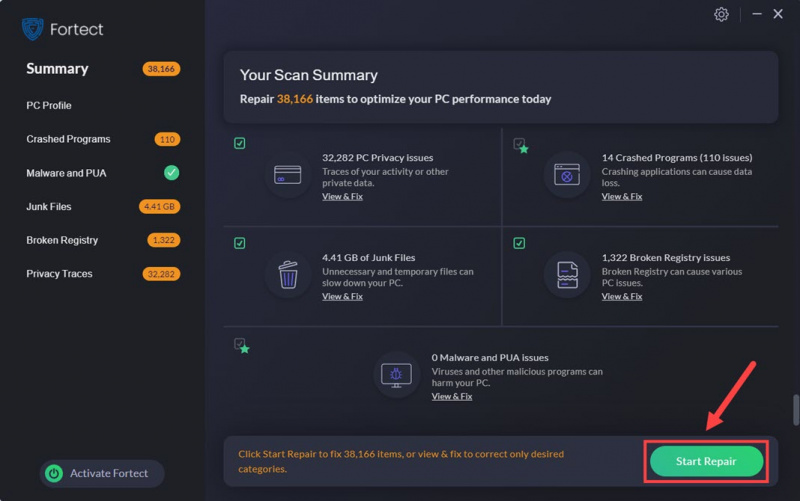
10. Controlla i registri degli arresti anomali
A questo punto, se desideri ancora risolvere il problema del crash di Last Epoch, potresti dover fare riferimento ai file di registro. Ecco ulteriori informazioni sul file di registro di Last Epoch dal loro supporto: Il file di registro del gioco
Se non sei sicuro di come interpretare i file di registro, potresti dover inviare il file al supporto di Last Epoch in modo che possano gestire questo problema per te.
Grazie per aver letto il post sopra. Spero che uno dei metodi sopra indicati ti aiuti a risolvere il problema del crash di Last Epoch sul PC. Se hai altri suggerimenti o domande, non esitare a lasciare un commento.




![[RISOLTO] VRChat non si carica / non funziona affatto](https://letmeknow.ch/img/knowledge/63/vrchat-not-loading-not-working-all.jpg)
![[Risolto] Problemi di crash di Arma 3 | Suggerimenti per il 2022](https://letmeknow.ch/img/knowledge/06/arma-3-crashing-issues-2022-tips.png)
